Microsoft udgiver ofte nye opdateringer til sine Office-applikationer. Da Outlook er et af de mest brugte Office-programmer, kan konsekvenserne af det problem, der opstår, forårsage et alvorligt problem for den person, der bruger det. Efter Microsoft Outlooks opgradering til kanalversion 1905 (Build 11629.20196) og højere, brugere begyndte at få problemer, såsom Outlook hænger ved indlæsningsprofilen, eller Outlook vil ikke starte. Selvom Outlook kom med rettelser til at løse dette problem, er der stadig brugere, der står over for Outlook-profilen, der ikke indlæser fejl. I denne artikel vil vi fremlægge nogle mulige løsninger, som du kan reparere Outlook profilen indlæses ikke fejl.
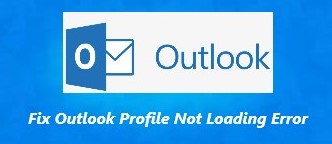
Hvordan Reparere Outlook Profilen Indlæses ikke Fejl?
Metode 1: Kør Outlook som administrator
Selvom Outlook bare fungerer fint i normal tilstand, kan det hjælpe dig at starte Outlook som administrator reparation “Outlook profilen indlæses ikke” fejl. Administratortilstand tillader bare Outlook at køre mange opgaver på administratorniveau, som kunne løse problemerne.
Trin 1: Klik på Start knappen på din pc og se efter Outlook applikation
Trin 2: Højreklik på Outlook applikation og vælg more valgmuligheder, Vælg Run as administrator.
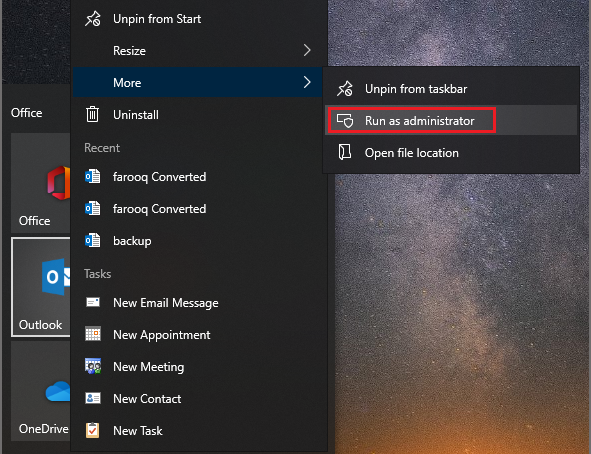
Hvis problemet ikke er løst efter at have prøvet den ovennævnte metode, er her en anden løsning, du kan prøve. Denne metode gør det muligt at køre Outlook i sikker tilstand.
Metode 2: Deaktiver Outlook tilføjelsesprogrammer i fejlsikret tilstand
Bemærk: Før du begynder, skal du sikre dig, at Outlook-applikationen er lukket.
Trin 1: Trykke Windows + R nøgler sammen for at åbne Run boks og indtast Outlook.exe /safe. (Sørg for, at du har plads mellem Outlook.exe og /safe)
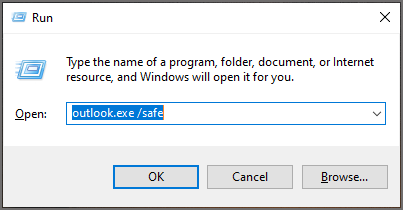
Trin 2: Vælg din profil.
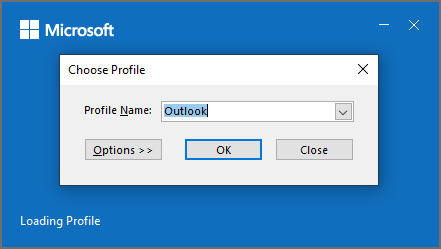
Trin 3: Vælg nu File fanen øverst til venstre på skærmen og vælg options.
Trin 4: Vælg Add-ins fanen og klik på Go knap.
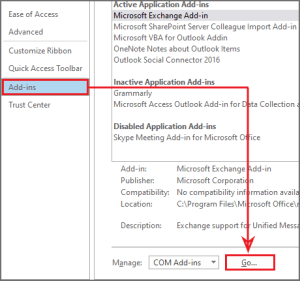
Trin 5: Fjern nu markeringen af alle tilføjelser og klik OK. Luk nu Outlook og genstart det.
Selv nu, hvis din Outlook hænger på at indlæse profil, kan du prøve denne metode.
Metode 3: Nulstil navigationspanelet
Bemærk: Før du begynder, skal du sikre dig, at Outlook-applikationen er lukket.
Trin 1: Trykke Windows + R nøgler sammen for at åbne Run boks og indtast Outlook.exe /resetnavpane. (Sørg for, at du har plads mellem Outlook.exe og /resetnavpane)
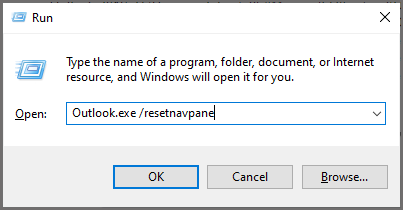
Trin 2: Nu vil navigationspanelet i Outlook gå ind i standardtilstanden.
Metode 4: Brug af Outlook indbakke reparationsværktøj
Du kan bruge indbakkereparationsværktøjet (SCANPST.EXE) til at diagnosticere og repare outlook datafil fejl. Indbakkereparationsværktøjet tjekker Outlook-datafilerne på din computer for at kontrollere, om de er i god stand.
Trin 1: Afslut Outlook, og søg til en af følgende filplaceringer:
- Outlook 2019: C:\Program Files (x86)\Microsoft Office\root\Office16
- Outlook 2016: C:\Program Files (x86)\Microsoft Office\root\Office16
- Outlook 2013: C:\Program Files (x86)\Microsoft Office\Office15
- Outlook 2010: C:\Program Files (x86)\Microsoft Office\Office14
- Outlook 2007: C:\Program Files (x86)\Microsoft Office\Office12
Trin 2: Åben SCANPST.EXE.
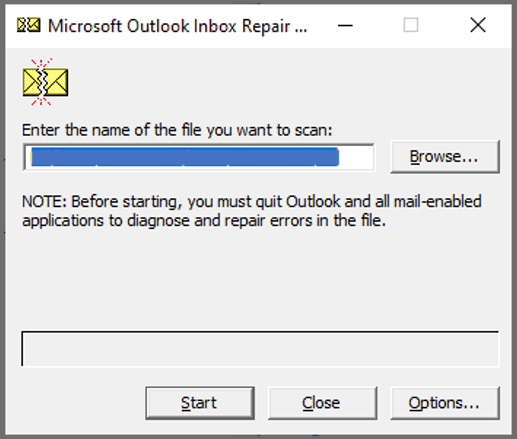
Trin 3: Vælg Browse for at vælge den Outlook-datafil (.pst), du vil scanne.
Trin 4: Når du har valgt din Outlook-datafil, skal du klikke på Start for at starte scanningen.
Trin 5: Hvis scanningen finder fejl, skal du vælge Repair for at starte processen med at rette dem.
Trin 6: Når reparationen er færdig, skal du starte Outlook med den profil, der er knyttet til den Outlook-datafil, du lige har repareret.
Metode 5: Opret en ny Outlook profil
Advarsel: Før du opretter en ny Outlook-profil, skal du muligvis sikkerhedskopiere Outlook data fordi der er en chance for, at du mister dine data.
Trin 1: Start med at lukke Outlook og alle tilknyttede tjenester.
Trin 2: Tryk derefter på Windows key + R at åbne en Run dialogboks. Dernæst skal du skrive ‘control.exe’ og tryk Enter at åbne Control Panel vindue.
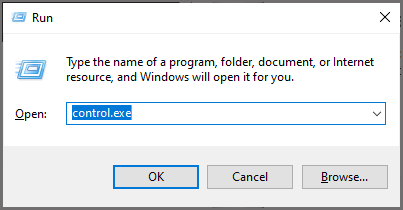
Trin 3: Søge efter ‘mail’ fra søgeknappen i øverste højre hjørne. Klik derefter på Mail app fra listen over resultater.

Trin 4: Klik på ‘Show Profiles’ knappen fra vinduet til opsætning af mail.
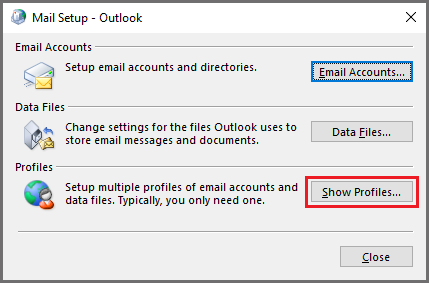
Trin 5: Vælg den Outlook-profil, du brugte, og klik på Remove knap. (Sikkerhedskopier dine .ost- eller .pst-filer for at undgå totalt datatab.)
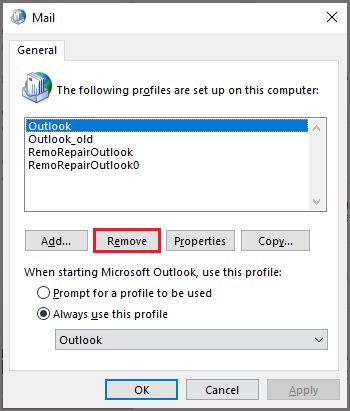
Trin 6: Klik Yes for at fuldføre operationen.
Trin 7: Genstart din Outlook og konfigurer din e-mail fra bunden. En ny .ost /.pst-fil oprettes automatisk.
Hvis dette problem ikke er løst endnu, er der en chance for, at din PST-fil kan være beskadiget eller ødelagt. Se næste Trin for at løse problemet med Outlook-profilen, der ikke indlæses relateret til korrupte Outlook PST fil ved hjælp af Remo Software.
Metode 6: Reparer beskadigede Outlook-filer ved hjælp af Remo reparation Outlook PST
Remo reparation Outlook PST er et velkendt værktøj til at løse eventuelle PST-relaterede fejl i kun 3 enkle trin. Dette værktøj hjælper dig med at hente alle de attributter, der er forbundet med PST-filer, såsom e-mails, kontakter, noter, journaler, RSS-feeds osv. Værktøjet er helt sikkert at bruge, og du kan prøve at reparere din Outlook PST-fil gratis.
Følg nedenstående trin for at reparere din Outlook PST-fil:
Trin 1: Start Remo reparation Outlook PST-applikationen, hvis du kender placeringen af din PST-fil, kan du vælge Select PST File Manually mulighed eller også kan du vælge at Find All Your PST Files mulighed.
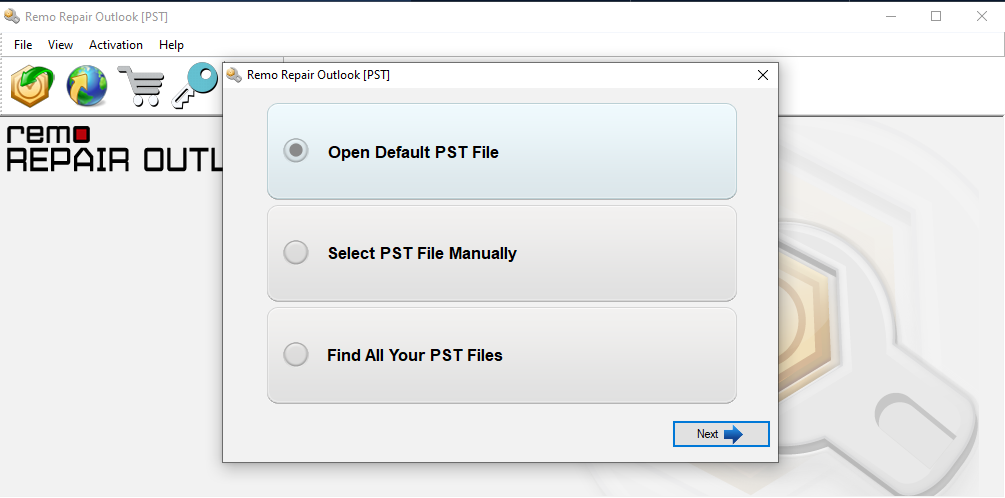
Trin 2: I det næste vindue skal du vælge drevet og klikke find. Efter at have afsluttet processen, klik Next.
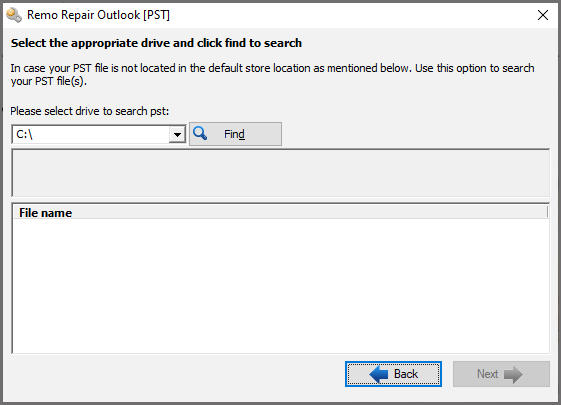
Trin 3: Klik på Repair knappen for at starte reparationsprocessen. Derefter kan du forhåndsvise rapporten og importere den reparerede PST-fil til Outlook-kontoen.
Afsluttende ord:
Nå, Microsoft Outlook, der sidder fast ved indlæsning af profilproblem, kan være ret frustrerende, men nu ved du ved hjælp af de ovennævnte metoder, hvordan du skal håndtere dette problem. Vi håber, at du nu er lettet og vil gerne høre fra dig, om artiklen har hjulpet dig. Smid os en kommentar nedenfor, hvis du har noget at sige.
