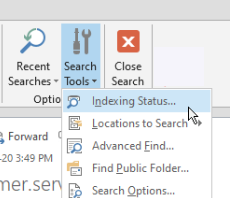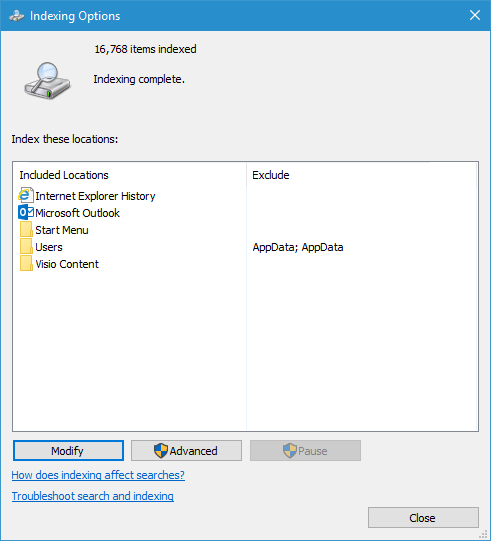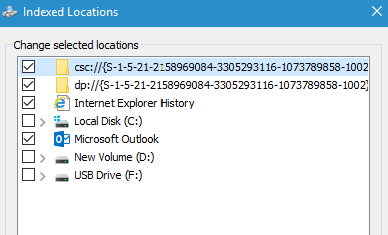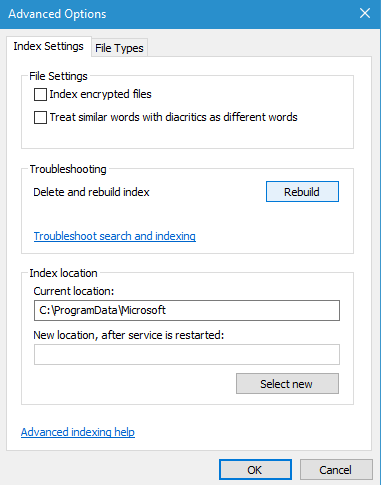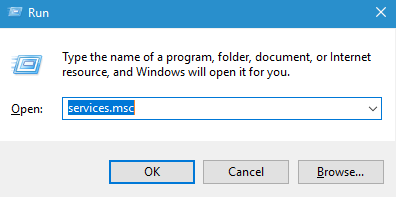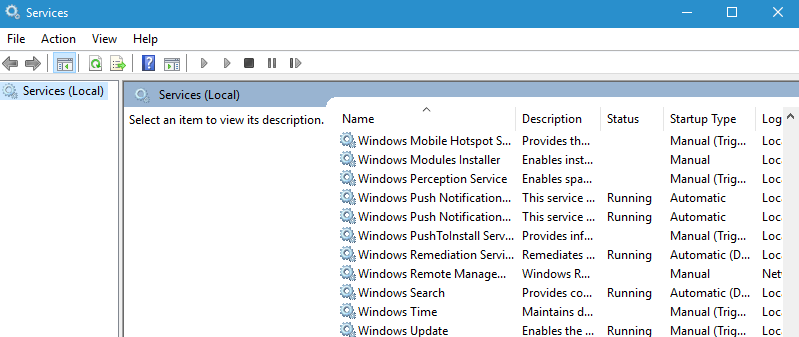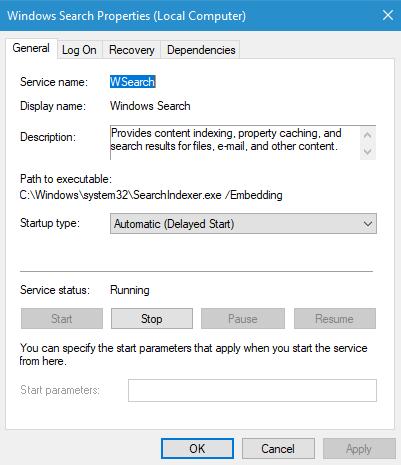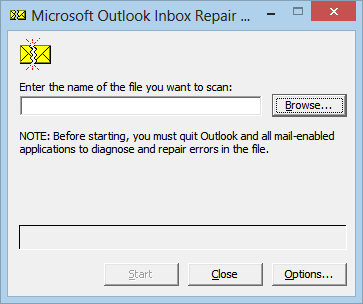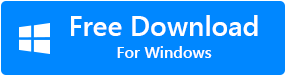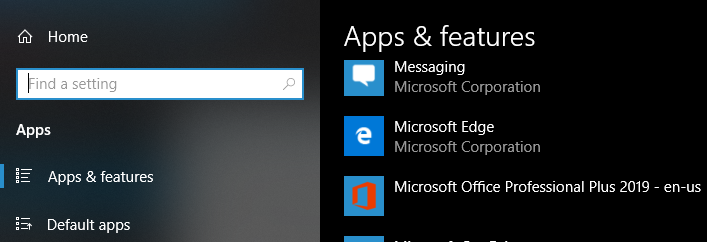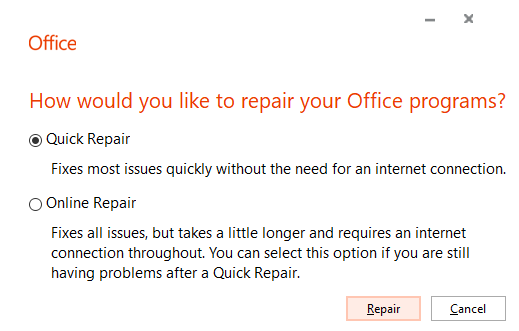Outlook er et program, der ikke kun hjælper med at få adgang til dine e-mails, men også tager sig af dine mødeplaner, påmindelser, kontakter, opgaveliste og andre vigtige oplysninger. Søgningen er en funktion, som du kan stole på for hurtigt at få adgang til nogen af disse oplysninger.
Uden selv at vide, bliver vi så afhængige af Outlook-søgning, at det kan blive meget irriterende, når Outlook-søgning holder op med at arbejde. Søgning kan også stoppe med at fungere, når Outlook endda stopper indeksering. Dette kan skyldes den defekte applikation eller Outlook-datafilen beskadiget. Her er komplette oplysninger om, hvordan du løser problemet med Outlook fungerer ikke
Hvordan Reparere Outlook Søgning Virker ikke?
Bemærk: Hvis du undrer dig hvordan tilføjes eller aktiver den manglende Outlook søgelinje, Klik her.
For at løse Outlook-søgningsproblemet skal du følge de givne løsninger i den givne rækkefølge for at løse dine Outlook-søgning eller indekseringsproblemer.
- Kontroller indekseringsstatuOps
- Aktivér Outlook-indekseringsindstilling
- Genopbyg søgekataloget
- Kontroller, om søgetjenesten kører
- Løs Outlook-søgning med reparationsværktøj til indbakke
- Reparer Outlook-programmet med Microsoft Indbygget reparationsværktøj
Check the indexing status
En af grundene til, at søgefeltet muligvis ikke reagerer, er, at Outlook muligvis ikke har indekseret alle mails eller emner i datafilen fuldstændigt. Følg nedenstående trin for at kontrollere den indekserede status.
- Klik på Searchfanen i Outlook-applikationen.
- Vælg Search Toolsog klik på Indekseringsstatus fra rullemenuen
- Hvis du ikke kan se en besked “Outlook has finished indexing all of your items. 0 items remaining to be indexed”, Vent et par minutter mere, så alle emner indekseres fuldstændigt.
Aktivér Outlook indekseringsindstilling
Nogle gange er Outlook muligvis blevet fjernet fra listen over indekseringselementer. For at kontrollere og aktivere indekseringsindstillingen her er hvad du skal gøre.
- Klik på Start-menuen, skriv Indexing Optionsi søgefeltet, og vælg den viste indstilling.
- I dialogboksen Indekseringsindstillinger skal du kontrollere, om Microsoft Outlooker angivet under kolonnen Indekser disse placeringer
- Hvis Microsoft Outlook ikke er på listen, skal du vælge Modify, og klik derefter for at aktivere afkrydsningsfeltet ud for Microsoft Outlook
- Vælg OK, og vælg derefter Close
Genopbyg søgeindeks kataloget
Hvis Outlook stadig sidder fast ved indeksering, er genopbygning af indekskataloget en nem måde at løse dette problem på.
- Klik på Start-menuen og skriv Indexing Optionsi søgefeltet
- I dialogboksen Indekseringsindstillinger skal du vælge Advanced
- I dialogboksen Avancerede indstillinger skal du vælge Rebuild og vælg OK
Kontroller om søgetjenesten kører
Søgetjeneste er meget vigtig for, at Outlook-søgefeltet fungerer korrekt. Denne indstilling er aktiveret som standard. Hvis søgetjenesten ikke kører, skal du dog følge nedenstående trin for at aktivere den.
- Tryk på Windows+Rat åbne Run vindue
- Skriv mscog klik OK.
- Finde den Windows Searchmulighed fra listen, og dobbeltklik på den.
- Vælg opstartstypen Automatic (Delayed Start)indstilling, hvis den ikke tidligere var valgt.
- Tjenesten status skal vise Runningsom standard, hvis ikke, skal du klikke på Start knappen nedenfor for at starte tjenesten.
Reparation Outlook søgning virker ikke med reparationsværktøj til indbakke
Du kan muligvis også støde på søgeproblemet, hvis Outlook-datafilen er beskadiget. Dette skyldes, at en beskadiget PST-fil ikke kan indekseres. Du skal muligvis bruge PST reparation værktøj for at rette filkorruption for at bruge Outlook-søgning. Et indbygget reparationsværktøj kendt som SCANPST kan bruges til at reparere datafilen. Naviger først til Scanpst beliggenhed og kør derefter programmet
- Efter start af applikationen skal du klikke på Browseog vælg den Outlook-datafil, der skal repareres (hvis du kan ikke finde Outlook datafil, klik på det givne link)
- Klik derefter på Start
- Hvis værktøjet registrerede fejl, vises det, skal du klikke på Repairfor at rette fejlene.
I de fleste tilfælde reparerer ScanPST eventuelle problemer med PST-filen. Men dens funktionalitet er begrænset til mindre korruption.
Hvis det indbyggede reparationsværktøj ikke hjælper dig med at rette søgefejlen, kan korruptionen være meget mere alvorlig. Hvis det ikke er markeret, kan korruption eskalere, hvilket resulterer i tab af alle dine vigtige Outlook-data. Et robust værktøj som Remo PST-reparationssoftware løser ikke kun den korrupte PST-fil, men sikrer også, at alle e-mails, indstillinger og andre attributter gendannes med den nøjagtige mappestruktur. Download og prøv softwaren gratis nu.
Reparer Outlook programmet med Microsoft indbygget reparationsværktøj
Hvis ovennævnte fejlfindingstrin ikke har fungeret, kan der være et problem med Outlook-programmet. Du kan løse dette problem ved at reparere Outlook med det indbyggede reparationsværktøj.
- Åbn Settingsfra Start menuen og vælg Apps
- Under Apps & Featuresvælge Microsoft Office Professional og klik på Modify
- Vælg Hurtig reparation fra muligheden for at reparere Outlook
- Hvis dit problem stadig vedvarer, skal du vælge Online Repairat rette programmet
Konklusion
Hvis du har fulgt de fejlfindingstrin, der er nævnt i skrivningen, vil du helt sikkert reparere Outlook søgning virker ikke. Hvis du ikke har været i stand til at løse problemet, bedes du fortælle os om dine tvivl og spørgsmål i kommentarfeltet nedenfor.