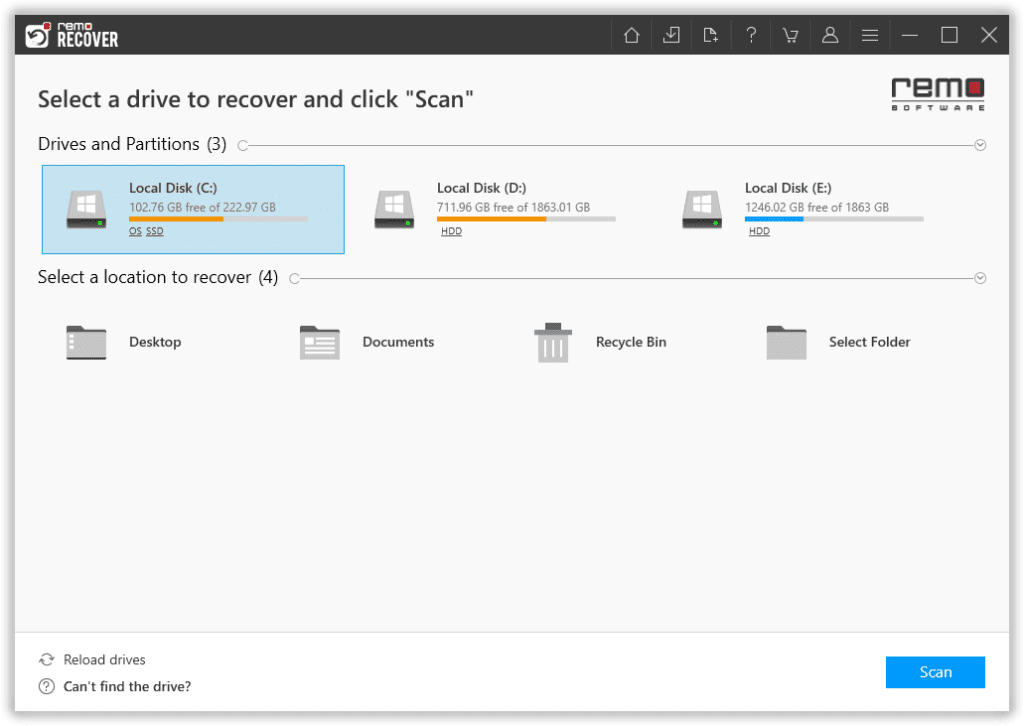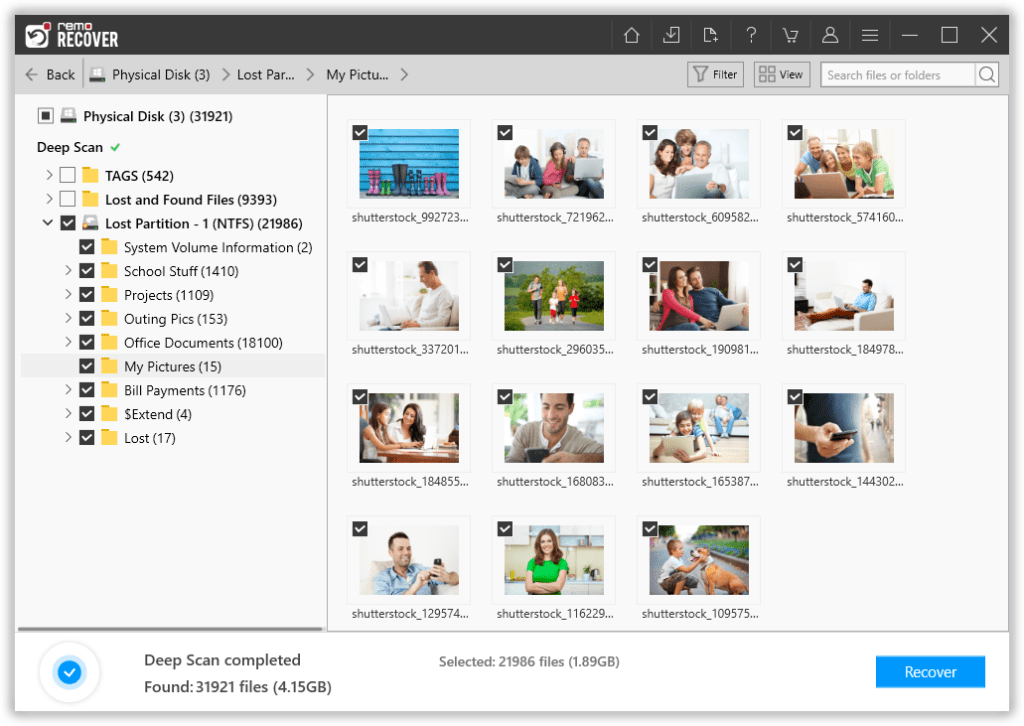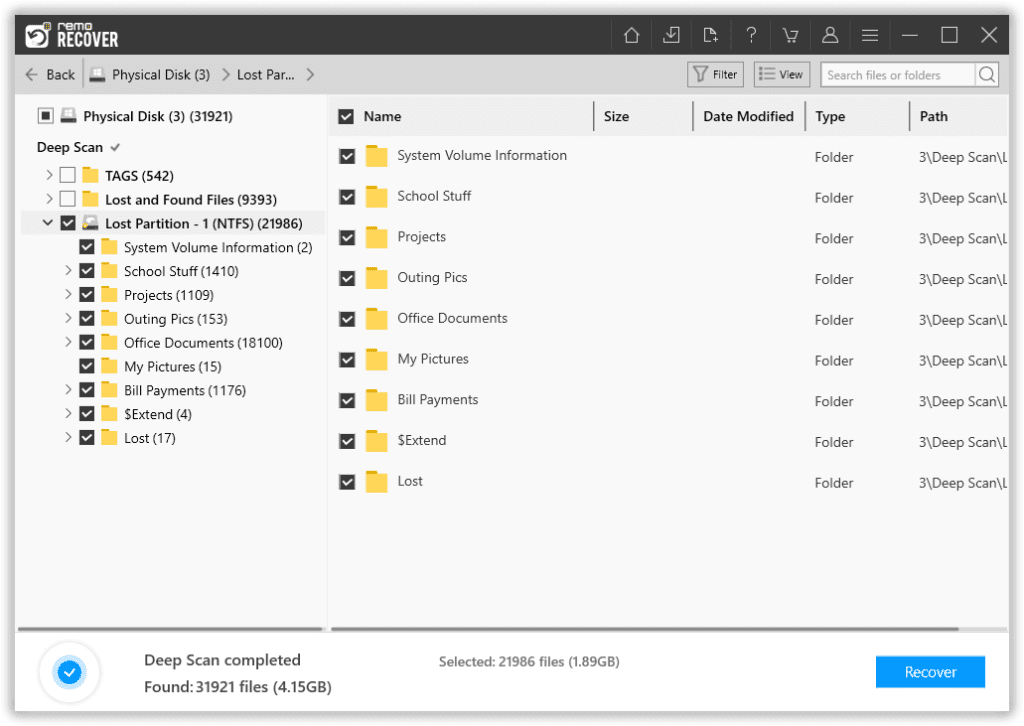I denne artikel lærer du, hvordan du løser det fastsiddende "Scanning og reparationsdrev" i Windows 10. Windows 10-fejlen "Scanning og reparation af drev" støder normalt på, mens du starter dit operativsystem. Desværre sidder Windows nogle gange fast ved at scanne og reparere C-drevet eller D-drevet, mens det forsøger at starte operativsystemet.
Fremskridtet af scanningen og reparationen vil sidde fast eller blive ved med at gentage sig selv fra 0%-100% og derefter tilbage til 0% igen. Det kan også være en uendelig løkke.
Så lad os forstå de almindelige årsager og enkle metoder til, hvordan man løser fejlsløjfen "scanning og reparation af drev" i Windows 10.
Hvorfor sidder Windows fast under scanning og reparation?
Scanning og reparation af drev er en automatisk Windows-reparationsproces, der kontrollerer diskdrevet for eventuelle fejl, inden computeren startes. Denne proces udløses generelt, når der opstår problemer med at læse disken på grund af nedenstående scenarier:
- Brat lukker ned af Windows
- Strømsvigt
- Forkert konfigurerede driverproblemer
- Fejlagtige kabler eller forkert tilsluttet drev
- Virusinfektioner, der påvirker, der vil ændre registreringsdatabasen.
- Dårlige sektorer på harddisken.
Hvordan Reparer Windows 10 Scanning og Reparation af Drev der Sidder fast?
I nogle tilfælde kan brugerne møde scannings- og reparationsprocessen, der tager for lang tid eller måske sidder fast, i sådanne tilfælde bliver du nødt til at følge nedenstående metodologi for at løse problemet med “scanning og reparation af drev”.
- Brug Windows Fejlkontrolværktøj
- Kontroller drevstatus
- Kør CHKDSK-kommandoen i fejlsikret tilstand
- Kør kommandoen Reparation-volumen-drevbrev i fejlsikret tilstand.
- Systemgendannelse
Metode 1: Brug Windows Fejlkontrolværktøj
Windows fejlkontrolværktøj finder og løser automatisk alle potentielle problemer, der kan få Windows-diskreparation til at sidde fast. Sådan kan du gøre det:
Trin 1: Klik på File Explorer på proceslinjen
Trin 2: Klik på This PC, og udvid derefter enheder og drev
Trin 3: Højreklik på det drev, som Windows scanner og reparerer. Du kan fortælle det fra scanningsskærmen. Hvis du for eksempel ser “Scanning og reparation af drev (C :)” på skærmen, skal du højreklikke på (C): drev og derefter klikke på Properties.
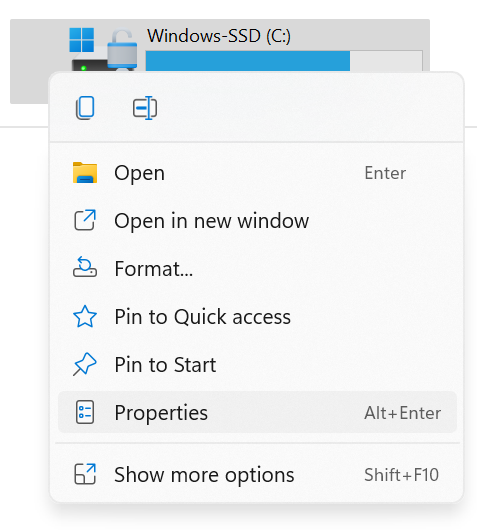
Trin 4: Gå til fanen Tools, og klik på knappen Check under Fejlkontrol
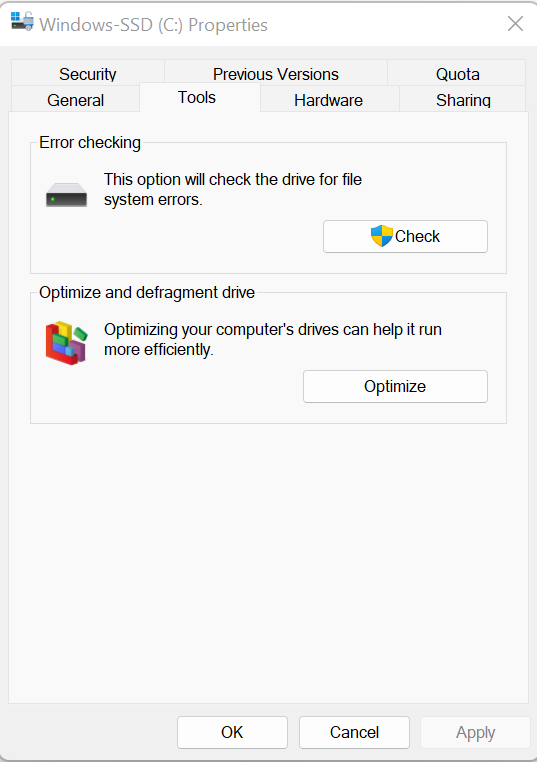
Trin 5: Hvis Windows fandt fejl på dette drev, ser du en pop op. Klik på Repair drive for at Scan Drive. Hvis der ikke findes nogen fejl, skal du klikke på Scan drev. Så scanner og reparerer Windows drevet
Trin 6: Genstart din pc, og kontroller, om problemet er løst
Metode 2: Kontroller drevets status
Hvis der er problemer med drevet, vil Windows opdage det og giver dig mulighed for at scanne og reparere det. Hvis processen med at scanne og reparere drevet sidder fast ved 100, kan du løse problemet ved at kontrollere drevets status.
Trin 1: Åbn Control Panel.
Trin 2: Vis ved Small icons, klik på Security and Maintenance.
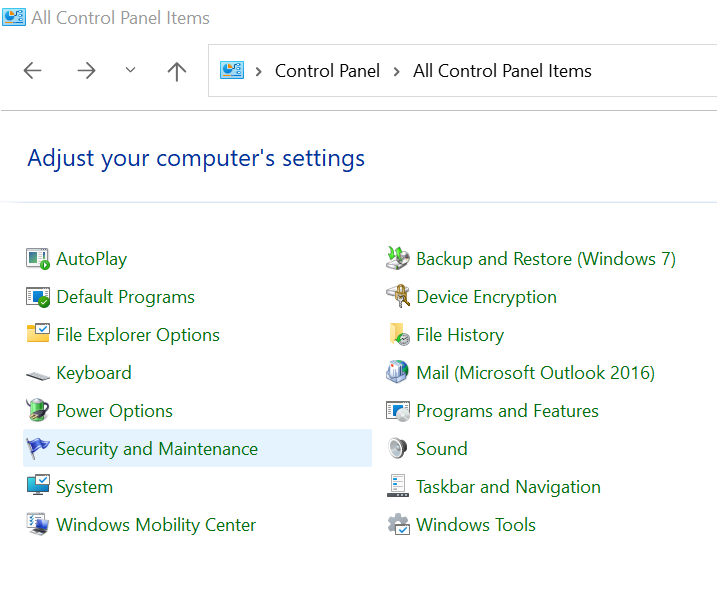
Trin 3: Klik på Maintenance.
Trin 4: Under Drev-status kan du muligvis se problemer, der er anført her, og et link, der giver dig mulighed for at klikke for at reparere drevet. Klik på linket.
Metode 3: Kør kommandoen CHKDSK i fejlsikret tilstand.
Ved at starte op i sikker tilstand kan du omgå alle tredjepartsprogrammer for at afbryde scanning og reparationsprocessen på dit drev. Du kan få adgang til fejlsikret tilstand ved at bruge nedenstående trin og derefter prøve at køre CHKDSK-kommandoen for at reparere Windows-drevreparationsprocessen.
En CHKDSK-scanning er en hurtig og nem måde at tjekke dit computerdrev for systemfiler for fejl og reparere eventuelle problemer, der måtte blive fundet. CHKDSK er den nemmeste måde at løse driverproblemer på og kan potentielt løse problemet med "scanning og reparation af drev C fast".
Trin 1: Start Windows 10 i Safe Mode
Trin 2: Skriv Windows-logoet og R-tasten på dit tastatur på samme tid for at starte startkommandoen
Trin 3: Skriv cmd og tryk Shift + Ctrl + Enter for at åbne en kommandoprompt i administratortilstand. (Klik ikke på OK eller tryk bare på Enter, da det ikke giver dig mulighed for at åbne en kommandoprompt i administratortilstand.)
Trin 4: Skriv kommandoen chkdsk x: /f og tryk på Enter på dit tastatur. Bemærk, at bogstavet x betyder det drev, du vil scanne og reparere til. I de fleste tilfælde ønsker du at scanne og reparere C-drevet, hvor de fleste af system- eller programfilerne findes, og erstatt derfor x med C.
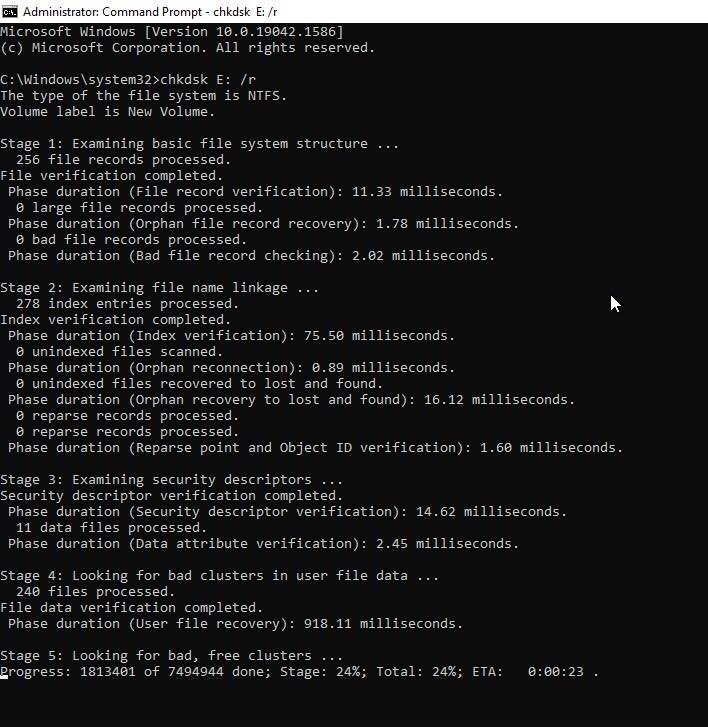
Trin 5: Når scannings- og reparationsprocessen er udført, skal du genstarte din pc og kontrollere, om problemet er løst
Husk – Hvis nogle filer går tabt under udførelse af CHKDSK, er det muligt at gendanne filer efter check-disk ved hjælp af en pålidelig datagendannelsessoftware.
Metode 4: Kør kommandoen reparation-volumen-drevbrev i fejlsikret tilstand
Reparation af volumendrevet i sikker tilstand -
Denne metode er at bruge PowerShell til at køre kommandoen Repair-Volume -DriveLetter for at scanne og rette harddiskfejlene. Følg nedenstående trin:
Trin 1: Start Windows 10 i Safe Mode
Trin 2: Skriv PowerShell i søgefeltet for at få vist menuen. Højreklik på Windows PowerShell, og klik på Kør som administrator for at åbne PowerShell i administratortilstand
Trin 3: Skriv kommandolinjen Repair-volume–drev bogstav x, og tryk på Enter-tasten på dit tastatur
Trin 4: Når processen er afsluttet, skal du genstarte din pc og kontrollere, om problemet er løst
Vigtig bemærkning - Hvis din computer sidder fast i fejlsikret tilstand, så se venligst her for at vide det hvordan få computeren ud af fejlsikret tilstand.
Metode 5: Systemgendannelse
For at fuldføre processen med systemgendannelse.
Trin 1: Hold Power Button ned i fem sekunder, eller indtil computeren lukker ned
Trin 2: Tryk på Power button igen for at tænde den
Trin 3: PD skal sige, at Windows ikke startede eller noget i retning af disse linjer
Trin 4: Vælge Advanced Repair Options> Troubleshoot > Advanced Options > System Restore
Trin 5: Vælg en dato / tid, før problemet opstod
Trin 6: Klik Next, Finish og Reboot
Hvis du støder på et problem, mens du udfører en systemgendannelse, kan du gå gennem det givne link på hvordan reparation af systemgendannelsesfejl 0x80070091 i Windows 10 ubesværet.
Mistet Data på Grund af "Scanning og Reparation" Fejl?
Efter at have fulgt ovenstående metoder, vil du være i stand til at løse fejlen. Desværre, mens du løser dette problem, kan de data, der for nylig er blevet gemt på C-drevet og D-drevet, gå tabt afhængigt af fejlfindingsmetoden.
Også hvis drevet er fuldstændig utilgængeligt på grund af dårlige sektorer eller alvorlig korruption, selv efter at have prøvet CHKDSK-kommandoen, skal du fortsætte med at læse nedenstående afsnit for at finde ud af mere om et kraftfuldt datagendannelsesværktøj, der kan hjælpe dig med at få dine data tilbage.
Hvordan Gendan Tabte Data efter Scanning og Reparation af Drev på Windows 10?
Du kan gendanne dine mistede data fra ethvert drev uden besvær ved at bruge Remo gendannelse af harddiskdata. Værktøjet bruger dybe scanningsmaskiner til at lokalisere tabte data på grund af dårlige sektorer eller alvorlig korruption med blot et par enkle klik.
Du kan også gendanne data efter drev formatering eller geninstallation ved hjælp af den prisvindende Remo datagendannelse software.
5 Trin til at gendanne data fra ethvert drev der sidder fast ved reparation:
Trin 1: Hent og installer Remo Recover Windows software.
Trin 2: Start værktøjet og klik Scan efter at have valgt det drev, hvorfra du ønsker at gendanne data.
Trin 3: Under scanningsprocessen kan du klikke på Dynamic Recovery View mulighed og få vist den gendannede fil.
Bemærk: Dette værktøj giver dig også en mulighed for at sortere dine filer ved hjælp af Advanced Filter.
Trin 4: Når scanningen er afsluttet, vil alle dine slettede filer fra den ikke-allokerede harddisk være placeret under Lost and Found folder.
Trin 5: Vælg de filer, du vil gendanne, og klik på Recover knap.