At få fejlen 0x80070570 på din Windows Desktop eller Laptop er meget ualmindeligt, især hvis du bruger Windows 11 eller 10 eller endda Windows 8. Men hvis du er stødt på dette problem, er du på det rigtige sted.
Her vil vi diskutere alle de vigtigste indikationer på fejlen, hvad der udløser dette problem og forskellige måder at reparation fejl 0x80070570 filen eller mappen er beskadiget og ulæselig. I de følgende afsnit finder du også et par hurtige tips til at sikre, at du undgår at støde på sådanne fejl igen.
Indholdsfortegnelse:
- Hvorfor opstår Windows-fejlkode 0x80070570?
- Hvordan ved jeg, om mit drev eller min mappe er blevet beskadiget?
- Sådan rettes fejlkode 0x80070570?
- Metode 1: Genstart dit Windows-system
- Metode 2: Flyt dine filer til en anden mappe
- Metode 3: Kør en scanning for at finde og fjerne enhver virus
- Metode 4: Sluk for antivirussoftwaren
- Metode 5: Kør diskfejlskontrol
- Metode 6: Kør CHKDSK
- Metode 7: Brug Windows Startup Repair
- Metode 8: Formater harddisken
Så uden at spilde mere tid, lad os springe direkte ud i det og begynde at fejlfinde.
Hvad Udløser Fejlkoden 0x80070570 på Windows-Systemer?
Fejlen 0x80070570 opstår primært i løbet af Windows-installationen.
Du kan også få fejlen, når du forsøger at flytte de kopierede filer fra eksterne lagerenheder som USB-flashdrev, ekstern harddisk, pendrev osv. til din computer. Nogle andre grunde til, at du muligvis får fejlen, er:
- Forkert indsættelse eller fjernelse af de eksterne lagerenheder.
- Tilstedeværelse eller akkumulering af de dårlige sektorer på harddisken.
- Virus eller malware angreb.
- Filsystemet på din interne harddisk er ved at blive korrupt.
- Pludselig ændring i systemets registreringsdatabase.
- Sletning af de filer, du forsøgte at få adgang til. (adgang til filer, der ikke længere er tilgængelige)
- Dit system kan muligvis ikke behandle dataene eller partitionstypen.
- Nedlukning eller genstart af computeren, mens nogle få filer var i brug i baggrunden.
Tegn der Indikerer at Filen eller Mappen er Beskadiget
Et filsystem er ansvarlig for organiseringen af dine data på et lagerdrev. Hvis det er blevet korrupt, finder du et eller flere af følgende tegn:
- Hvis dit system tager evigheder at få adgang til og indlæse data på dit systems harddisk.
- Hvis du gentagne gange konstant får uvelkomne fejl og ubehagelige virus- og malware-prompter, er det et tegn på, at din fil eller mappe er blevet korrupt.
- Uforklaret fravær af data eller tab af information.
- Dit operativsystem er blevet meget langsomt.
- Uventet er din interne harddisk ved at løbe tør for plads eller viser lav diskplads.
Windows fejlkode 0x80070570 eller ej, hvis du står over for en eller flere af disse fejl, er der et problem med dit filsystem. Fortsæt med at læse næste afsnit for at løse fejlen eller reparere korruption.
Hvordan Reparerer Fejl 0x80070570 Filen eller Mappen er Beskadiget og Ulæselig?
Her har vi prøvet og testet en håndfuld forskellige metoder for at finde ud af, hvad der virker, og hvad der ikke gør. Så du behøver ikke. Du kan prøve alle metoderne én efter én og se, om problemet er løst eller ej.
Metode 1: Genstart dit Windows-system for at rette ulæselige filer eller bibliotek
Genstart af dit system kan være en mindre rettelse, men det kan effektivt løse eventuelle fejlkonfigurationer i operativsystemet. Så prøv denne metode og se om den løser noget, hvis det ikke virker, så følg den næste metode.
Metode 2: Flyt dine filer til en anden mappe.
Sandsynligvis den nemmeste metode af alle. Som tidligere nævnt er hovedårsagen til fejlen 0x80070570 korrupt lagerplads. Hvis du er i stand til at flytte dine filer til en anden placering, betyder det, at vi i det mindste har formået at redde dine data. Vær dog forsigtig, da du kan miste filer permanent, hvis du ikke overfører filerne korrekt.
Hvis du har mistet data under overførselsprocessen, skal du klikke her for at vide, hvordan du genopretter filer, der er mistet under overførsel eller flytning.
Trin 1: Åben File Explorer ved at trykke på Windows tast + E tast.
Trin 2: Gå til mappen, og vælg de filer, du ikke kunne få adgang til.
Trin 3: Når du har valgt filerne, skal du højreklikke på rullemenuen og klikke på Klip eller Kopier for at kopiere de valgte filer.
Trin 4: Gå til et hvilket som helst sikkert sted eller drev, og indsæt de kopierede filer der. Du kan bare højreklikke, og fra rullemenuen skal du klikke på indsæt-indstillingen.
Metode 3: Kør en scanning for at finde og fjerne enhver virus
Vi har altid anbefalet vores læsere kun at bruge pålideligt antivirus. Installation og brug af god antivirussoftware er en lille rutine med store belønninger. Det kan forhindre en masse alvorlige problemer. For at forhindre ethvert uventet virusangreb.
Som tidligere nævnt kan et virusangreb gøre dine filer eller mapper korrupte og ulæselige. Du kan køre en hurtig scanning for at finde og slippe af med eventuelle uvelkomne gæster aka virus. Hvilket i sidste ende kan gøre dine filer, mapper eller biblioteker tilgængelige.
Metode 4: Deaktiver eller deaktiver den aktive antivirussoftware
Dette kan lyde i modstrid med den tidligere metode.
Nogle gange tror din antivirussoftware måske, at et bestemt sæt filer eller mapper er skadelige for dit system, så de ender med at begrænse adgangen. Så vi foreslår, at du deaktiverer din antivirussoftware og kontrollerer, om filerne er tilgængelige eller ej.
Hvis problemet stadig fortsætter, så fortsæt til næste sæt instruktioner.
Metode 5: Kør diskfejlkontrol for at rette den korrupte disk.
Den nemmeste fejlfindingsmetode til at reparere og reparere eventuelle mindre korruptioner i drevet. Prøv at scanne det drev, hvor du har installeret Windows. Normalt er det gemt i mappen (C:) drevet. Følg trinene for at scanne det lokale drev.
Trin 1: Tryk samtidigt på Windows + E nøgler, for at åbne File Explorer.
Trin 2: Find derefter i venstre rude og højreklik på This PC.
Trin 3: Højreklik på Local Disk (C:), fra rullemenuen, klik på Properties.
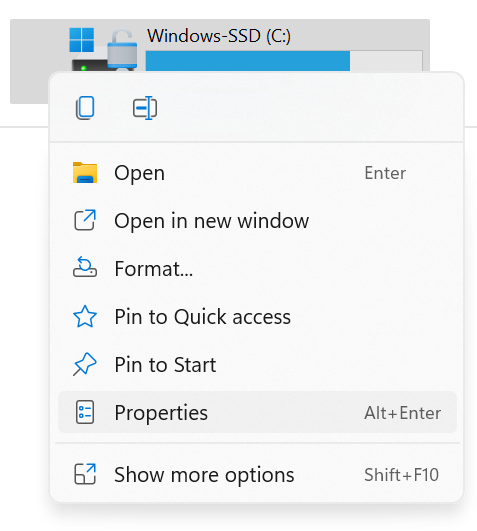
Trin 4: I egenskabsvinduet skal du klikke på Tools fanen, og klik derefter på Check knappen under Error Checking.
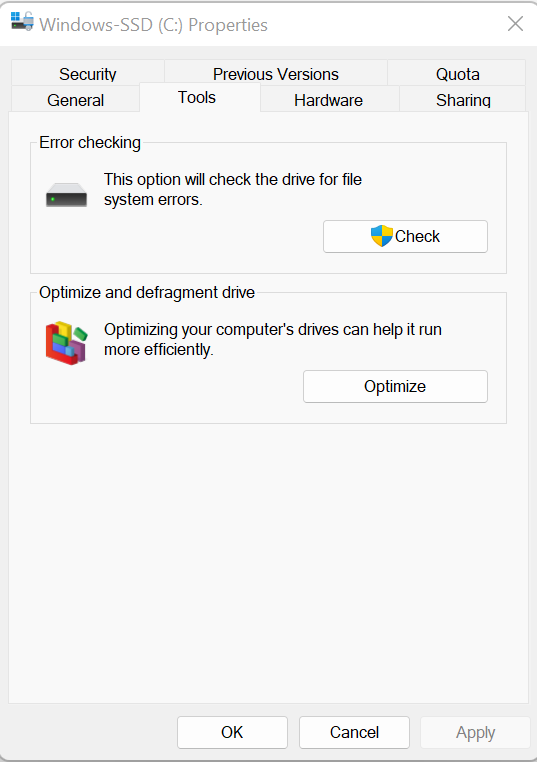
Trin 5: Hvis du ikke er logget ind som admin, vil systemet bede dig om at logge på som admin.
Trin 6: Når processen begynder, vent venligst, indtil den slutter, operationen vil være nyttig til at løse alle mulige mindre problemer relateret til den.
Hvis du stadig står over for problemet, skal du bruge den næste metode.
Metode 6: Kør CHKDSK for at eliminere korruption
CHKDSK, som også udtales som check disk. Er et indbygget kommandoværktøj til at kontrollere, finde og reparere eventuelle problemer eller fejl på harddisken på din Windows-computer?
Følg nedenstående trin for at køre CHKDSK for at løse Windows-fejl 0x80070570:
Trin 1: Skriv og søg efter Command Prompt, i proceslinjen. Og glem ikke at køre kommandoprompten som administrator.
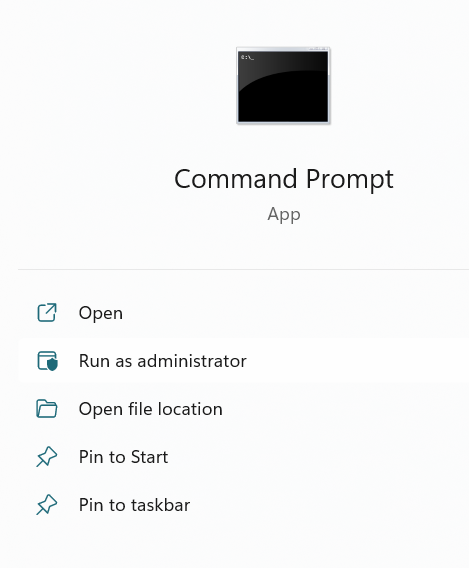
Trin 2: Skriv den følgende kommando. Chkdsk e: /r. Og ramte Enter.
Hvor bogstavet "e" angiver det drev, hvor du stødte på fejlen. Og bogstavet "r" er til at reparere filerne i det valgte drev.
Trin 3: Når kommandoen er modtaget, begynder operativsystemet at reparere disken. Vent venligst, indtil processen er færdig.
Metode 7: Brug Windows Startup Repair til at reparere korrupte filer eller mapper
Windows Startup Repair er en avanceret funktion, der giver mange muligheder forbundet med systemgendannelse og reparation. Dette er designet til at løse eventuelle alvorlige problemer med systemet eller problemer med systemets C-drev.
Du kan følge de nævnte trin:
Trin 1: Tryk på Windows tasten + I tasten for at åbne indstillinger.
Trin 2: Fra hovedskærmen skal du klikke på Update & Security mulighed.
Trin 3: Klik på i venstre rude Recovery mulighed, under Advanced Startup, klik på Restart now button.
Trin 4: Klik på i startindstillingerne Troubleshoot, gå til Advanced Options, klik på Startup Repair mulighed.
Trin 5: Startreparationsprocessen vil blive startet nu, du skal vente, indtil processen er afsluttet. Når processen er afsluttet, kan opstartsmulighederne og firmwaren være blevet repareret.
Men hvis problemet stadig fortsætter, skal du muligvis formatere drevet for at få adgang igen. Men hvis du har vigtige data gemt på computeren, anbefales det kraftigt, at du gendanne dataene før formatering. Remo gendan er i stand til at gendanne filer fra et utilgængeligt eller endda et formateret drev. Download og få dine vigtige data tilbage nu!!
7 enkle trin til at gendanne data fra enhver lagerenhed
Trin 1: Hent og installer Remo Recover, på dit Windows-system.
Trin 2: Start softwaren og tilslut den eksterne lagerenhed, som fik fejlmeddelelser eller er blevet korrupt.
Trin 3: Fra hovedskærmen skal du finde og vælge drevet, hvis du ikke fandt drevet. Klik på Can’t find the drive mulighed. Vælg det tilsluttede drev og tryk på Scan knap.
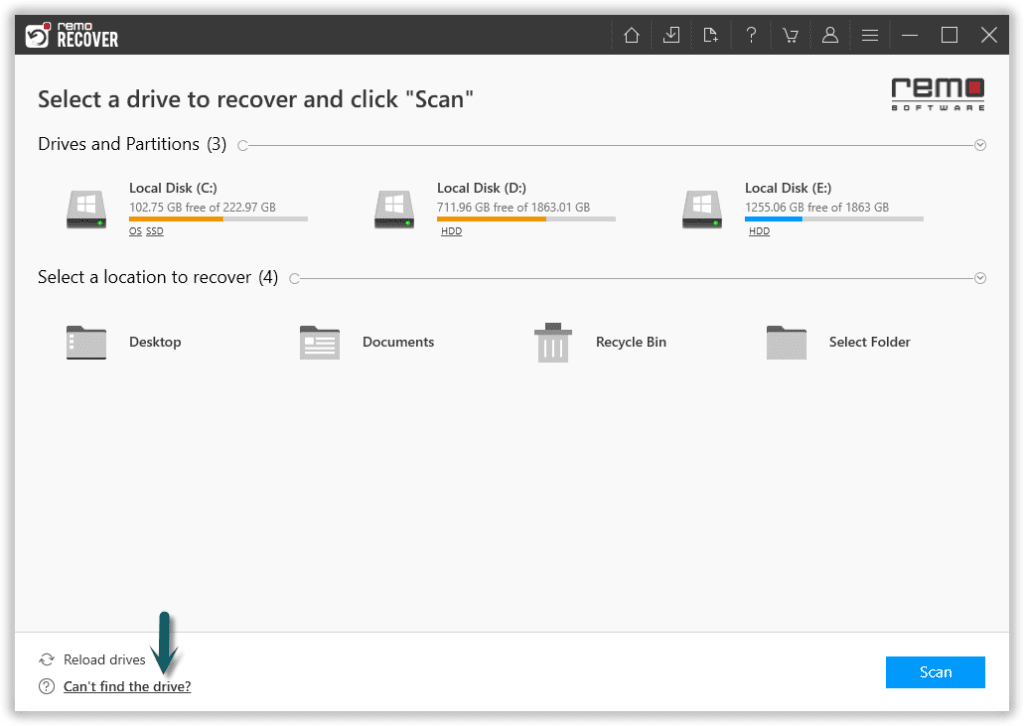
Trin 4: Klik på Dynamic Recovery View for at få et hurtigt kig på de filer, som værktøjet har gendannet.
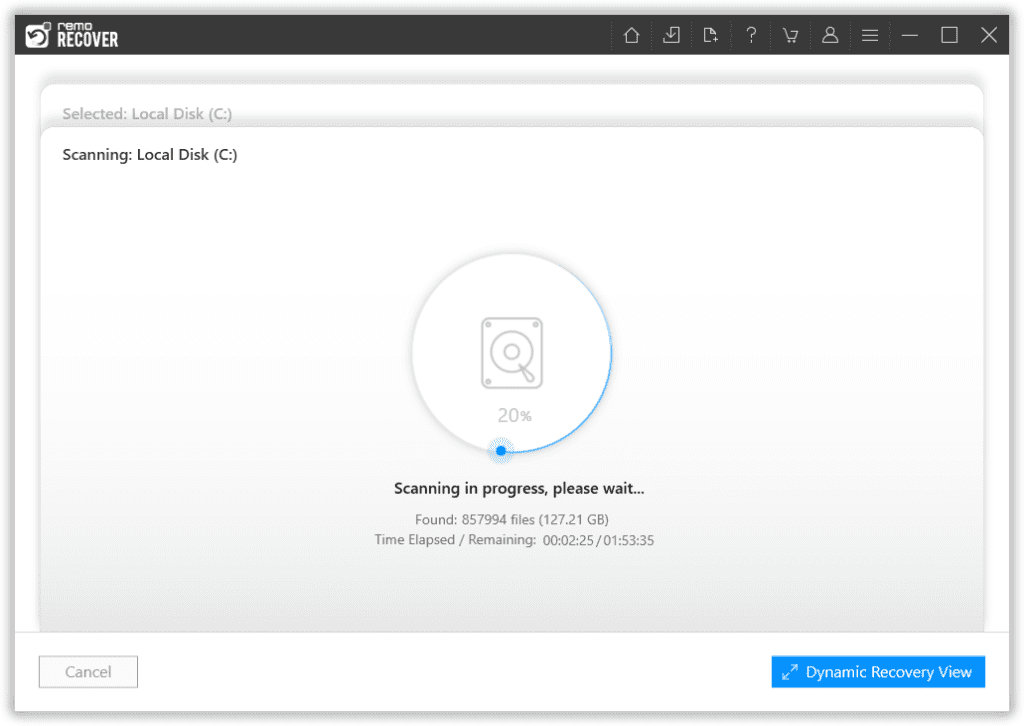
Trin 5: Efter afslutningen af gendannelsesprocessen vil værktøjet vise alle de gendannede filer.
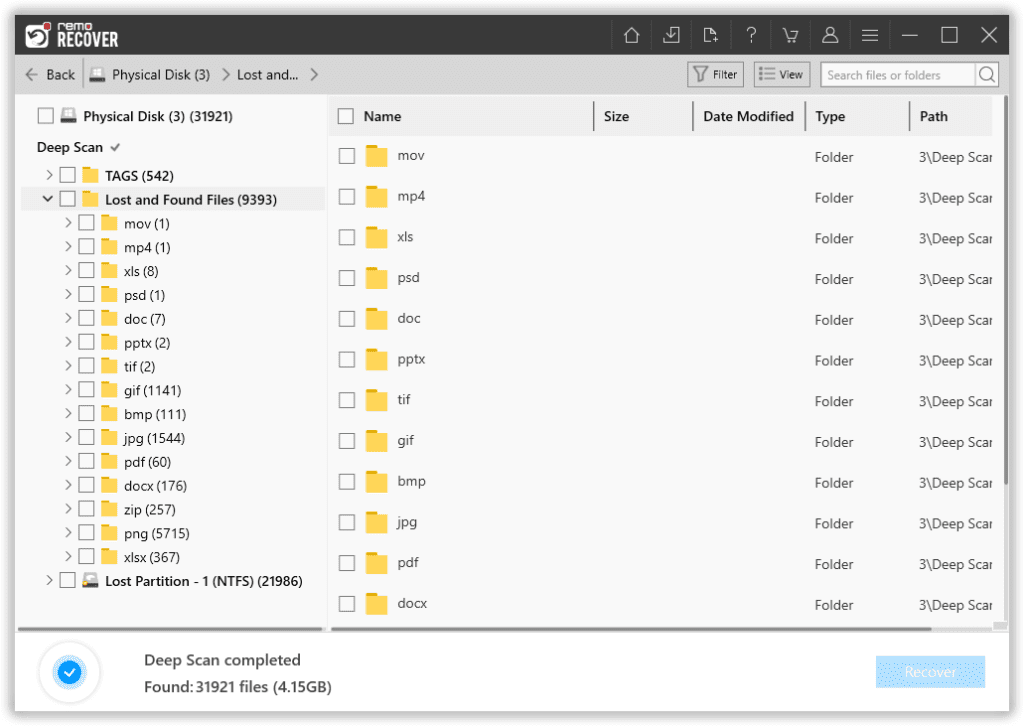
Trin 6: Forhåndsvis de gendannede filer ved at dobbeltklikke på dem.
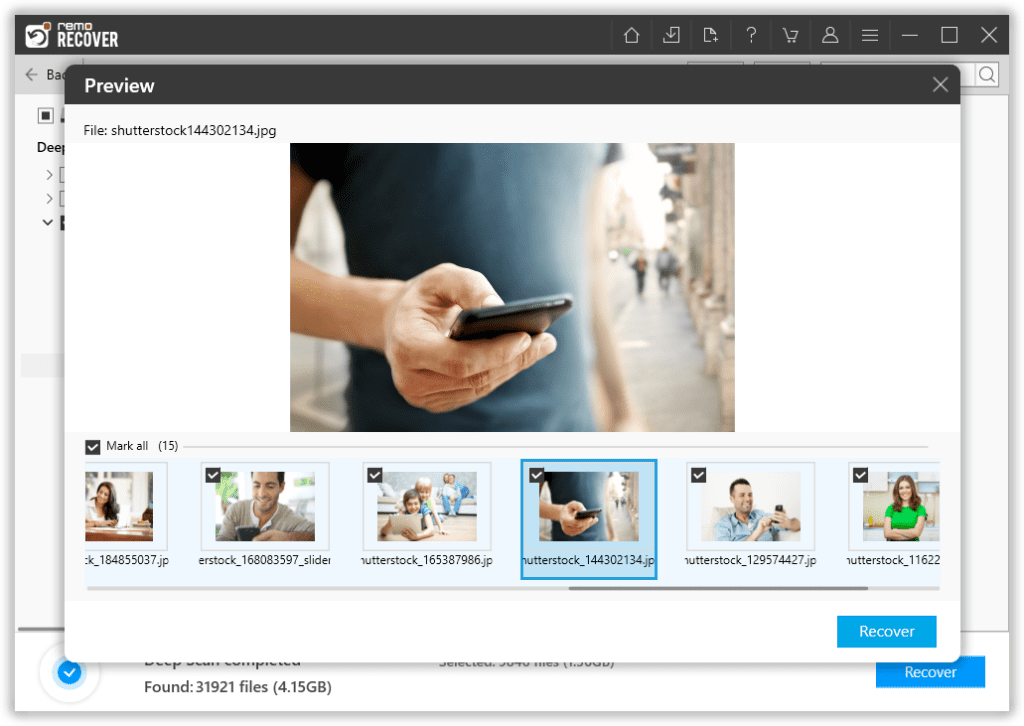
Trin 7: Når du er tilfreds med værktøjets ydeevne, skal du venligst vælge de filer, du vil gendanne, og også vælge den placering, hvor du vil gemme de gendannede filer.
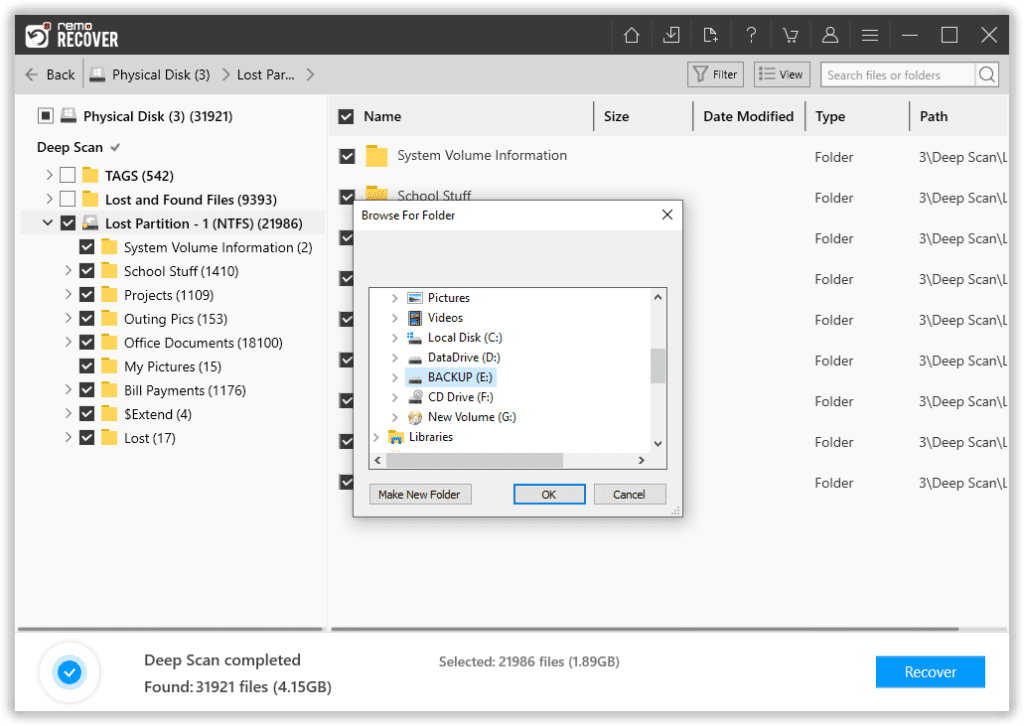
Når datalagringsprocessen er afsluttet. Følgende billede vises på din skærm.
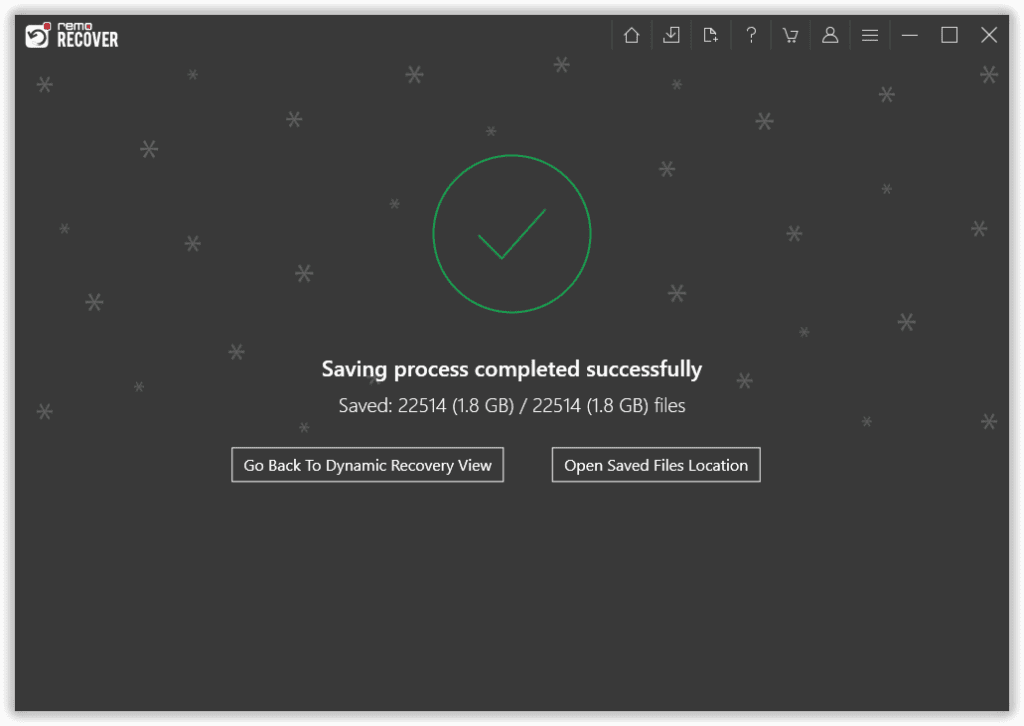
Metode 8: Formater harddisken for at løse fejlen 0x80070570
Formatering af disken løser de fleste korruptionsproblemer, da den installerer et nyt filsystem på drevet og ser bort fra det gamle beskadigede. Følg trinene omhyggeligt for at formatere harddisken (eller enhver lagerenhed).
Bemærk. Formatering fører til permanent tab af data. Hvis du ved et uheld har formateret en ekstern harddisk og mistet alle dine data, skal du klikke her for at finde ud af, hvordan du gendanner data fra enhver formateret harddisk.
Formater disken i diskhåndtering:
Trin 1: Søge efter Disk Management i søgefeltet. Tilslut det korrupte eksterne drev.
Trin 2: Højreklik på det drev, du vil formatere.
Trin 3: Tjek Perform a quick format mulighed.
Trin 4: Klik på OK.
Konklusion:
Her har vi talt om Windows-fejl 0x80070570 og forskellige metoder, der er blevet prøvet og testet til reparerer fejl 0x80070570 filen eller mappen er beskadiget og ulæselig. Vi diskuterede også Remo Recover, og hvordan det kan bruges vores værktøj til at hente data efter korruptionsfejl på enhver lagerenhed. Følg den korrekte kur, mens du håndterer lagerdrev for at undgå enhver form for tab af data eller OS-problemer.
Hvis du stadig står over for problemer eller problemer med vores værktøj, bedes du kontakte vores støtte hold. Håber du har fundet denne artikel nyttig. Hvis du har yderligere spørgsmål eller spørgsmål, som du gerne vil stille. Smid dem gerne i kommentarfeltet nedenfor.