Hvad er Outlook Sikker Tempmappe?
OutlookSecureTempFolder eller også kaldet som midlertidig Outlook -mappe bruges til at gemme filer som vedhæftede filer, når du åbner dem i Outlook. Hver gang du lukker mailen uden at lukke vedhæftet fil, slettes vedhæftningsfilen ikke fra mappen til midlertidig cache i Outlook. Dette bliver fortsat et problem, når Outlook -midlertidige mapper er fulde, og du skal rydde den manuelt.
Dette problem er ret almindeligt i Outlook -versioner som Outlook 2007, Outlook 2013, hvor vedhæftede filer ikke åbnes. Outlook 2016 og Outlook 2019 -brugere står ikke over for dette problem, da de håndteres bedre her. Du finder følgende fejlmeddelelse, når du prøver at åbne eller gemme vedhæftede filer:
Kan ikke oprette fil: filnavn. Højreklik på den mappe, du vil oprette filen i, og klik derefter på Egenskaber i genvejsmenuen for at kontrollere dine tilladelser til mappen.
Hvor Gemmes Midlertidige Outlook Filer?
Midlertidige filer, der gemmes, når du åbner vedhæftede filer fra dine e -mails, gemmes i en skjult mappe under Midlertidige internetfiler. Afhængigt af den Outlook -version, du bruger, søger Outlook efter mappen ".olk" for at gemme de midlertidige vedhæftede filer. Hvis mappen ikke findes, opretter Outlook den nye mappe og gemmer disse vedhæftede filer sikkert.
Placeringen af denne midlertidige Outlook -mappe er som nævnt nedenfor.
C:\Users\%username%\AppData\Local\Microsoft\Windows\Temporary Internet Files\Content.Outlook
Du kan kopiere og indsætte denne placering i filudforskeren og trykke på enter for at finde Outlooks sikre midlertidige mappe.
Hvordan Rydde Outlook Temp Mappe i Windows?
Der er to enkle måder at slette midlertidige Outlook -filer på din Windows -computer. Den første måde er at bruge registreringsdatabasenøgler til at finde og fjerne midlertidige filer. Den anden måde er at manuelt finde filerne og slette dem. Det er en enkel proces, at finde placeringen er nøglen her, følg nedenstående metoder, du vil være i stand til at gøre det på egen hånd.
Find SecureTempFolder ved hjælp af Windows registreringsdatabasen og slet midlertidige filer
Normalt placeringen af OutlookSecureTempFolder gemt i Windows -registreringsdatabasen. Du kan få adgang til denne mappe for at rydde mappen ved at slette de midlertidige filer, eller du kan oprette en ny midlertidig mappe.
Mappens placering varierer med Outlook -versionerne. Se nedenstående tabel for at vide, hvordan du finder Outlook -midlertidige filer på Windows 10 eller tidligere versioner:
Outlook Version |
Placering af Outlook midlertidig mappe |
| Outlook 2019 | HKEY_CURRENT_USER\SOFTWARE\Microsoft\Office\16.0\Outlook\Security |
| Outlook 2016 | HKEY_CURRENT_USER/Software/Microsoft/Office/16.0/Outlook/Security |
| Outlook 2013 | HKEY_CURRENT_USER/Software/Microsoft/Office/15.0/Outlook/Security |
| Outlook 2010 | HKEY_CURRENT_USER/Software/Microsoft/Office/14.0/Outlook/Security |
| Outlook 2007 | HKEY_CURRENT_USER/Software/Microsoft/Office/12.0/Outlook/Security |
| Outlook 2003 | HKEY_CURRENT_USER/Software/Microsoft/Office/11.0/Outlook/Security |
- Tryk på Windows+R og skriv regedit og klik på OK
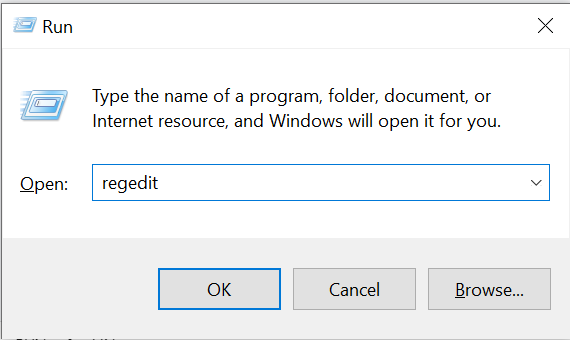
- Registreringseditor Windows åbner, her kan du også henvise til tabellen ovenfor for placeringen
- Under Outlook gå til Security
- Her vil du se OutlookSecureTempFolder
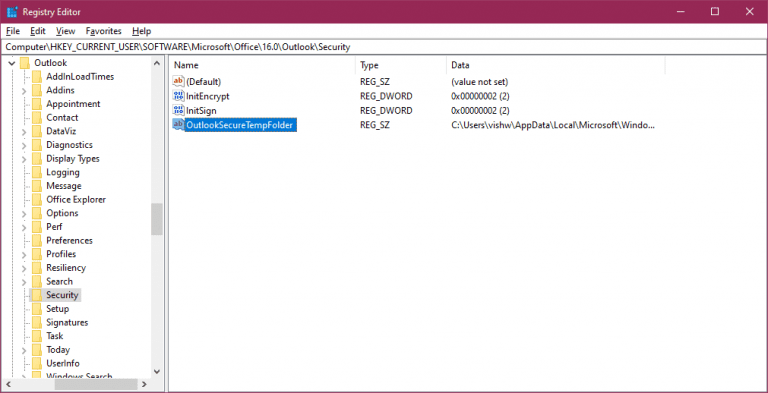
- Højreklik på OutlookSecureTempFolder og klik på Modify
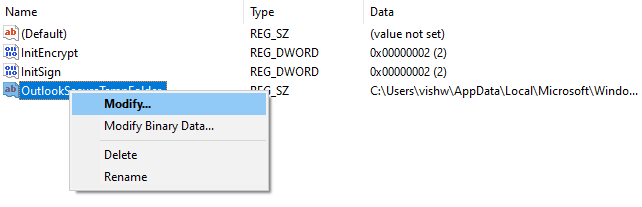
- I Edit String Vindue kopier den sti, der er til stede under værdidata
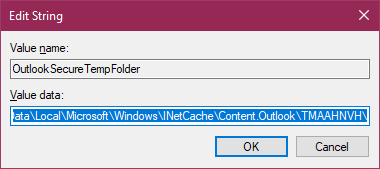
- Tryk på Windows+Eat åbne Windows Explorer søg stien ved at indsætte den i søgelinjen
- De midlertidige filer vil være synlige nu, du kan slette filer, du ikke vil have. Det er vigtigt, at du sletter disse Outlook -filer permanent
- Genstart Outlook, du skal have let adgang til Outlook uden problemer med vedhæftede filer.
Manuelt rydde Outlook temp mappe på Windows 10 eller 8 eller 7
Metoden nævnt tidligere, hvis du aldrig har leget med din Outlook -konfiguration. Hvis det af en eller anden grund ikke lykkedes, kan du bruge den manuelle metode til at finde ud af, hvordan du finder Outlook -midlertidige filer og sletter midlertidige filer på Windows. Igen varierer disse metoder med den version af operativsystemet, du bruger. Se venligst nedenstående trin i henhold til din egen Windows -version.
Hvis filerne er gemt i SecureTempFolder eller Windows gemmer disse filer under mapper midlertidige internetfiler. Vi skal finde denne mappe, der er forskellig for hvert Windows -operativsystem. Følgende er den sti, der er nævnt med deres Windows -operativsystem:
Windows version |
Midlertidige internetfiler mappens placering |
| Windows 10 Windows 8.1 and Windows 8 | C:\Users\username\AppData\Local\Microsoft\Windows\INetCache\Content.Outlook |
| Windows 7 and Windows Vista | C:\Users\ username \AppData\Local\Microsoft\Windows\Temporary Internet Files\Content.Outlook |
| Windows XP | C:\Documents and Settings\ username\Local Settings\Temporary Internet Files\Content.Outlook |
Ved hjælp af ovennævnte sti kan du finde mappen Midlertidige internetfiler. Under denne mappe skal du finde .OLK mappe eller Content.Outlook folder. Brugere af Windows OS med Outlook -version over Outlook 2010, kan du muligvis ikke finde mappen.
Dette skyldes, at Outlook styrer SecureTempFolder -filerne bedre. Du behøver ikke bekymre dig om at slette midlertidige filer.
Disse to måder kan du nemt finde og rydde de midlertidige Outlook -filer, der forårsager problemer med at bruge Outlook -vedhæftede filer. Selv efter at have udført ovenstående operation, hvis du stadig står over for problemer med vedhæftede filer i Outlook. Det kan være et problem med din vedhæftede fil eller et underliggende problem med PST -filen.
Du skal muligvis overveje at rette PST -filen, hvis du har tabt vigtige filer på grund af en korrupt PST fil. Vi anbefaler, at du gør brug af Remo PST reparationsværktøj nemt at reparere enhver korruption med din Outlook -datafil. Du kan downloade værktøjet her.
Sådan Finder og Sletter du Outlook Temp på Mac?
Hvis du er Microsoft Office -brugere på Mac og bekymret over at finde Outlook -midlertidige filer på Mac, skal du ikke bekymre dig, vi fik dig dækket. I lighed med Windows OS gemmer macOS de midlertidige elementer i Outlook i en mappe. Følg blot nedenstående trin for at få adgang til Outlook temp -mappen og slette Outlook temp mappe på Mac. Følgende metode kan anvendes på alle versioner af macOS med Outlook:
- Åben finder in mac OS
- Træk ned Go menu og vælg Go To Folder du kan også gøre det ved at klikke på command+Shift+G
- Indtast derefter følgende sti i adresselinjen ~/Library/Caches/TemporaryItems/Outlook Temp/
- Klik på Go knappen for at finde Outlook Temp Folder
Her i mappen kan du finde alle Outlook -elementer som vedhæftede filer, html -signaturer, kalendere osv. Hvis du har aktiveret synlige private mapper, kan du også manuelt finde Outlook Temp -mappen på Mac med denne sti: Library > Caches > Temporary Items > Outlook Temp directory.
Her, når du finder filerne, kan du tage en kopi af de filer, du leder efter, eller rydde Outlook -midlertidig mappe for let at løse dit Outlook -problem.
Endelige ord:
Alle de ovennævnte metoder vil helt sikkert hjælpe dig med at få dine Outlook -problemer til at forsvinde ved at rydde Outlooks sikre midlertidige mappe på både Windows og Mac. Håber de nævnte metoder hjalp dig med at afhjælpe dit problem. Hvis du har spørgsmål til ovenstående oplysninger, bedes du kommentere nedenfor. Glem ikke at bruge Remo Outlook PST Repair til at løse eventuelle problemer med Outlook.