Cyklisk redundanskontrol velkendt som CRC er en fejldetektionskode, der giver datafejl cyklisk redundanskontrol, hvis den identificerer ændringer i de data, der gemmes, tilgås eller overføres til en lagerenhed som CD/DVD, SD-kort eller en harddisk.
Mere detaljeret, når CRC er sat op på en enhed, danner det et kodeord for data, der skal lagres eller sendes til et andet lagermedie. Kodeordet består af kontrolværdier, der beregnes blokvis før lagring af data.
Mens dataene bliver tilgået af computeren, sammenlignes kodeordet eller kontrolværdierne med de aktuelle værdier af tilgåede data, og enhver uoverensstemmelse i værdierne resulterer i datafejl. Dette ville betyde utilgængelige data på grund af harddisk eller SD-kort korruption.
Læs denne artikel for at forstå, hvordan man løser datafejl cyklisk redundanskontrol på forskellige lagerenheder, begyndende med forståelse af fejl, løsninger diskuteres, der afsluttes med en metode, der involverer den mindste risiko for datatab, mens CRC-fejlen løses.
Indholdsfortegnelse:
- Hvad er cyklisk redundanskontrolfejl?
- Hvad forårsager CRC-fejl?
- Hvordan løses cyklisk redundanskontrolfejl?
- Sådan gendannes data fra utilgængeligt drev?
Begivenhed 1: Støder på CRC-datafejl
Som vist på billedet ovenfor vises en fejlmeddelelse, når du forsøger at åbne en fil eller mappe på et SD-kort eller harddisk. Normalt bliver dataene utilgængelige på grund af logisk datafejl (korruption) eller fysisk skade.
I de følgende afsnit vil vi bredt diskutere nedenstående fejl og løsninger til at løse datafejl CRC:
- CRC-fejl på interne og eksterne harddiske
- Datafejl (cyklisk redundanskontrol) på SSD
- Cyklisk redundanskontroldatafejl på SD-kort
- Kan ikke initialisere disk: Cyklisk redundanstjek
- Kan ikke kopiere data cyklisk redundanskontrol
- Datafejl cyklisk redundanskontrol intet drevbogstav
Selvom det er almindeligt, at CRC-fejlen opstår på eksterne harddiske og bærbare medier som SD-kort eller flashdrev, kan det også ske med interne drev og deres partitioner; i tilfælde som disse vil du finde, at drevet ikke er allokeret eller ikke initialiseret i Diskhåndtering.
Selvom du forsøger at initialisere disken fra Diskhåndtering, er der en fejl “Kan ikke initialisere disken” kommer op. Den umiddelbare handling er at forstå årsagerne for at rette den cykliske redundanskontrol af datafejl.
Begivenhed 2: At Lære Årsagerne til Fejl Cyklisk Redundanskontrol:
Så snart du støder på en CRC-fejl, bliver det meget fordelagtigt at lære, hvad der forårsager disse fejl. Nogle af de vigtigste årsager til CRC-fejl omfatter:
- Slukning af computeren, mens harddisken er tilsluttet den.
- Skubning af den eksterne harddisk, mens skriveprocessen udføres.
- Tilstedeværelse af dårlige sektorer på lagerenheden.
- Alvorlig virus- eller malwareinfektion.
- Rodet harddisk eller fejl i registreringsdatabasen.
De ovennævnte årsager forårsager logiske fejl undtagen dårlige sektorer. Dårlige sektorer på harddisken dannes på grund af fysisk skade eller slitage under læse-/skrivehandlinger på lagerenheden som SSD eller flashdrev.
Vidste du?
Dårlige sektorer på en lagerenhed kan yderligere skade dit drev og Windows-data, der findes på drevet. Du kan oprette et diskbillede, der har indholdet og strukturen af alle de data, der findes på harddisken. Hold dig til slutningen af artiklen for at kende den sikreste måde at gendanne data ved at oprette et diskbillede.
"Remo recover opretter et diskbillede ved at springe alle de dårlige sektorer over, der forårsager datafejl. Dette diskbillede gemmes på en anden harddisk eller lagerplacering, som derefter kan bruges til at gendanne data uden korruption eller CRC-fejl."
Begivenhed 3: Brug gratis Metoder til at Reparere Datafejl Cyklisk Redundanskontrol
Der er forskellige metoder til at rette den cykliske redundansfejl på ekstern harddisk. Her er et par praktiske teknikker til at løse CRC-fejl:
Metode 1: Reparer datafejl (cyklisk redundanstjek) ved hjælp af CHKDSK værktøjet
Computeren har et indbygget program til at finde og rette systemfejl. Selv hjælper dette værktøj med at eliminere dårlige sektorer fra yderligere brug. Lad os se, hvordan du bruger Diskværktøj til at løse CRC-fejlen -
- Tilslut ekstern harddisk eller til computeren og vælg den med musen
- Højreklik på den og vælg Properties fra kontekstmenuen
- I egenskabsvinduet skal du vælge “Tools” fanen
- Derefter, under fejlkontrol, klik på “Check Now” knap
- Fra det næste vindue skal du vælge begge “Automatically fix file system errors” og “Scan for and attempt recovery of bad sectors” og klik på “Start” knap
- Vent, indtil du får en dialogboks som vist nedenfor:-
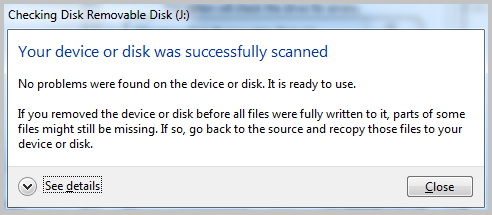
Metode 2: Fjernelse af CRC-fejl ved hjælp af CHKDSK-kommando
- Kør kommandoprompt som administrator ved at skrive CMD i søgefeltet på proceslinjen og højreklik på kommandopromptforslaget for at vælge Run as administrator
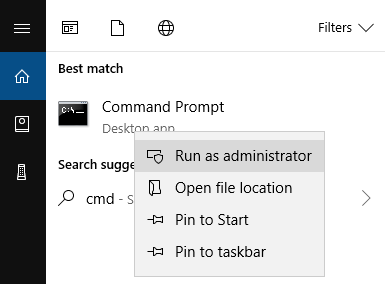
- Find Windows-drevbogstavet ved at åbne This PC eller Filstifinder og se efter et eksternt drev eller partition, der har en cyklisk redundanskontrolfejl for at notere drevbogstavet.
- Skriv i kommandoprompten vinduet “chkdsk drive letter: /f” eks: hvis drevbogstavet for lagerenheden eller partitionen, der har CRC-fejl, er "k", så er kommandoen “chkdsk k: /f”
Suffikset "/f" bruges til at rette drevfejl. Scanningen tager et stykke tid og retter eventuelle logiske fejl som vist nedenfor
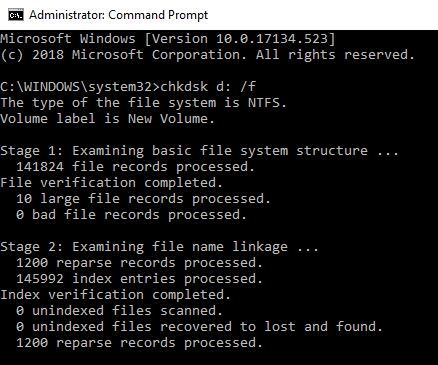
Metode 3: Hvordan løs cyklisk redundanskontrol fejl ved hjælp af SFC scanning:
SFC eller systemfilkontrol er et værktøj, der scanner alle beskyttede systemfiler i operativsystemet inklusive registreringsfiler og erstatter dem med en kopi fra en cachelagret mappe. Denne metode kan dog forårsage tab af data, hvis datafejlen er forårsaget på grund af dårlige sektorer eller en virus
Ved at bruge nedenstående trin kan SFC-scanning også løse CRC-fejl på grund af korruption i registreringsdatabasen:
- Åbn kommandoprompten ved at køre den som administrator.
- Skriv kommandoen sfc /scannow og filkontrolprocessen begynder som vist nedenfor
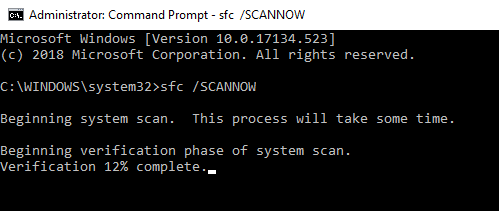
- Efter et kort stykke tid, hvis du ser beskeden “Windows Resource Protection found corrupt files and successfully repaired them”, genstart din computer og genåbn drevet uden fejl.
- Hvis du ser fejlmeddelelsen “Windows Resource Protection found corrupt files but was unable to fix some of them”, du har brug for en mere sikker og pålidelig tilgang som at bruge en data gendannelsessoftware, der er i stand til at skabe et diskbillede.
Begivenhed 4: Gendan Data fra det Utilgængelige Drev ved Hjælp af Datagendannelsessoftware
Datagendannelsessoftware, især Remo Recover, kan være en fremragende løsning på datafejl, der er angivet af Cyclic Redundancy Check. Når beskadigede data tilgås flere gange, er der større chancer for tab af data.
Når hukommelseskortet, HDD'en eller SSD'en har dårlige sektorer, kan et kontinuerligt forsøg på at læse fra sektorerne fuldstændigt eliminere chancerne for datagendannelse, da det yderligere skader sektoren.
Derfor vil et succesfuldt forsøg på at løse CRC-fejlene ved hjælp af en af de gratis metoder stadig betyde, at du måske ikke får fingrene i dine dyrebare data.
Remo Recover er bygget med en dyb scanningsmotor, der strengt kan lede efter tabte filer ud over filsystemer for at gendanne data fra hver sektor af harddisken.
Download og prøv værktøjet gratis nu!!!
Den sikreste måde at rette datafejl på (cyklisk redundanskontrol):
- Hent og installer Remo Recoverpå computeren
- Tilslut det eksterne drev eller hukommelseskort, der har datafejl, til computeren.
- Start Remo Recover, vælg drevet fra hovedskærmen, og tryk påScan
Bemærk: Hvis du ikke er i stand til at finde den eksterne harddisk, skal du klikke på Can’t Find Drive mulighed.
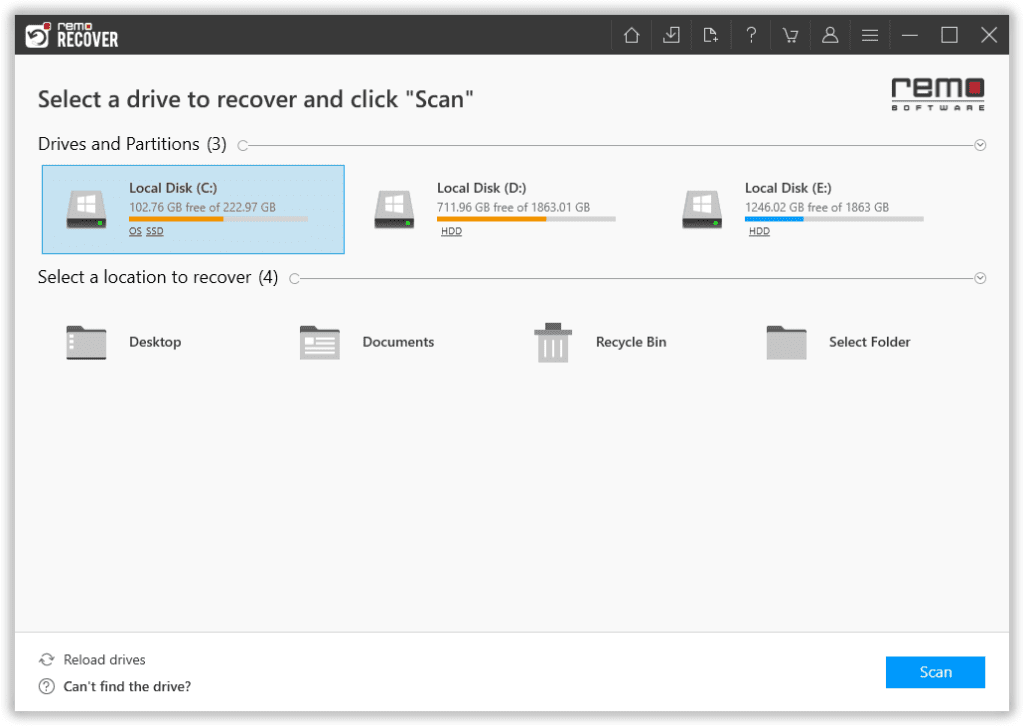
- Værktøjet starter en Quick Scan, en gang Quick scaner afsluttet, vil værktøjet automatisk starte Deep Scan som scanner dit drev grundigt for at gendanne dine data. Klik på Dynamic Recovery View for at se de gendannede filer, når og når scanningen skrider frem.
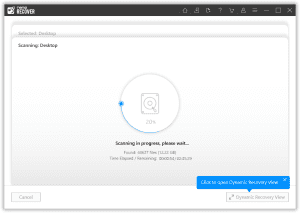
- Du kan gøre brug af Advanced Filterog sorter de gendannede filer efter dine præferencer.
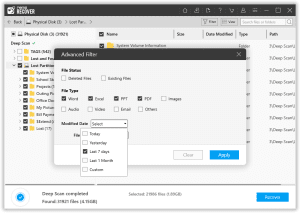
- Forhåndsvis de gendannede filer ved at trykke to gange på de filer, du vil se.
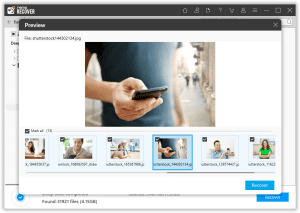
- Søg efter en anden mappe/drev, og klik på OKknappen for at starte datalagringsprocessen.