Når du tilslutter en ekstern harddisk til din Windows 10 -computer, fungerer det nogle gange muligvis ikke som forventet og giver en fejl “reagerer ikke”. Du prøver at tilslutte enheden igen flere gange, men fejlen ser stadig ud til at fortsætte. Selvom din computer registrerer harddisken og er synlig i Denne computer, reagerer den alligevel ikke. Selv når du slutter det til en anden computer, fortsætter problemet. Hvordan repareres en ekstern harddisk, der ikke reagerer?
Well, in this article, we have explained 2 different methods to troubleshoot the problem. Men før vi fortsætter, er det tilrådeligt at gendanne data fra USB -enheden som et første trin. For at hjælpe dig med at opnå dette, Remo Gendanne fungerer som et fantastisk værktøj. Det er designet til at gendanne data fra USB’er, der ikke reagerer eller ikke kan genkendes. Softwaren udfører en dyb scanning af drevet og gendanner alle data sammen med den originale struktur. Så du har ingen problemer med at identificere de nødvendige filer efter gendannelse.
Alle dine filer som fotos, videoer, dokumenter, .exe-filer osv. kan gendannes af softwaren. Desuden understøtter værktøjet alle mærker af USB'er som SanDisk, Samsung, Transcend, HP, Sony, Toshiba osv. Nu hvor vi har set, hvordan softwaren virker, lad os gå videre til trinene til gendanne data fra den eksterne harddisk.
Indholdsfortegnelse
Imidlertid til beskytte din eksterne harddisk mod fuldstændig fejl, følg de angivne løsninger i nedenstående afsnit. Vi anbefaler først, at du gendanner dine data, og derefter går i gang med fejlfinding på den eksterne harddisk.
Hvad er Arsagen til at Ekstern Harddisk ikke Reagerer på Fejl?
Følgende er et par grunde, der kan resultere i, at den eksterne HDD ikke reagerer på problemet:
- Dårlige sektorer
- Korrupt filsystem
- Virusangreb
- Problem med beskadiget enhedsdriver
- Mekanisk eller fysisk fejl
Bemærk - Vi anbefaler dig først og fremmest at gendanne data fra en ekstern harddisk, der siger, at den ikke svarer og derefter gå videre med at rette fejlen. Enhver afbrydelse, formatering eller misbrug af kommandopromptløsninger kan forårsage permanent datatab fra drevets logiske hukommelse.
Hvordan Gendannes Data fra Ekstern Harddisk der Siger ‘Reagerer ikke’ ved Hjælp af Remo Gendanne?
- Tilslut den eksterne harddisk til dit Windows 11-system og hent Remo Recover software
- Installer softwaren og start den for at gå til hovedskærmen
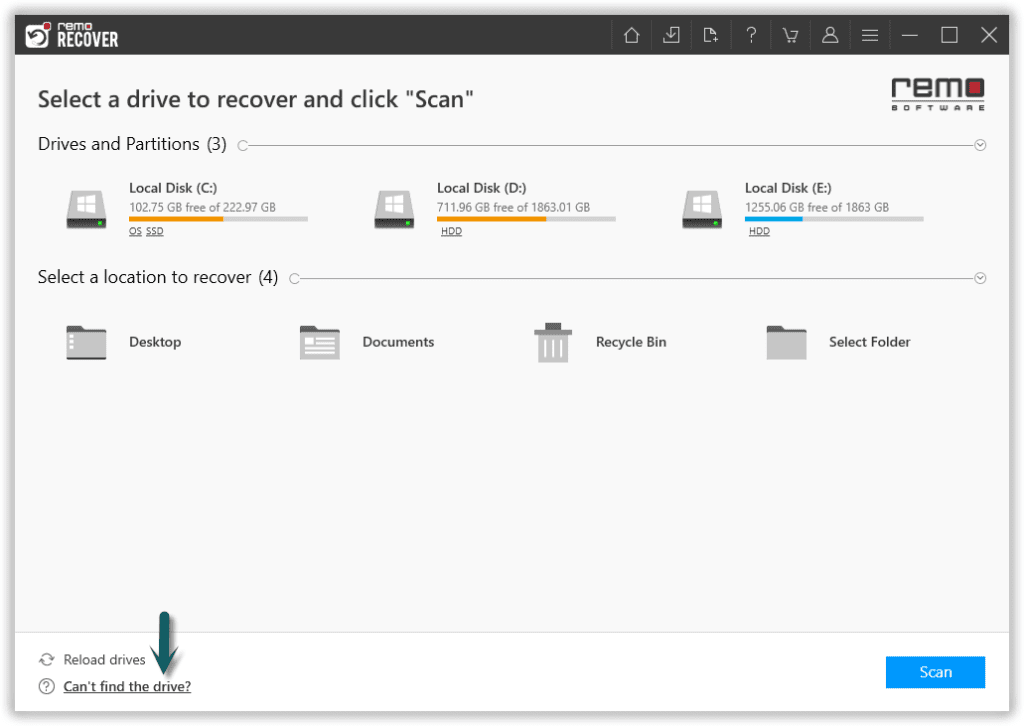
- Vælg den eksterne harddisk, som du vælger at gendanne, og klik på Scan.
Bemærk – Hvis du ikke kan finde den eksterne harddisk, skal du klikke på Can’t Find Drive valgmulighed og derefter vælge det eksterne drev
- Værktøjet vil initiere Quick Scan. En gang Quick Scan er afsluttet, kører værktøjet automatisk Deep Scan hvorigennem du samtidig kan gendanne filerne, mens Deep Scan kører ved hjælp af Dynamic Recovery View.
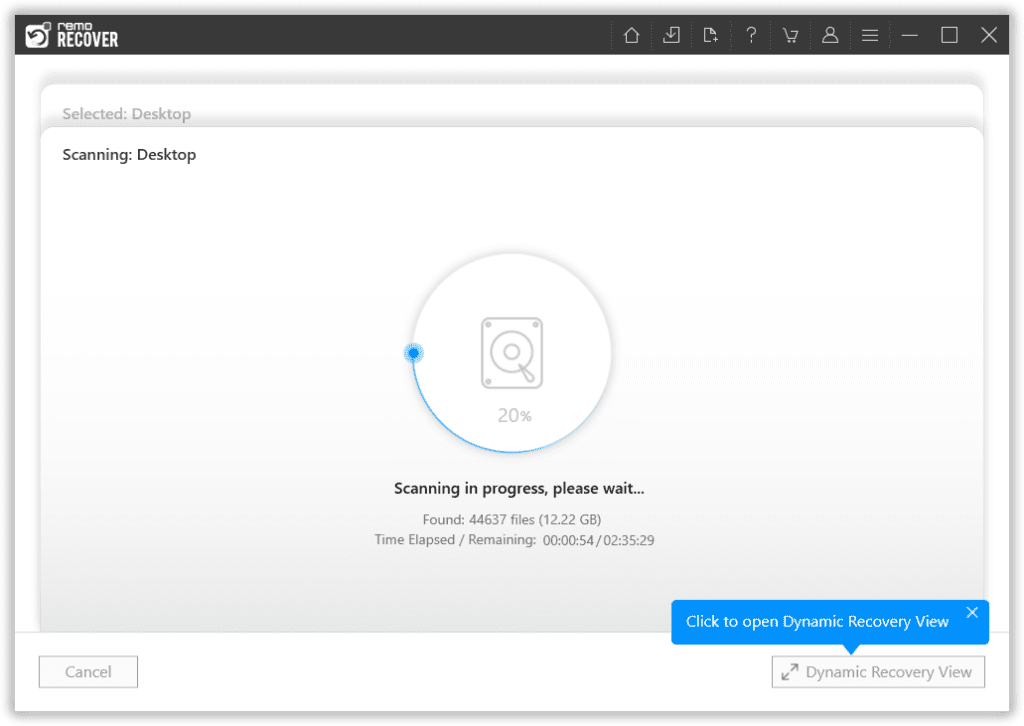
- Tillad derefter softwaren at scanne drevet og vise resultaterne i listen, du kan gøre brug af Advanced Filter og sorter dine filer efter dine præferencer.
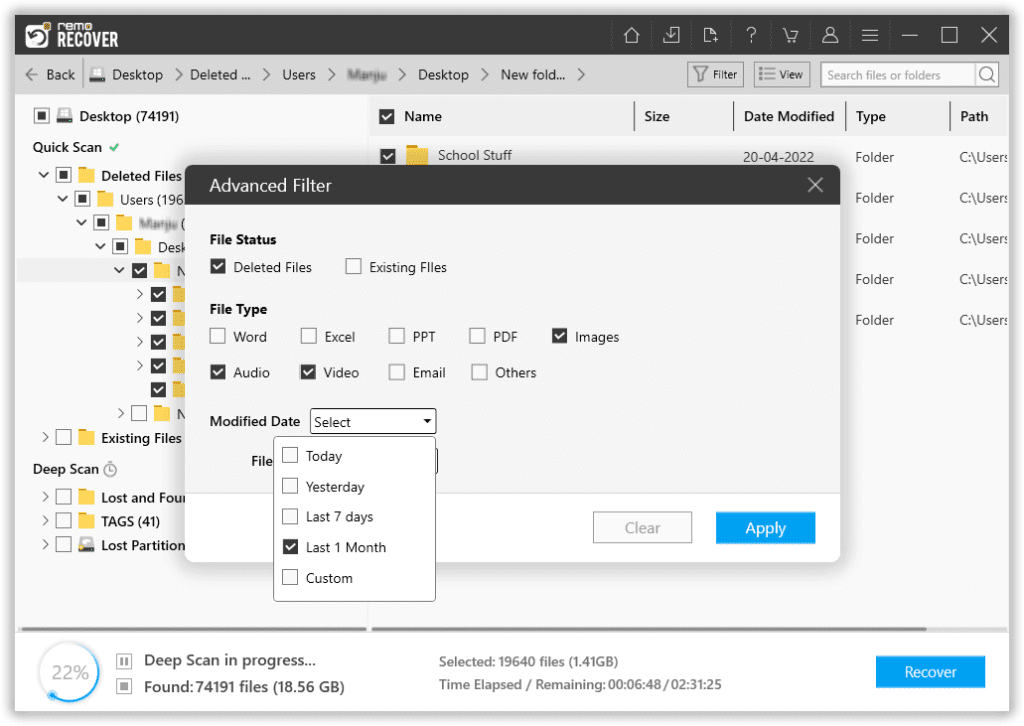
- Du vil være i stand til at forhåndsvise de filer, der gendannes, og derefter vælge de filer, du ønsker at gendanne, og gemme dem
Når du har gendannet data ved hjælp af Remo gendan, er du klar til at fejlfinde fejlen ‘reagerer ikke’ på den eksterne harddisk.
Sådan rettes ekstern harddisk, der ikke reagerer på Windows
- Geninstaller USB-enheden
- Ret fejlen ved hjælp af kommandoprompten
- Kør et antivirustjek for virusindtrængen
- Geninstaller enhedsdrivere
- Skift bogstav for ekstern lagerenhed
- Formater den eksterne harddisk efter gendannelse af data
Før du går videre med nogen af de listede løsninger, skal du tilslutte den eksterne harddisk til et fungerende operativsystem.
Løsning 1: Geninstaller USB -enheden
Hvis du har en USB-fejlindstilling, kan det påvirke styresystemets læse-skrivefunktioner. En af hovedårsagerne til, at den eksterne harddisk ikke reagerer. Derfor kan afinstallation og geninstallation af USB-enheden via Enhedshåndtering hjælpe dig med at løse fejlen. For at gøre det skal du følge nedenstående trin.
- Klik på Windows + X nøgler og vælg Device Manager
- Udvid listen, der indeholder din enhed, og højreklik på din enhed
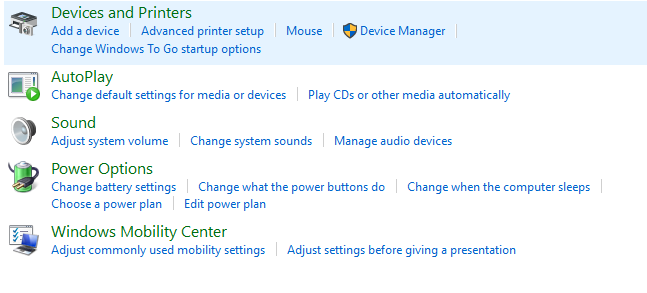
- Klik på Uninstall og bekræft fjernelse af enheden i dialogboksen, der åbnes
- Fjern derefter enheden og tilslut den igen. Hvis den tilsluttes, geninstalleres enheden automatisk.
- Kontroller derefter, om du har adgang til din USB, hvis ikke kan du gå videre til næste trin.
Løsning 2: Kør CHKDSK på eksternt drev
Dårlige sektorer er en af grundene til, at den eksterne harddisk ikke reagerer. Hvis din eksterne harddisk er beskadiget eller indeholder dårlige sektorer, kan du diagnosticere og reparere den ved at køre et disktjek. Følg de anførte metoder for at gøre det
- Åbn Command Promptsom admin ved at klikke på Windows + X nøgler
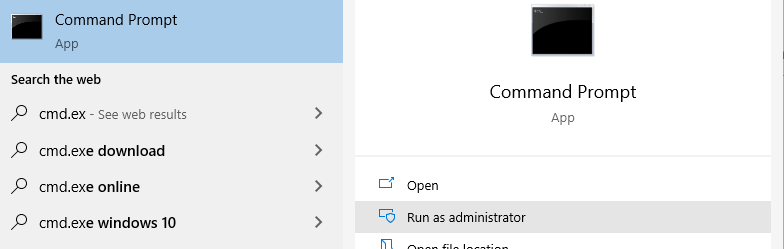
- Når kommandoprompten er åben, skal du skrive ‘CHKDSK /R X:’ og slå Enter. (Udskift X med det faktiske drevbogstav)
/R-kommandoen hjælper dig med at slippe af med korruptionsproblemer samt håndtere dårlige sektorer. Så denne kommando køres, du burde ideelt set kunne få adgang til data på dit drev, forudsat at problemerne var relateret til korruption.
Løsning 3: Kør et antivirustjek for virusindtrængning
Virusindtrængen kan forårsage alvorlig skade eller tab af data på din eksterne harddisk, vi anbefaler dig at tilslutte den eksterne harddisk til et fungerende operativsystem og køre antivirustesten, så du kan evaluere resultaterne og fjerne de virusinficerede filer.
Hvis fejlen stadig fortsætter, anbefaler vi, at du gendanner data ved hjælp af et pålideligt datagendannelsesværktøj og fortsætter med at formatere den eksterne harddisk
Løsning 4: Geninstaller enhedsdrivere
Enhedsdrivere er de vitale komponenter, der driver eller styrer en bestemt type enhed, der er tilsluttet en computer. På grund af defekte enhedsdriverindstillinger kan du støde på dette problem. Derfor anbefaler vi, at du geninstallerer enhedsdriverne for at udrydde denne mulighed
Indtast enhedshåndtering i søgefeltet på proceslinjen, og vælg derefter Enhedshåndtering.
- Højreklik (eller tryk og hold) på navnet på enheden, og vælg derefter Uninstall.
- Genstart din pc.
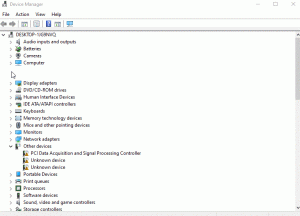
- Windows vil forsøge at geninstallere driveren.
Løsning 5: Skift bogstavet for den eksterne harddisk
På grund af defekte eksterne harddiskindstillinger kan du støde på, at operativsystemet ikke er i stand til at registrere den eksterne harddisk. Ved at ændre drevbogstavet kan du undgå problemet.
- Åben Disk Management.
- Find det eksterne drev, du vil ændre drevbogstavet.
- Højreklik og vælg Change Drive Letter and Paths > Change.
- Vælg det drevbogstav, du vil tildele fra Assign the following drive letter.
- Vælg derefter OK og vælg Yes.
Løsning 6: Formater den eksterne harddisk efter gendannelse af data.
Formatering betragtes som den sidste udvej til at løse fejlen, selv efter at have prøvet alle de ovennævnte metoder, hvis du stadig støder på fejlen. Vi anbefaler, at du formaterer disken efter at have gendannet dine værdifulde data som nævnt i ovenstående afsnit.
- Gå til Disk Management mulighed via søgefeltet
- Højreklik på den eksterne harddisk med fejlen "Reagerer ikke"
- Klik på Format mulighed
- Vælg det filsystem du ønsker, giv dit drev et navn under Volume mærke, og sørg for at Quick Format boksen er markeret.
- Klik Start, og computeren omformaterer dit drev.
Bemærk - Hvis du spekulerer på, hvordan du laver din ekstern harddisk kompatibel med Windows og Mac, klik på linket her for den problemfri guide.
Konklusion
Med disse løsninger kan du normalt få din eksterne harddisk til at reagere. Hvis det ikke gør det, er drevet måske beskadiget. Inden du fortsætter med fejlfinding af den eksterne HDD, skal du sørge for at få alle dine data gendannet ved hjælp af Remo Recover harddiskgendannelsesværktøj. På den måde behøver du ikke bekymre dig om at miste data, selvom noget går galt.