Outlook er en af de mest udbredte e-mail-applikationer i hele verden. Når du sender e-mails eller vedhæftede filer til nogen i Outlook, gemmes det som standard i mappen Sendt emne. Nogle gange er du dog ikke i stand til at finde disse e-mails eller vedhæftede filer i den sendte mappe.
I denne artikel vil vi diskutere, hvad der kan være årsagerne til, at sendte varer eller mapper med sendte varer mangler i Outlook, og vi vil også diskutere, hvordan du kan få de manglende sendte elementer tilbage. Ud over det har vi også givet nogle hurtige tips til aldrig at miste sendte elementer og data fra sendt mappe.
Hvad forårsager afsendelse af e-mails eller beskeder der ikke vises i Outlook?
Nedenfor er de få årsager, der forårsager sendte varer ikke vises i Outlook.
- En af hovedårsagerne til, at sendte elementer ikke afspejler sig i den sendte mappe, er den mail, du har udarbejdet og sendt, skyldes pludselig lukning af Outlook.
- Når muligheden for at gemme meddelelser i mappen med sendte emner er deaktiveret i Outlook.
- Når lagerpladsen er fuld på grund af gamle og uønskede e-mails.
Nu hvor du kender årsagerne til, at sendte elementer ikke afspejles i den sendte mappe, giver det dig mulighed for at dykke i dybden for at forstå, hvordan man løser et manglende problem med sendte elementer.
Hvordan Reparere Sendte Varer ikke Vises i Outlook?
- Slet uønskede sendte elementer fra mappen Sendt
- Vælg Alternativ mappe til lagring af sendte e-mails
- Aktiver indstillingen Gem kopier af e-mails i Sendt mappe
- Deaktiver Cached Exchange-tilstand
- Opret en ny Outlook-profil
- Reparer korrupt Outlook-profil
1. Slet gamle eller uønskede sendte e-mails/beskeder fra sendte mappe.
Gamle eller uønskede e-mails, som ikke længere er nødvendige eller relevante, som du har sendt, kan optage meget lagerplads i mappen med sendte elementer. Dette kan muligvis være årsagen til, at de fleste af de nyligt sendte e-mails ikke afspejles i mappen med sendte elementer.
Den nemme måde at løse dette problem på er at slette gamle, uønskede eller irrelevante e-mails og beskeder fra den sendte mappe i Outlook.
2. Vælg alternativ mappe til lagring af sendte e-mails
Ved at vælge eller oprette en alternativ mappe til at gemme sendte elementer. I tilfælde af at du får tilsendt beskeder eller e-mails mangler fra mappen med sendte emner i Outlook. Du kan finde dem gemt her.
Følg nedenstående trin for at vælge alternativ mappe.
Trin 1: Start Outlook-applikationen
Trin 2: Klik på New Email fanen, vil et nyt vindue dukke op på din skærm, klik på Options. Klik på Save Sent Items to mulighed. Vælg Other Folder mulighed.
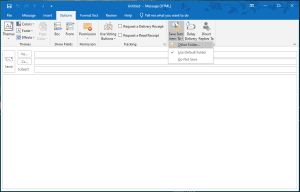
Trin 3: Et nyt vindue vises på din skærm. Klik New.
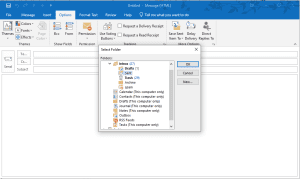
Trin 4: Et nyt vindue vises på din skærm. Vælg et navn til din nye mappe, og vælg mappeelementer (Mail- og postemner), som du vil gemme i den pågældende mappe. Og klik Ok
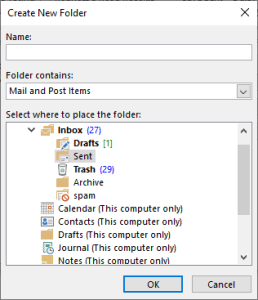
Der oprettes en ny mappe, hvor dine sendeelementer gemmes automatisk.
3. Aktiver gem kopier af e-mails i mappen sendte elementer
Når du aktiverer gem kopier af sendte elementer-mappen, betyder det, at du har valgt muligheden for altid at gemme en kopi af alle elementer, du sender (mails, beskeder, vedhæftede filer) osv.
Følg nedenstående forklarede trin for at aktivere gemme kopier af sendte elementer:
Trin 1: Start Outlook-applikationen.
Trin 2: Klik på File, på toppen. Klik på Options.
Trin 3: Klik på Mail. Rul ned og gå til sektionen Gem beskeder og under Gem beskedsektionen. Kontrollere save copies of messages in the sent items folder mulighed, klik OK
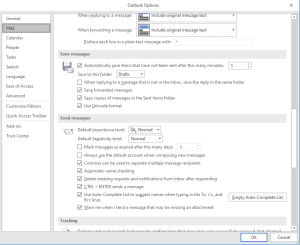
Hvis du bruger en Exchange-konto, prøv at deaktivere cachelagret udvekslingstilstand, som vi vil diskutere detaljeret i næste afsnit.
4. Deaktiver cachelagret udvekslingstilstand
Cached Exchange Mode er ansvarlig for at give dig adgang til e-mails og andre opgaver i Outlook, selv når dit system ikke er forbundet til internettet, det gemmer disse filer på dit systems harddisk i OST-filformat. Når denne OST-fil bliver overdimensioneret, ødelægger den dine mails, postkasse, filer og mapper osv. Vi vil diskutere, hvordan man reparerer korrupte filer og profil i næste afsnit.
Følg nedenstående trin for at slå cachetilstand fra.
Trin 1: Lancering Outlook anvendelse, klik på File mulighed
Trin 2: Vælge Account Settings, klik på Account Settings.
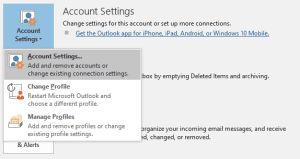
Trin 3: Vælg kontoen og klik på Change fanen.
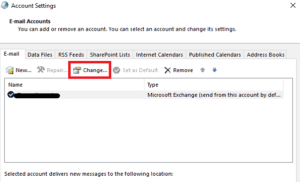
Trin 4: Under offlineindstillinger fjern markeringen af use Cached Mode
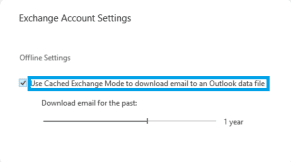
Trin 5: Genstart Outlook-applikationen, så alle de foretagne ændringer vil blive anvendt.
Generelt aktiverer cachelagret udvekslingstilstand er en god ting, da det lader dig arbejde selv i tilfælde af lav eller ingen internetforbindelse. Da det gemmer disse filer i et OST-filformat på din harddisk. Til tider bliver OST-fil overdimensioneret og kan blive korrupt.
Siden vi lige har talt om, hvordan overdimensionerede OST-filer kan ødelægge din Outlook-profil. Fortsæt venligst med at læse for at vide, hvordan du reparerer korrupte Outlook-profiler.
5. Genoprettelse af Outlook-profil.
Din Outlook-profil kan blive korrupt af mange årsager. Korrupte PST filer, brat lukning af Outlook-applikationen under strømsvigt, Outlook-nedbrud og overdimensioneret OST-fil naturligvis.
Det er altid godt at have en sikkerhedskopi af alle dine vigtige Outlook-data. Da din Outlook-profil er korrupt, hvilket betyder, at du ikke kan få adgang til dine data. Hvis du for nylig har taget en sikkerhedskopi, er oprettelse af en ny Outlook-profil en god mulighed, og hvis du ikke har en sikkerhedskopi, så se venligst næste afsnit for at finde ud af, hvordan du reparerer korrupte Outlook-profiler.
Følg nedenstående trin for at oprette en ny Outlook-profil.
Trin 1: Start Outlook-applikationen, klik på File, Klik på Account setting, Vælg manage profiles.
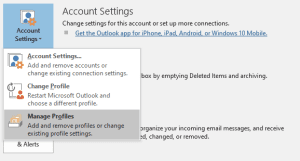
Trin 2: Mail opsætningsdialogen vil poppe op på din skærm. Klik på Show profiles.
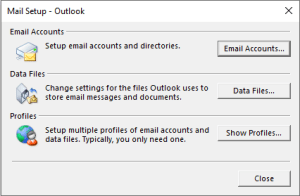
Trin 3: En liste over alle profil(er), som er konfigureret i øjeblikket, vises på din skærm. Klik på Add mulighed for at tilføje en ny profil. Under, når du starter Microsoft outlook, skal du bruge denne profil: Tjek meddelelse om en profil, der skal bruges, klik OK.
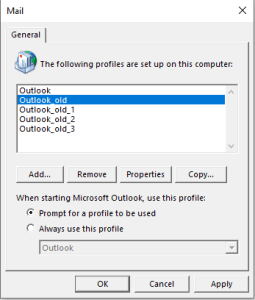
Trin 4: Dialogboksen Tilføj konto vises på din skærm. Indtast dit navn og din e-mail-konto og en adgangskode til din nye profil, og klik Next.
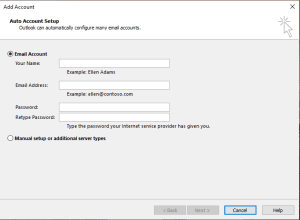
Trin 5: Luk og genstart Outlook.
Bemærk: Du kan konfigurere flere e-mail-konti i en enkelt Outlook-profil, men vi foreslår, at du tilføjer en e-mail-konto i en Outlook-profil. Hvis du vil bruge en anden e-mail-konto, skal du oprette en ny Outlook-profil.
Fjern gammel korrupt profil.
Start Outlook > Klik på File > Account Settings > Manage profile > Show Profile > vælg den profil, du vil slette > Remove
6. Reparer eksisterende korrupt profil
Reparation af korrupt profil er den eneste mulighed tilbage, hvis du ikke har en sikkerhedskopi af dine Outlook-data. Der er to metoder, som du kan bruge reparere mindre korruptioner i Outlook profilen.
Hvis din Outlook-datafil (OST- eller PST-fil) er ekstremt beskadiget eller alvorligt korrupt, anbefaler vi dig stærkt at reparere din OST- og PST-fil ved hjælp af et kraftfuldt Outlook PST-reparationsværktøj
Remo Repair Outlook PST Software er et avanceret værktøj bygget ikke kun til at reparere ekstremt korrupte, beskadigede og også utilgængelige OST- og PST-filer med kun få enkle klik, men også designet til at gendanne slettede og mistede e-mails, kontakter og andre dataelementer i Outlook.
Hurtige tips du kan bruge til aldrig at miste sendte elementer fra den sendte mappe i Outlook igen.
- Sørg altid for, at den udarbejdede e-mail er korrekt sendt.
- Undlad altid dig selv fra brat at lukke Outlook-applikationen, mens du laver få opgaver i Outlook, såsom at skrive eller sende mails osv.
- Tag en regelmæssig sikkerhedskopi af alle dine vigtige Outlook-data, som kan bruges i tilfælde af Outlook-nedbrud, Outlook-profilkorruption eller datatab.
- Slet alle dine gamle, uønskede e-mails og vedhæftede filer, hvilket øger lagerpladsen på din computer. Dette reducerer også chancen for, at din OST-fil bliver overdimensioneret, hvilket i sidste ende fører til, at Outlook-profilen bliver korrupt.
- I tilfælde af alvorlig korruption eller tab af data, brug Remo Outlook-reparationsværktøjet.
Konklusion
I denne artikel har vi diskuteret, hvad der forårsager, at dine sendte mails, beskeder, vedhæftede filer og andre elementer ikke vises i din sendemappe, og også 6 hurtige og nemme måder, du kan bruge til at reparation sendte varer ikke vises i Outlook problem, og vi har også vist nogle få tips, som du kan bruge til aldrig at stå over for manglende sendte elementer eller mapper i Outlook igen.
Du er velkommen til at slippe dit spørgsmål eller dine forespørgsler nedenunder, og lad os vide, om denne artikel var nyttig til at løse problemer med sendte elementer eller manglende sendemappe i Outlook.
