Systemreserveret partition (SRP) - en lille partition på harddisken, der holder informationen til at starte for Windows. Når denne lille partition er fuld, får du en fejlmeddelelse "Vi kunne ikke opdatere systemreserveret partition". Tredjeparts antivirusprogram ville have skrevet til SRP'en, hvilket får pladsen til at være fuld. I denne artikel vil vi guide dig om, hvordan du løser den systemreserverede partitionsfejl under opgradering til Windows 10.
Advarsel: Denne procedure er lidt kompliceret og kan medføre risiko for tab af data. Hvis du indtaster en forkert kommando i kommandoprompt, kan du sætte din computer i en ikke-boot-tilstand. Derfor anbefales det stærkt, at du sikkerhedskopierer harddisken på en nem måde. Du kan oprette et diskbillede af harddisken ved hjælp af a Harddisk Gendannelse Software og kopier diskbilledet til et eksternt drev. I tilfælde af et datatab kan du nemt gendanne hele din harddiskdata med dette billede.
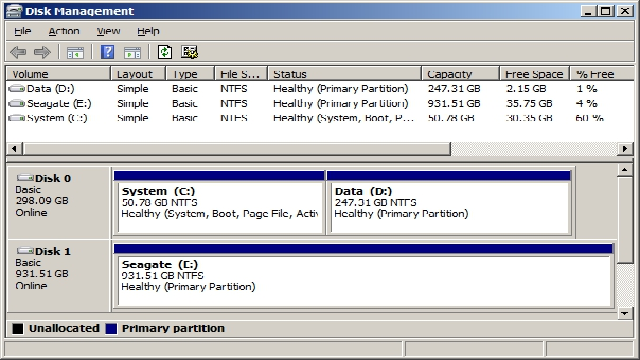
Forøg Pladsen til at Løse Systemreserveret Partitionsfejl
For at løse opgraderingsproblemet har du brug for 15 MB ledig plads på systemreserveret partition. For at få det ledige rum skal du blot følge nedenstående procedure. Men før det skal du bestemme, om det er en MBR- eller GPT-partitionsstil. At tjekke;
- Skriv "msc" i dialogboksen Windows Run
- Højreklik på den disk, der har systemreserveret partition og vælg "Ejendomme "
- Vælg fanen "Lydstyrke"
- Partition Style vil enten være "Master Boot Record (MBR)" eller "GUID Partition Table (GPT)"
Vælg nu den rigtige metode:
1 - Windows 7 eller 8 med GPT-partition
2 - Windows 7 med MBR-partition
3 - Windows 8 med MBR-partition
Windows 7 eller 8 med GUID partition table (GPT)
- Åbn kommandoprompt som administrator
- I vinduet Kommandoprompt skriver du "mountvol y: /s" og trykker på Indtast. Y: Drevbogstav vil blive tilføjet, så Systempartition er tilgængelig.
- Skriv derefter kommandoen "taskkill /im explorer.exe /f" og tryk på Indtast.
- Skriv "exe" og tryk Indtast. Dette genstarter explorer i Admin Mode.
- Gå til File Explorer og tilføj "Y:\EFI\Microsoft\Boot\" i adresselinjen og tryk på Indtast.
- Vælg de sprogmapper, du vil slette permanent. De vil blive vist med fire bogstaver adskilt af en bindestreg. F.eks. en-amerikanske indebærer amerikansk engelsk.
- Genstart systemet efter fjernelse af de uønskede filer. Nu bliver drevbrevet fjernet, og explorer.exe vil blive returneret til normal tilstand.
Windows 7 med MBR partition
-
Sådan fjernes sprogmapperne;
- Åbn "Diskhåndtering" og vælg "System Reserve" partition og højreklik på den.
- Vælg 'Skift drevbogstav og stier' og vælg "Tilføje" og tildel "Y" som drevbogstav.
- Klik på "OK".
- Start "Kommandoprompt" som Admin
- Skriv "Y" i kommandopromptvinduet for at skifte til det pågældende drevbogstav.
- Skriv "takeown /d y /r /f". og tryk Indtast.
Bemærk: Sørg for, at der er plads og periode efter bogstavet f, eller ellers vil kommandoen ikke fungere.
- Skriv “icacls Y:\* /save %systemdrive%\NTFSp.txt /c /t” at sikkerhedskopiere tilladelsen til drevet.
- Skriv “whoami” og tryk på Indtast. Skriv ned brugernavnet og skriv
- “icacls . /grant< brugernavn fra whoami>:F /t" og tryk Indtast.
Bemærk: Der er ingen mellemrum mellem brugernavn og : F
- Gå til File Explorer, åben SRP og adgang boot mappe. Vælg og slet sprogmappen permanent.
Forsigtig: MBR spiller en meget vigtig rolle ved opstart af OS og Administration af partitioner. Derfor vær forsigtig, når du arbejder med det. Hvis din MBR bliver beskadiget, så få Remo Recover-værktøjet og gendan din korrupte partitionsdata, eller når din vigtige partition forsvinder, formateres eller bliver slettet ved en fejltagelse.
-
Forkort NTFS Log
- Først skal du kontrollere NTFS-logstørrelsen i kommandoprompt. Skriv "chkdsk /L Y:" og tryk på Indtast.
Hvis størrelsen er> 5000 KB, behøver du ikke at afkorte filen.
For at afkorte skal du skrive følgende og trykke på Indtast.
- chkdsk /L:5000 /X /F
- Nu skal du gå til Diskhåndtering, klik på ”Action” fanen og vælg Check om SRP er steget i størrelse. Hvis det er tilfældet, skal du højreklikke SRP og vælg ”Skift drevbogstav og sti”. Vælg "Y:" og vælg "Fjern".
-
Gendan tilladelse
- Skriv “icacls Y:\ /restore %systemdrive%\NTFSp.txt /c /t og tryk på Indtast.
Du får en besked, der siger "nogle filer mislykkedes" under behandlingen. Vær ikke urolig! Dette er almindeligt, da nogle af dem blev slettet for at sikkerhedskopiere dem.
- For at finjustere ACL igen til System, skal du skrive “icacls . /grant system:f /t”
- Indstil systemet som ejer af drevet ved at skrive icacls Y: /setowner "SYSTEM" /t /c og tryk på Indtast.
- Gå til Diskhåndtering og opdatér filerne for at sikre, at SRP har forøget det ledige lagerplads.
- Højreklik på SRP og vælg "Skift stavebrev og stier".
- Vælg Y-drev og vælg "Fjern".
- Klik på "OK".
Windows 8 / 8.1 med MBR-partition
Sørg for, at du har et eksternt drev med 250 MB ledig plads og formateret med NTFS.
- Åbn "Disk Management" og vælg "System Reserve" partition og højreklik på den.
- Vælg 'Skift stavebrev og stier' og vælg "Tilføje " og tildel "Y" som drevbogstav.
- Klik på "OK".
- Start "Kommandoprompt" som Admin
- Skriv "Y" i kommandopromptvinduet for at skifte til det pågældende drevbogstav.
- Skriv "takeown /d y /r /f". og tryk Indtast.
Bemærk: Sørg for, at der er plads & periode efter bogstavet f, ellers vil kommandoen ikke fungere.
- Skriv whoami og tryk på Indtast. Skriv ned brugernavnet og skriv
- icacls . /grant< brugernavn fra whoami >:F /t og tryk på Indtast.
Bemærk: Der er ingen mellemrum mellem brugernavn og :F
- Efter ovenstående kommando er fuldført, skriv
attrib -s -r -h Y:\Recovery\WindowsRE\winre.wim og tryk på Indtast.
- Gå til File Explorer og skriv drevbogstavet på den eksterne HDD. Her bruger vi F.
- Kom tilbage til Kommandoprompt og skriv "mkdir F:\Recovery\WindowsRE" og tryk på Indtast.
- Skriv "xcopy Y:\Recovery\WindowsRE\winre.wim F:\Recovery\WindowsRE\winre.wim /h" og tryk på Indtast.
- Kort den friske sti ved at skrive nedenstående kommando og trykke på Indtast
C:\Windows\System32\Reagentc /SetREImage /Path F:\Recovery\WindowsRE /Target C:\Windows
- Efter at have verificeret, at kopien blev oprettet, skal du skrive "del Y:\Recovery\WindowsRE\winre.wim /F" og trykke på Indtast.
- Nu skal du gå til Diskhåndtering, klik på ”Action” fanen og vælg Check om SRP er steget i størrelse. Hvis ja, fortsæt med Windows 10-opgraderingsprocessen.
- Når opgraderingen er færdig, skal du overføre Wim-filen tilbage til Recovery Partition og genkort banen.
- Skriv "xcopy F:\Recovery\WindowsRE\winre.wim Y:\Recovery\WindowsRE\winre.wim /h" og tryk Indtast
- For at genkort type "C:\Windows\System32\Reagentc /SetREImage /Path Y:\Recovery\WindowsRE /Target C:\Windows" og tryk Indtast.
- Gå til Diskhåndtering, højreklik på Recovery partition og vælg "Skift stavebrev og stier". Vælg "Y:" og vælg "Fjern".
Hvis alle kommandoerne følges ordentligt, får du en større procentdel ledig plads på System Reserve Partition for at opgradere dit OS til Windows 10. Hvis du oplever et partitionstab på grund af forskellige årsager, kan du i fremtiden bruge gendannelse af partition software som vil genoprette beskadigede, tabte, beskadigede og formaterede partitioner med lethed.