Can you reinstall Windows without losing data?
Windows Reinstallation could be for various reasons. Virus and malware attacks are one of the major reasons behind corruption and slowing down of Windows Operating System. Due to this issue or for any personal preferences if you want to reinstall your Windows without losing data, this article is for you.
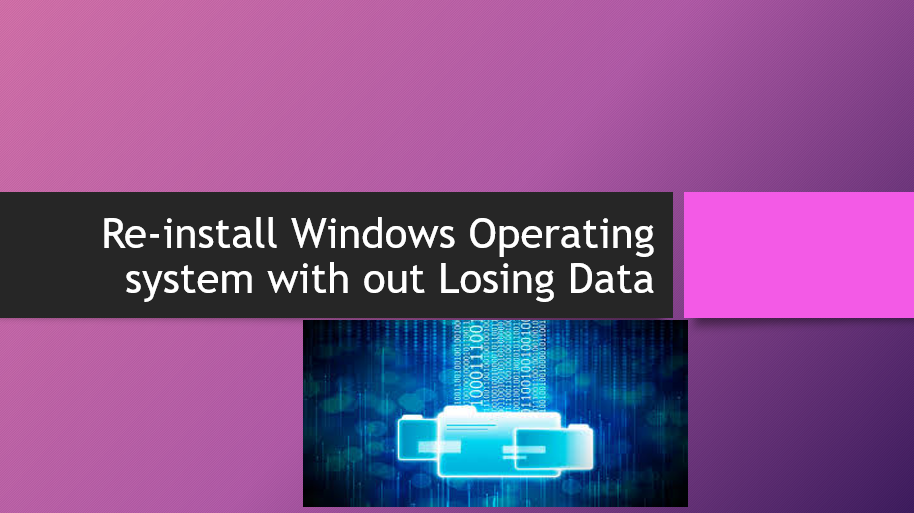
Here in this write-up, you will learn easy solutions to backup your valuable data and reinstall them on Windows 11, 10 and prior versions effortlessly with the given solutions below.
How to Reinstall OS without losing Data on Windows
- Take backup of your personal files on your computer
- Connect PC and system installation CD on CD / DVD drive
- Restart your computer and boot into BIOS
- Select /Change the First Boot Device
- Select repair a Windows installation using Recovery Console
- Begin Reinstallation and without losing
When do you use Repair reinstall on Windows
- Slowing down of Operating system
- Windows Start Menu stops working
- Windows application are not working
- Corrupt File system
- Virus or Malware intrusion affecting your normal functionalities of Windows
- Windows Update has corrupted your operating system
Backup of all the personal files on your computer
It is a best practice before performing reinstallation or any system configuration changes to backup your PC. We can never be certain about data, as data loss is an inevitable and unforeseen scenario. Hence firstly we recommend you to backup your data using Windows Backup or backup on an external storage device.
Place the boot installation on CD/DVD/USB
Restart your computer by placing/inserting and going into installation on CD/DVD/USB drive. Windows installation CD includes an option to repair an existing Windows installation. This option will allow you to reinstall Windows OS without losing any of the files; personal info and applications, which you already have on the PC. To take advantage of it, just place the operating system installation CD into your CD / DVD drive on your computer and restart the computer. Start the setup and enter into BIOS setting
Restart your computer and Boot into BIOS
Note - Process of getting into the BIOS screen varies from one computer manufacturer to another. Usually tapping the following keys F10, F2, F12, F1 while booting or restarting will get you into BIOS. Verify with your manufacturer and press the above-listed keys accordingly
In this step, you need to press the Function keys before the system starts the booting process and gets BIOS- Basic Input Output System settings. Keep in mind that you have only a few seconds to press this key to deviate from the booting process and enter the BIOS screen.
Change the First Boot Device
Once you have entered the BIOS boot environment follow the listed procedures
- Press arrow keys to navigate through the Boot Menu and select <Enter Setup>
- Then you have to select the Boot Tab Option.
- On the consequential screen, choose the CD ROM / DVD / USB option, and then press the ESC key until you get back to the main BIOS screen.
- Press F10 and Follow the on-screen commands to save your new settings and exit BIOS setup.
Select repair a Windows installation using Recovery Console
Once you have implemented the above-mentioned procedure, you will come across the following Options
- To set up Windows now, press Enter
- To repair a Windows installation using Recovery Console, press R
- To quit setup without installing Windows, press F3
If you select the first option then it will take to the next window console and ask your permission to format the drive that includes registry files and all OS supporting files and prompt you to install a fresh copy of OS files. Hence, you need to select the second option that performs an OS reinstall process without losing your data. In case you wish to exit from this screen and to drop OS installation, press F3 key.
Final Step to complete the Re-installation
Press the R keys to start the re-installation. The console will begin the repair and re-installation of Windows. The installation process will duplicate files to the hard drive, restart the computer, and then proceed just like a normal installation. Follow the on-screen instructions to complete the installation. When the installation process completes, you should still be able to read all of your files and installed applications.
In case if you lose data due to not taking a backup of your important files or sudden interruptions while following the above steps to reinstall Windows OS without losing the existing data. You need not worry! Because with the help of Remo Recover Windows application, you can easily perform file recovery after restoring to factory setting, reinstalling OS, installing a new OS, etc.
Remo Recover is an effective Windows Recovery Utility which can effortlessly restore your lost or deleted data on Windows during the process of reinstallation. The tool is programmed with scanning algorithms and easily recover more 300+ file format. Which effortlessly recognize all the files during re-installation process and get back your valuable data without any hassle. Download now.
Conclusion
The article summarizes on how to effectively reinstall Windows without losing data in the given steps above. If you still encounter data loss, you can make use of reliable data recovery utility to easily recover the lost or deleted data from reinstalled Windows operating system.