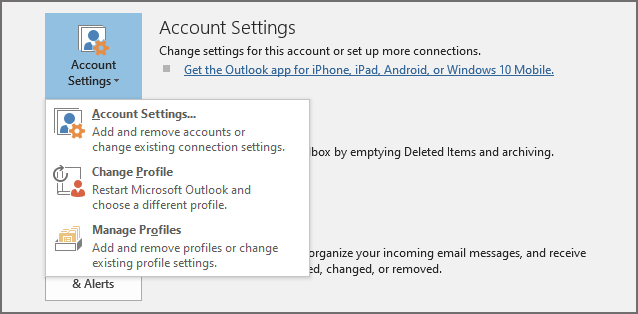Cached Exchange Mode is one of the two modes that is used to connect Outlook with an Exchange account, the other one being the Online Mode.
While Online Mode connects to an Exchange server instantly, Cached Exchange Mode creates a copy(Cache) of your mailbox data in the form of a local copy.
This local copy of mail data is saved on the computer, which provides quick access to your data even when you’re not connected to the server and also helps you work efficiently during a low internet connection.
Benefits of using Cached Exchange Mode in Outlook:
- It works well with high-latency connections.
- You can make changes to the mailbox even when you work offline.
- You can seamlessly work on Outlook even when you don't have a reliable internet connection.
Issues that may occur while using Outlook in Cached Exchange Mode:
Although Cached Exchange Mode is beneficial, there are certain drawbacks that are to be considered before enabling it:
- The changes made by you on the local copy are not directly reflected on the exchange server until you’re connected to the internet.
- When you enable Cached Mode in an account that has a large amount of data, you may face downloading issues.
- It is quite difficult to share calendar entries in cached mode since calendar items will point to the local files rather than to the Server files.
- If you have multiple users working on a computer, any unauthorized user can access the local copy of mail data saved on that computer.
- Some of the emails may be stored in the OST file only and may reflect in the Exchange mailbox.
Note: To enable Cached Exchange Mode you need to have an Exchange Server provided with Microsoft Exchange Account. You cannot enable Cached Exchange Mode on POP or IMAP accounts.
Why there’s no Cached Exchange Mode in my Outlook?
To have Cached Exchange Mode in your Outlook application, you need to have an Exchange Server provided with Microsoft Exchange Account. If your Outlook is configured with a POP or IMAP account you might not get the option of cached exchange mode.
How to Enable Cached Exchange Mode in Outlook?
You can try the following methods to enable cached exchanged mode in Outlook for any version.
For Outlook 365, 2021, 2019, 2016 and 2013
To enable Cached Exchange Mode to perform the following method:
- Open Outlook, click on the File option.
- Click on the Account Settings button and select the Account Settings option.
- In the Account Settings window, click on the Change tab.
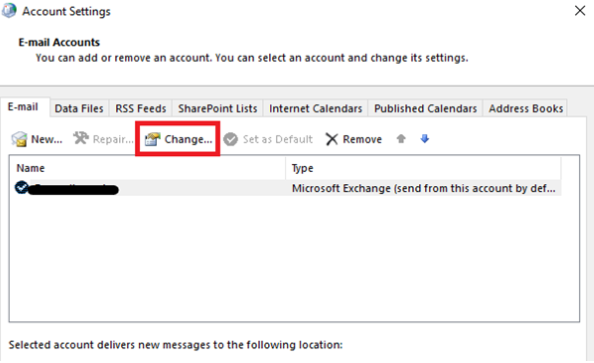
- Under offline settings enable Cached Exchange Mode by checking the box.
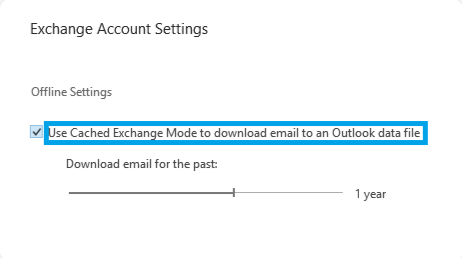
- Now, Restart Outlook, and you’re good to go with Cached Exchange Mode.
For Outlook 2010
To enable Cached Exchange Mode in Outlook 2010, perform the following method:
- Open Outlook 2010, Click on the File tab.
- Click on the Account Settings Tab and then Click on the Account Settings option.
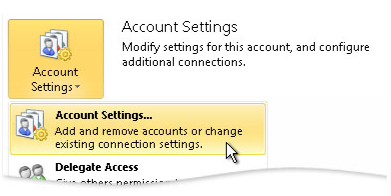
- On the Email Tab, Click on the account name and then click on the Change option.
- Now, Under Microsoft Exchange Server, Click on the Check box Use Cached Exchange Mode.

- Exit and Restart Outlook 2010.
For Outlook 2007
- To enable Cached Exchange Mode in Outlook 2007, perform the following method:
- Click on the Tools menu and then click Account Settings.
- On the Email tab, click the Exchange Server account, then click on Change.
- Below the Microsoft Exchange server, check on the Use Cached Exchange Mode.
- Now, Exit and Restart Outlook 2007.
Quick tip: Since you know that enabling Cached Exchange Mode lets you work offline or with slow internet. This also means OST files are prone to data loss due to reasons like improper synchronization, abrupt termination of Outlook, etc.
These reasons make the OST file inaccessible and thus the information saved on it will not be synced with the Exchange Server. Therefore, it is always recommended to take a backup of the OST file to avoid such circumstances which may lead to data loss.
Backing up OST files manually isn’t easy. Remo Outlook Backup and Migrate tool is the best option to back up your OST file. This tool is exclusively designed to help you take a complete backup of Outlook with all its attributes including Outlook rules and settings you can also take customized backups of the attributes only you need. This tool also comes in handy when you want to migrate an Outlook profile to a new device or Operating System. Download Remo Outlook Backup and Migrate tool now!
How to Disable/Turn Off Cached Exchange Mode in Outlook?
Even though the Cached Exchange Mode tends to provide a better experience, it also comes with certain drawbacks that are stated above.
To disable or turn off Cached Exchange Mode in Outlook perform the same steps used while enabling it and uncheck the Use Cached Exchange Mode box and you’re good to go.
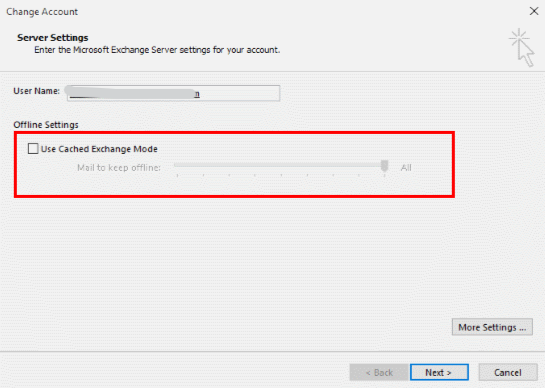
Note: Unlike Outlook for Windows, Outlook for Mac 2011/2016 always runs in Cached Mode and it is not possible to switch it to Online Mode.
To Conclude
Cached Exchange Mode is the perfect option for users who wish to protect their emails and other Outlook data when strong internet is not available. After reading this article, you can enable Cached Exchange Mode on your system as well. To avoid any forms of OST data loss, it is advisable to do so by maintaining a backup of all your Outlook data and you can do so with the help of Remo Outlook Backup and Migrate.
Frequently Asked Questions
Yes! Using Cached Exchange Mode is the preferred configuration in Outlook and is beneficial in the following situations:
1. When you often move in and out of connectivity.
2. When you often work offline or without any internet connectivity.
3. When you have high-latency connections to Exchange Server.
If you’re unable to turn on Cached Exchange Mode, one of the following scenarios might apply:
1. When an Exchange account doesn't exist in your Microsoft Outlook profile. You must have an Outlook profile that contains an Exchange account.
2. When your Exchange server administrator has disabled this functionality.
3. Cached Exchange Mode isn't available on computers that run Windows Server when Microsoft 4. Terminal Services is installed.
To know if cached exchange mode is turned on in your Outlook account perform the steps mentioned in the article. If it is an exchange account then the cached exchange mode is already enabled.
Cached Exchange Mode requires high disk space compared to Online Mode.
1. The number of features available for both modes is different.
2. You cannot search for emails in cache mode which can be done in Online Mode.
3. The response time to identify any issues takes more time in cached exchange mode compared to online mode.