Microsoft introduced the concept of Conversation View with Outlook 2010, which is relatively similar to Gmail’s conversation threading. It will be enabled by default in newer versions of Outlook but you will have to turn it on manually if you have upgraded from an older version of Outlook. In this article, we shall answer the most common queries users have regarding the Conversation view in Outlook. The queries are listed below-
What is Conversation View in Outlook?
You might relate to a Conversation View by the term email thread. A Conversation View is a complete set of email messages starting from the latest message to all responses. All the messages in one Conversation will mostly have the same subject. For example, when a message is sent to someone and they reply, it becomes a conversation. And in many conversations, there can be many replies back and forth from multiple people. Conversation view helps in getting the complete list of the whole email conversation within seconds.
However, it can also be inconvenient as it will hide messages in the thread when conversations are long. Since the newest message is on top, older messages might become difficult to find. So, the Outlook Conversation Clean-Up feature can help in reducing the number of messages within a mail folder.
Although the Conversation View helps to list all the email conversations in the same place, it is not uncommon for an email to go missing from any email system. Typically, emails go missing when an email is accidentally deleted. Later on, we will also see how to track the missing email messages.
Note: In Conversation View emails are usually initially hidden under the top messages, with a drop-down icon to the top left side to denote that you have a thread below.
How to Turn On/Off Outlook Conversation View?
- Open Microsoft Outlook, click the View tab
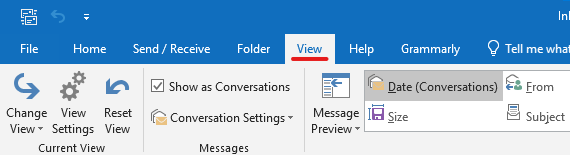
- Check the Show as Conversation box to turn on the conversation view.
When the conversation view is on, messages will have a drop-down icon to the top left indicating a thread is attached and all the emails in that thread are going to be grouped under the foremost recent message.
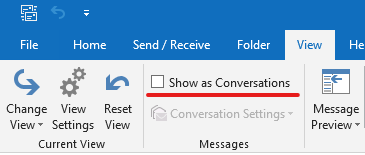
Uncheck the Show as Conversation box to turn off the Conversation View.
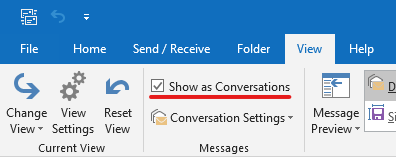
- You can select the folder you want to apply the conversation view to.
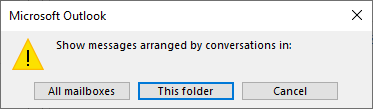
Conversation History Folder is Missing?
Scenario 1: The Conversation history folder is missing in Outlook.
Scenario 2: The Conversation history folder is stored as a subfolder in the inbox and folder and you are not able to move the folder to its original location.
Solution: Follow the steps below to resolve this issue.
- Exit Outlook and connect to your Mailbox.
- Download and run MFCMAPI.exe.
- Click on Use MDB_ONLINE when calling OpenMsgStore.
- Click on OK. On the Session menu click on.
- If you are navigated to the profile, provide a profile name and click on OK.
- Navigate to the left, and expand Root Container >Top of Information Store.
- In the Inbox Tag column, locate your Conversation history folder EntryID.
How to Clean Up Outlook Conversation?
Conversation Clean Up evaluates the contents of every message within the conversation. If a message is completely contained within one of the replies, the previous message will be deleted. Consider the subsequent example.
Roy, Tony and Lucas planned to go on a trip, so Roy sent a message to Lucas and Tony to fix the date and place. Lucas replied to both Roy and Tony and in his Outlook message body, Roy’s complete original message was included. Now, Tony saw Lucas’s message and replied to both Roy and Lucas. Tony’s reply included all of the previous messages in the conversation. Conversation Clean Up will delete all the messages except the recent one from Tony because within that message is a copy of all the previous messages.
Outlook Conversation Clean Up is most useful in conversations with various responses back and forth, particularly with several recipients.
The Conversation Clean-Up feature in Microsoft Outlook can reduce the number of messages within the mail folder. Redundant messages throughout a conversation will be moved to the Deleted items folder.
How to Clean Up Outlook Conversations In 2 Simple Steps
Caution: Once you use conversation clean up, the messages get deleted and you might have to go through a lot of complications due to it.
- Click the Home, located on the top left side of your Outlook home screen
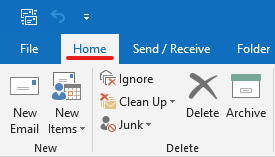
- Click on Clean Up and select the action you need to perform.
- Clean Up Conversation- Remove redundant messages in the selected conversation.
- Clean Up Folder- Remove the redundant messages from every Conversation within the selected folder.
- Clean Up Folder & Subfolders- Remove all the redundant messages from every Conversation within the selected folder and subfolder.
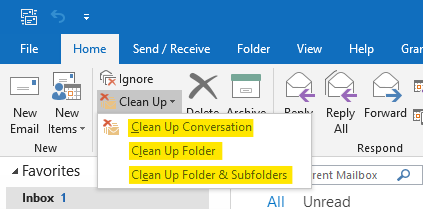
Where to Find Missing Emails in MS Outlook
Missing emails are quite annoying. If your emails have disappeared from Outlook, you would like to seek out why. More importantly, you would like to find out the way to get those missing emails back.
To recover your Outlook lost emails, here are a few primary folders where you might look for missing email messages:
| Folder | Description |
| Archive folder | Outlook creates this folder the first time you archive a message. Older messages will be automatically sent to the Archive folder after a defined period. |
| Deleted Items folder | This is the default MS Outlook folder where messages go when you delete them. |
| Junk email folder | This folder is also an MS Outlook folder. Emails that seem to be junk messages go to the Junk email folder. |
| Spam folder | Outlook has a default folder for spam messages which are stored in the Junk email folder. However, if you are using a third-party spam filter add-in, you may also have a separate spam folder generated by the add-in. |
Nevertheless, If you are not able to find your email in any of the folders mentioned above, it is either deleted permanently or it might be lost due to corruption. You can always rely on Remo Repair Outlook PST to recover deleted or lost emails from Outlook.
How to Recover Missing Emails in Outlook?
With cases of unnatural Data in Outlook, making use of professional PST repair software is the way to go. Remo Repair Outlook PST tool is one such software that can not only recover lost or deleted emails but also works with advanced Outlook data file repairing algorithms to safely repair damaged, corrupt, and inaccessible PST files.
Steps to recover missing emails in Outlook
- Download, Install, and Launch Remo Repair Outlook PST.
- Select a method to Import your PST file,
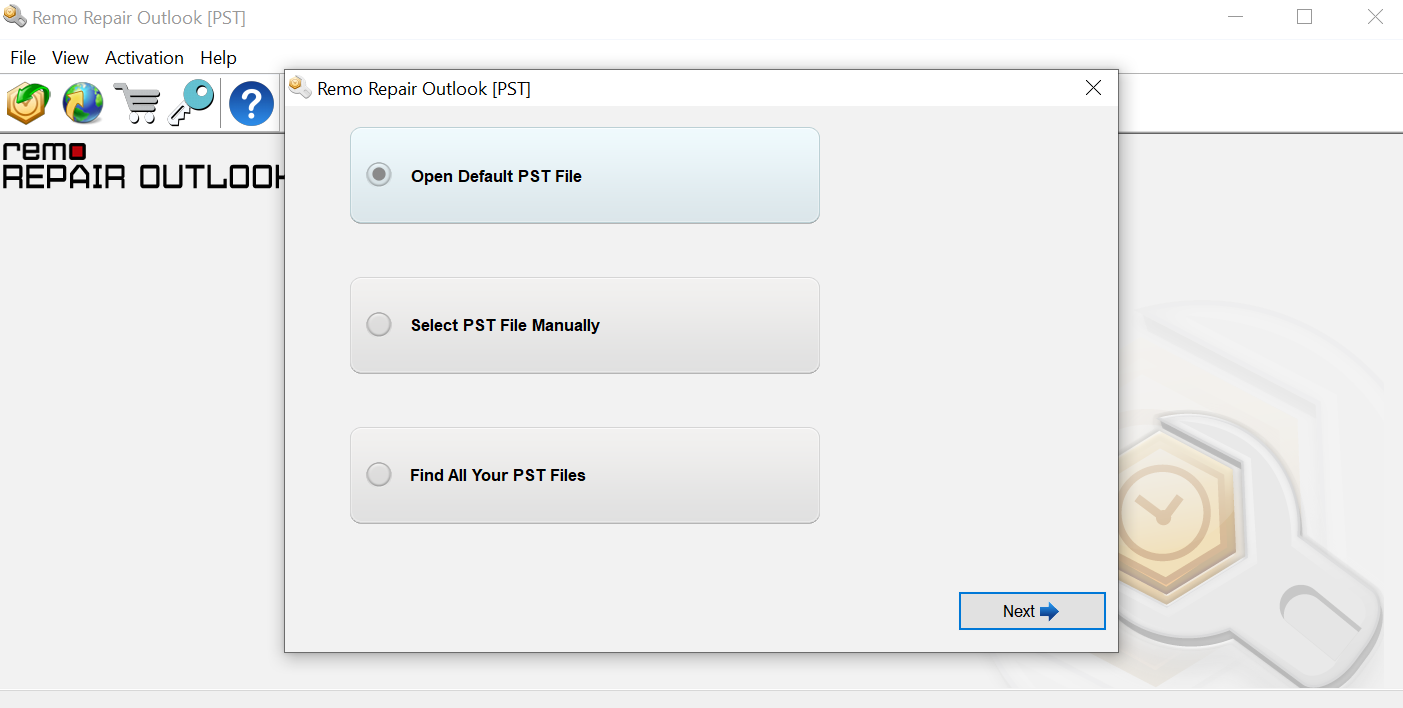
- Select Smart Scan, Choose a destination path, and click on Repair.
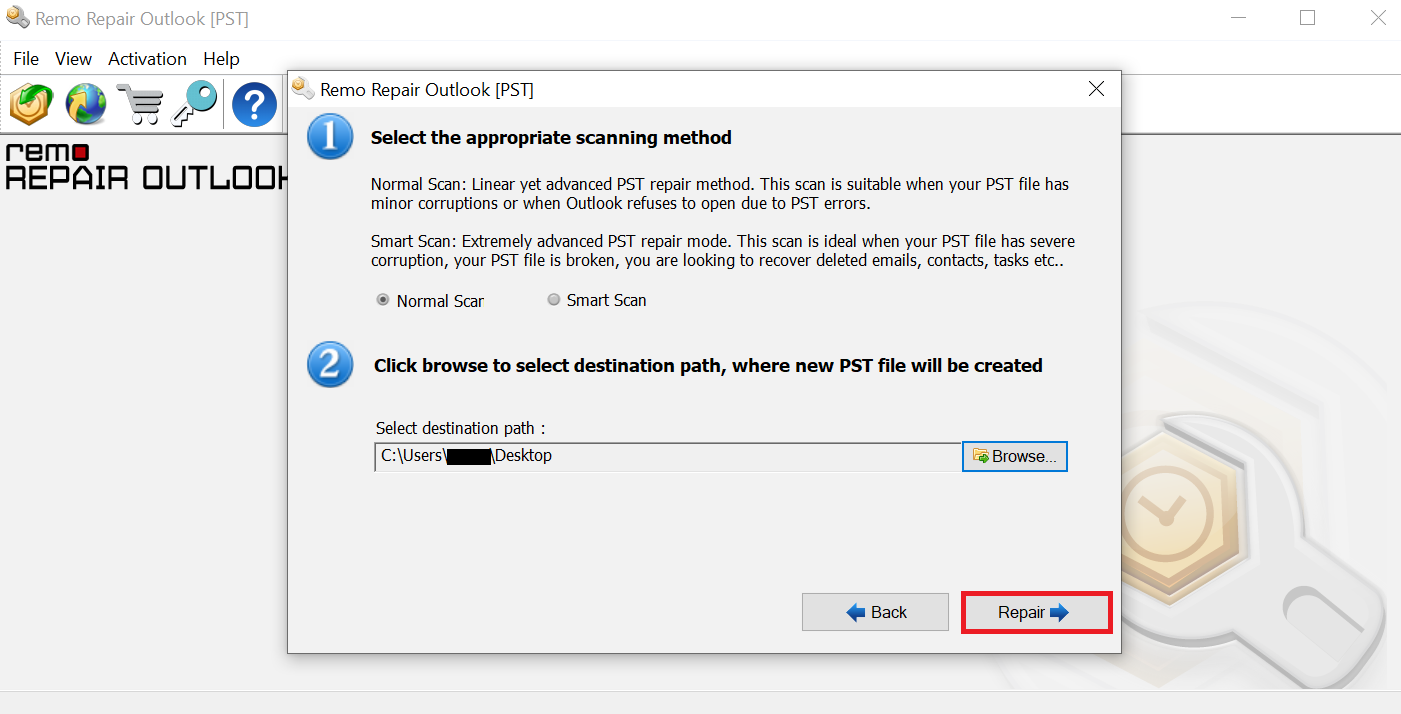
- After the process has been completed, save the repair PST file and then verify the results.
Conclusion
Lastly managing your Outlook messages or data can make a lot of things easier. Although Outlook conversation view is just about navigating through emails, it also makes you find messages more easily. There are many more such options and shortcuts in Outlook that can definitely boost your productivity. Please comment on your favorite Outlook tips in the comment section below.