Es posible que muchos usuarios de Outlook se hayan encontrado con este error en el que su buzón haya alcanzado su límite máximo y ya no pueda enviar ni recibir correos electrónicos. Si tampoco puede acceder a su cuenta de Outlook debido al error que dice “Su buzón ha alcanzado su límite de tamaño máximo en el que no puede enviar ni recibir más contenido. Vacíe su carpeta de elementos eliminados de MS Outlook o elimine mensajes de su buzón para crear más espacio”;
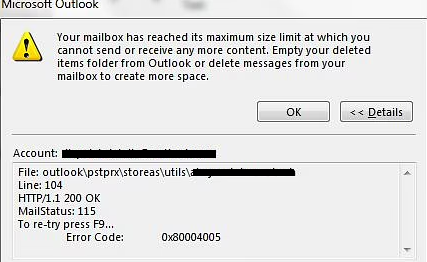
No te preocupes. Podrá solucionar fácilmente este problema el archivo de datos outlook ha alcanzado el tamaño maximo outlook usted mismo. Revise el artículo y aplique las soluciones que le brindamos en los próximos segmentos.
¿Por qué Outlook Muestra Este Mensaje de Error?
Por lo general, los archivos PST de Outlook pueden almacenar hasta 50 GB de datos. Una vez que se ha excedido la capacidad de almacenamiento del archivo PST, no es posible almacenar nuevos datos en el archivo PST. Es posible que encuentre un código de error como "El archivo PST de Outlook alcanzó el tamaño máximo". Si desea resolver este problema, siga el artículo hasta el final.
Soluciones a reparación archivo PST de Outlook alcanzó el máximo tamaño
- ¿Por qué Outlook Muestra Este Mensaje de Error?
- Como Reparar Archivo PST de Outlook Alcanzó el Máximo Tamaño?
- 1. Archive sus datos para superar el problema de un archivo PST de gran tamaño
- 2. Hacer compacto el archivo PST de gran tamaño
- 3. Solucione este problema del archivo PST de gran tamaño con el proceso de importación / exportación
- 4. Repare el archivo PST de gran tamaño y recupere datos con la herramienta de reparación de PST
- Cuando el archivo PST alcanza su límite máximo, da como resultado;
Como Reparar Archivo PST de Outlook Alcanzó el Máximo Tamaño?
Un problema de archivo PST de gran tamaño se puede resolver simplemente reduciendo el tamaño del archivo PST eliminando datos triviales. Pero si ya lo ha probado y Outlook ni siquiera permite la acción de eliminación. En cambio, muestra un mensaje de error que el archivo de datos de Outlook ha alcanzado el tamaño maximo de 50 GB. Entonces, la mejor solución posible para administrar un archivo PST de gran tamaño es dividirlo en partes más pequeñas.
MS Outlook no tiene una herramienta incorporada para dividir archivos PST de gran tamaño. Sin embargo, otros métodos seguros funcionarán igual que dividir un archivo PST grande en partes más pequeñas. Antes de probar los métodos manuales que se mencionan a continuación para dividir el archivo PST en Outlook, asegúrese de que su archivo PST no esté dañado. Como estos métodos solo son aplicables a un archivo de datos de Outlook en buen estado.
Si el error resultó en la corrupción del archivo PST, consulte esta solución para reparar el archivo PST. Administrar un archivo PST corrupto y de gran tamaño puede ser realmente problemático. Afortunadamente, puede corregir rápidamente el error y el archivo PST corrupto sin perder datos usando Remo PST Repair Tool. Descarga la herramienta gratis.
1. Archive sus datos para superar el problema de un archivo PST de gran tamaño
Puede archivar datos antiguos de Outlook para evitar que su buzón se llene y alcance su tamaño máximo. Puede mover los elementos antiguos que desea conservar a un archivo, es decir, un archivo de datos de Outlook (.pst) separado. Siempre que sea necesario, ¿puede abrir este archivo desde Outlook?
NOTA: El Archive y AutoArchive opciones no estén disponibles en su correo de Outlook si su perfil se conecta a un servidor de Exchange.
Pasos para archivar datos en Outlook 2013/2016/2019
- Abierta MS Outlook cuenta
- Ve a la File pestaña > Info
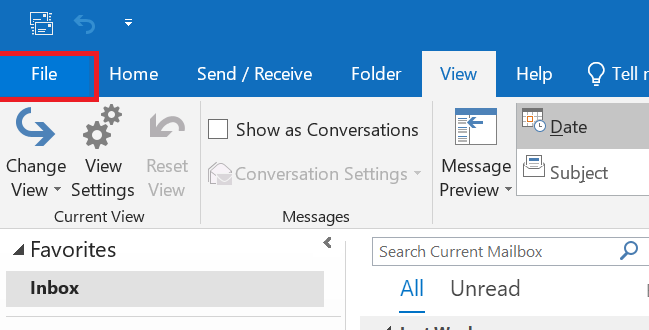
- En Outlook 2013, haga clic en Cleanup Tools sección, seleccione Archive.
- En Outlook 2016, haga clic en File> Info > Tools > Clean up old items
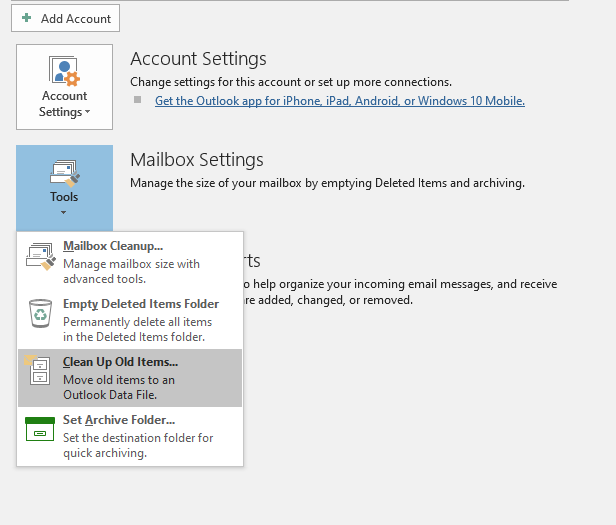
- Escoger Archive this folder option.
- Debajo Archive items older than, select a Date
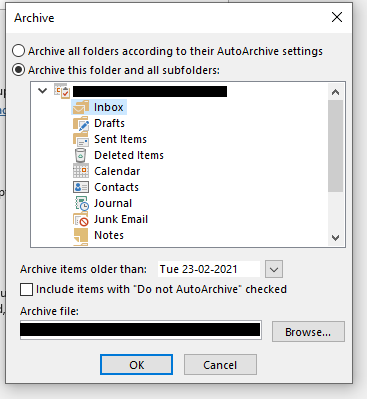
- Seleccione las carpetas que necesita archivar haciendo clic en Browse.
- Marque la casilla que dice Include items with “Do not AutoArchive” checked para archivar elementos individuales que están excluidos del archivo automático.
- Haga clic en OK.
Pasos para archivar datos en Outlook 2010
- Abierta Outlook application.
- Ve a la File Tab> Cleanup Tools > Archive.
- Elija la opción que dice Archive this folder and all subfolders y luego seleccione la carpeta que desea archivar
- Ve a Archive items older than sección y specify uno date.
- Especifique una ubicación para el archivo archivado, haciendo clic en Browse.
- Marque la casilla que dice Include items with “Do not AutoArchive” checked para incluir todos los elementos que se pueden marcar individualmente para excluirlos del archivo automático
- Haga clic en OK.
Pasos para archivar datos en Outlook 2007
- Abierta Outlook.
- Ve a la Filemenú y haga clic en Archive.
- Selecciona el Archive this folder and all subfolders opción y, a continuación, especifique una fecha en Archive it Comprobar el ems older than.
- Bajo la Archive file, especifique la ubicación para guardar el archivo archivado haciendo clic en Browse.
- Check the Include items with "Do not AutoArchive" checked casilla de verificación si desea anular una configuración anterior para no archivar automáticamente elementos específicos.
Nota: Usted puede aumentar límite de tamaño del archivo de Outlook cambiando los valores del registro. Know-how haciendo clic en el enlace.
2. Hacer compacto el archivo PST de gran tamaño
Este método es aplicable a Outlook 2013 y las versiones anteriores. Puedes usar el ‘Compact Now’ característica para recuperar todos los espacios en blanco o espacios en blanco que estaban en poder de los elementos eliminados. Esta característica ayuda a comprimir el archivo PST de gran tamaño. Reduce la cantidad de espacio que ocupa el archivo OST o PST y ayuda a Outlook a funcionar de manera eficiente. Aunque Outlook compacta automáticamente su archivo de datos, si contiene más del 20% del espacio no utilizado.
También puede compactar manualmente el archivo PST siguiendo estos pasos:
- En Outlook, vaya a File > Account Settings> Account Settings.
- Luego, haga clic en Data Files pestaña. Haga clic en el archivo .pst que desea compactar.

- Luego, haga clic en Settings opción.
- Luego, haga clic en Compact Now, y luego golpea OK.
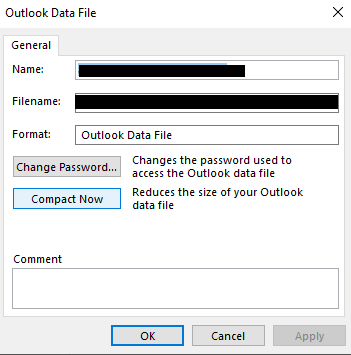
Información extra: Saber cómo comprimir un archivo OST de gran tamaño.
3. Solucione este problema del archivo PST de gran tamaño con el proceso de importación / exportación
Con el Asistente de importación / exportación, podrá reducir el tamaño del archivo PST. Este método no divide el archivo PST, sino que realiza una copia de seguridad de los datos antiguos y los transfiere a un nuevo archivo PST. De esta manera, creará manualmente archivos PST más pequeños separando los datos antiguos y nuevos. O mueva los datos del buzón de un archivo PST a otro.
En lugar de realizar una copia de seguridad de los datos de Outlook manualmente, lo que puede ser un proceso largo, también puede utilizar Remo Outlook copia de seguridad y migración para hacer la tarea por ti.
Los siguientes son los pasos mencionados que lo guiarán para completar la división de archivos PST:
- Abierta MS Outlook, Haga clic en File desde la barra de menú.
- Haga clic en Account Settings> Account Settings
- Haga clic en Data Files> Add
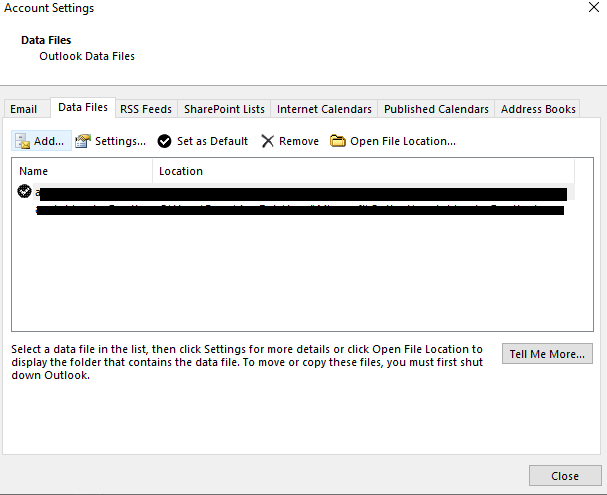
- Ingrese un nombre para el archivo PST. Escriba el archivo de datos de Outlook como ".pst" y haga clic en OK para crear un nuevo PST.
- El nuevo archivo PST estará visible en Archivos de datos
- A continuación, haga clic en File> Open & Export > Import/Export
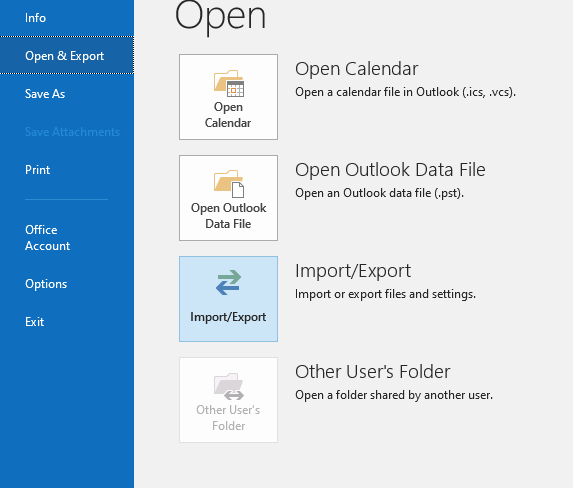
- Seleccione Export a File en el Asistente de importación y exportación y haga clic en el Next botón.
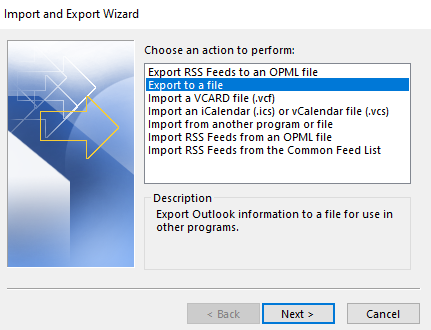
- En la ventana Exportar archivo, seleccione Outlook Data File(.pst) y haga clic en el Next botón.
- Elija la carpeta requerida para exportar y marque la opción Include subfolders
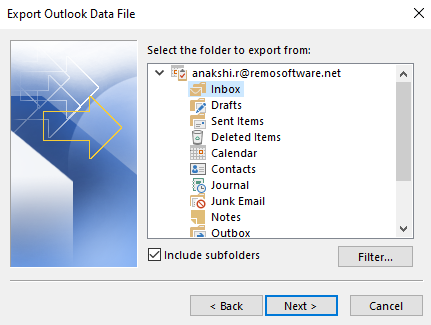
- Finalmente, haga clic en browse para seleccionar una ubicación para guardar el archivo exportado. Además, haga clic en Do not export duplicates items. Haga clic en Finish
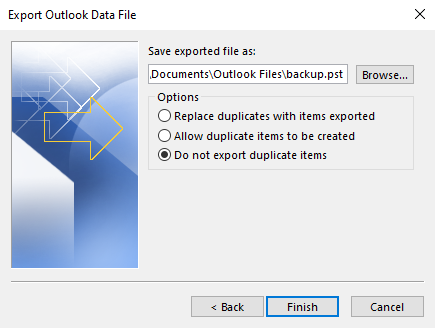
Después de seguir las tres soluciones de problemas mencionadas anteriormente, podrá resolver el almacen de mensajes alcanzo su tamaño maximo Outlook. Sin embargo, estos métodos tienen algunas limitaciones.
- Este método no funcionará si su archivo PST está dañado debido a un tamaño excesivo. Cuando el archivo de datos de Outlook está dañado, la recuperación manual de datos no será posible.
- Es un proceso que requiere mucho tiempo y conlleva el riesgo de pérdida de datos.
- No es aplicable para archivos PST muy grandes.
4. Repare el archivo PST de gran tamaño y recupere datos con la herramienta de reparación de PST
En su mayoría, un archivo PST de gran tamaño da como resultado la corrupción y una vez que el archivo de datos dañado Outlook, no podrá acceder a la cuenta de Outlook de MS. Además, los datos importantes de Outlook, incluidos los correos electrónicos, contactos, notas, etc., correrán el riesgo de perder datos. Para superar esta situación, debe reparar su archivo PST de Outlook.
Sin embargo, Microsoft también proporciona una Utilidad de reparación de bandeja de entrada que puede reparar archivos PST corruptos. Pero esta utilidad solo puede resolver los defectos básicos del archivo .pst y no podrá reparar un archivo PST de gran tamaño. Por lo tanto, se recomienda utilizar una herramienta confiable y competente como Remo PST Repair para resolver la corrupción del archivo PST de gran tamaño.
Remo PST Repair Tool está diseñada con un algoritmo de reparación avanzado que puede reparar cualquier archivo PST independientemente del nivel de corrupción. El software puede reparar de forma segura archivos PST de gran tamaño dañados, corruptos e inaccesibles. Además, después del proceso de reparación, recuperará los elementos de Outlook que faltan, incluidos correos electrónicos, archivos adjuntos, contactos, estructura de carpetas, reglas, etc.
Con suerte, con la ayuda de la herramienta Outlook PST Repair, el problema el archivo de datos de Outlook ha alcanzado el tamaño maximo Será resuelto.
Cuando el archivo PST alcanza su límite máximo, da como resultado;
1. Corrupción del archivo PST
Cuando el archivo PST de Outlook alcanza su tamaño máximo, tiende a corromperse. Para las últimas versiones de Outlook (2003-2019), los archivos PST son más vulnerables a la corrupción ya que se ejecutan en formato Unicode. Una vez que el archivo PST está dañado, debe hacerlo inmediatamente arreglar el archivo PST y recuperar los datos del archivo PST. De lo contrario, acceder a su perfil de Outlook puede resultar difícil debido a la corrupción de PST de gran tamaño.
2. La carpeta del buzón de Outlook o los correos electrónicos pueden volverse inaccesibles
Siempre que intente acceder a su aplicación MS Outlook, puede encontrar ventanas emergentes que digan “El archivo xyz.pst ha alcanzado su tamaño máximo. Para reducir la cantidad de datos en este archivo, seleccione algunos elementos que ya no necesita, luego elimínelos permanentemente ". O también puede recibir errores de acceso al archivo.
3. La actividad del usuario se detendrá
MS Outlook tardará demasiado en responder y no podrá ejecutar operaciones importantes. Todas las actividades como abrir un archivo, copiar una carpeta, descargar archivos adjuntos incrustados o correos electrónicos de Microsoft Outlook se detendrán porque el archivo PST de Outlook excedió su límite de tamaño.
4. Disminución de la eficiencia de Outlook
Además, incluso si se puede acceder al perfil, el rendimiento de Outlook se ralentiza debido al gran tamaño de los archivos PST. También puedes encontrarte con otros errores de Outlook como 0x00040820, errores de sincronización en segundo plano, etc.
Conclusión
Un archivo PST de Outlook de gran tamaño es uno de los problemas más comunes que enfrentaría un usuario de Microsoft Outlook uno u otro día. Anteriormente, los archivos de datos de Outlook tenían un espacio de almacenamiento limitado. Outlook 2002 y anteriores utilizados para proporcionar 2 GB y Outlook 2003 y 2007 permiten 20 GB de archivo PST. Pero, ahora las ediciones de Outlook 2010, 2013 y 2016 admiten archivos PST de 50 GB.
Por lo tanto, la mayoría de nosotros no presta mucha atención al tamaño de nuestros archivos PST. Pero, no podemos pasar por alto el factor que El perfil de Outlook se vuelve más vulnerable a la corrupción a medida que aumenta el tamaño del archivo de datos de Outlook.Por lo tanto, para resolver todos estos problemas, debe dividir los archivos PST de Outlook de gran tamaño o, si están dañados, repararlos con Remo PST Repair Tool.