Para la mayoría de dispositivos como cámaras digitales, teléfonos móviles y reproductores de música, una tarjeta SD es el principal componente de almacenamiento. Inserta una tarjeta SD en su computadora o cualquier otro dispositivo para acceder a archivos o almacenar archivos en él. Dos errores peculiares sobre Tarjetas SD llenas o vacío son bastante complicados. La siguiente información explica brevemente los siguientes errores y cómo solucionarlos sin causar ningún daño a los datos guardados en la tarjeta SD:
- Tarjeta SD mostrando llena pero está vacía
- La tarjeta SD se muestra vacía pero no lo está
¿Su tarjeta SD vacía dice llena?
¿Su tarjeta SD se muestra llena pero vacía? ¿O has experimentado tu La tarjeta SD se muestra en blanco ¿de repente? ¿Ha perdido sus datos personales importantes con él?
Bueno, si se ha encontrado con alguna de las situaciones mencionadas anteriormente, en el artículo siguiente aprenderá los métodos sencillos para reparar y recuperar datos de su tarjeta SD que se muestra vacía o que dice llena, pero vacía.
Antes de seguir adelante con las soluciones, primero comprendamos el escenario común del error "Tarjeta SD llena, pero vacía" o "La tarjeta SD dice vacía" y las consecuencias de la pérdida de datos debido a este error en la sección siguiente.
Si desea recuperar sus datos antes de implementar los métodos manuales que se mencionan a continuación, necesitará una herramienta de recuperación de datos confiable como Remo Recover. Haga clic en el botón de descarga ahora para recuperar sus datos valiosos antes de continuar con los métodos manuales, como corregir el error usando la herramienta de verificación de errores borrará los datos residentes en la tarjeta SD. ¡Descargar ahora!
¿Por qué la tarjeta SD muestra Vacía?
Es bastante natural sentirse confundido cuando su tarjeta SD se muestra vacía cuando en realidad tiene archivos en su tarjeta SD. A continuación se presentan algunas razones por las que los datos almacenados no se reconocen en su tarjeta SD.
- Corrupción del sistema de archivos de la tarjeta de memoria - A veces, debido a un funcionamiento incorrecto, el sistema de archivos de la tarjeta de memoria puede dañarse y, por lo tanto, mostrar un error de tarjeta de memoria vacía.
- Ataque de virus – Debido a varios virus como troyanos, etc., su tarjeta puede volverse inaccesible. A veces, debido a ataques de malware, un La tarjeta SD elimina archivos por sí misma.
- Mal sector – Si hay sectores defectuosos en la tarjeta de memoria, afectaría las funcionalidades normales del dispositivo de almacenamiento.
La siguiente sección lo guiará a través de métodos sencillos para recuperar datos de tarjetas SD showing empty.
- Usando el símbolo del sistema para arreglar la tarjeta SD que se muestra vacía
- Recupere archivos de la tarjeta SD que se muestran llenos pero vacíos usando Remo Recover
Antes de intentar los métodos enumerados anteriormente, verifique si el archivo de su tarjeta SD está oculto. Para hacerlo, siga el siguiente método.
Mostrar archivos ocultos usando CMD
Es posible que existan archivos ocultos en su tarjeta SD. En muchos casos, los datos almacenados en la tarjeta SD que no se muestran se deben a que se ocultan archivos. Siga los pasos a continuación para mostrar archivos ocultos si la tarjeta SD dice llena cuando está vacía.
- Windows + X y seleccione Símbolo del sistema (CMD) como administrador.
- Determine la tarjeta SD o el dispositivo de almacenamiento donde están ocultos los archivos.
- Tipo attrib -h -r -s /s /d X:\*.* y golpear Enter. (reemplace X: con la letra de unidad de su dispositivo).
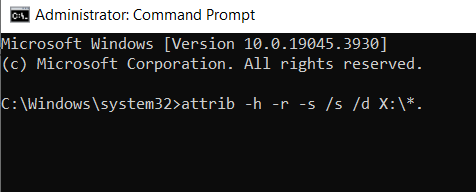
Recuperar archivos y reparar la tarjeta SD Mostrando llena pero está vacía
La pérdida de datos en tarjetas SD debido a los errores mencionados anteriormente es un escenario imprevisto. Si tienes una copia de seguridad de todos los datos importantes, no te preocupes. ¿Pero qué pasa si no lo haces? En la siguiente sección, encontrará soluciones efectivas para recuperar datos de una tarjeta SD que se muestra vacía o llena, pero vacía.
Antes de continuar con las soluciones, comprenderá que los datos perdidos no se pierden permanentemente de la memoria lógica de su tarjeta SD. Con la ayuda de métodos efectivos o herramientas confiables de recuperación de datos, puede recuperar sin esfuerzo datos de su SD que se muestran vacíos.
Repare la tarjeta SD llena, pero no hay nada en ella
- Attach camera or phone to PC
- Unhide Hidden Files on SD Card
- Try to access SD card files directly
- Use command prompt
- Format the SD card properly
- Recover your SD card showing full but empty with Remo Recover
Método 1: inserte la tarjeta SD en el teléfono o la cámara
Supongamos que no puede acceder a los datos de la tarjeta SD a través de su sistema operativo Windows. En ese caso, le recomendamos que conecte una tarjeta SD a su teléfono o cámara, ya que puede resolver cualquier error nominal del sistema de archivos o problema debido al lector de tarjetas. En caso de que tu Recuperar imágenes desaparecidas de la tarjeta SD, luego desplácese hacia abajo.
Método 2: mostrar archivos ocultos en la tarjeta SD
Si los archivos de la tarjeta SD están ocultos, es posible que la tarjeta SD aparezca llena aunque parezca vacía. Puede hacer que los archivos sean visibles para acceder a ellos. He aquí cómo hacerlo:
- Conecte la tarjeta SD a la computadora y abra File Explorer.
- Clickea en el View tab en la barra de menú superior.
- Comprobar el Hidden items bajo la Show/Hide sección.

Método 3: acceda a los archivos de la tarjeta SD directamente con DCIM
Si su tarjeta SD se muestra llena o vacía y desea acceder a los datos de su tarjeta SD, siga el método que se indica a continuación. Los archivos multimedia que guarda en una tarjeta SD generalmente residen en una carpeta llamada DCIM. Por lo tanto, si puede acceder a la carpeta DCIM y guardar sus datos, puede solucionar el problema más adelante siguiendo los pasos de las siguientes secciones.
Para acceder a la carpeta DCIM, siga los pasos que se mencionan a continuación
- La letra de unidad de su tarjeta SD (por ejemplo, D:\DCIM aquí, esto puede variar según su sistema operativo)
- buscar el D:\DCIM carpeta y presione Enter, esto le permitirá acceder a los archivos en la tarjeta SD
Incluso después de esto, si no puede acceder a los archivos de la tarjeta SD, podría deberse a que la tarjeta SD está dañada. Por lo tanto, en los siguientes pasos, le recomendamos formatear la tarjeta SD y recuperar datos de ella.
Método 4: ejecute la herramienta de verificación de errores para reparar la tarjeta SD que se muestra vacía
Si se pregunta cómo encontrar archivos que no se muestran en su tarjeta SD, no se preocupe. Primero, intente corregir el error de tarjeta SD vacía utilizando una herramienta incorporada de verificación de errores de Windows.
La utilidad de reparación incorporada que repara problemas mínimos de corrupción en tarjetas SD. intenta ejecutar en tu tarjeta SD:
- Ejecute la herramienta Comprobar disco en File Explorer
- En primer lugar, abra el Explorador de archivos, luego ubique su tarjeta SD y haga clic derecho. Ahora, ve a “Propiedades” > “Herramientas” > “Verificar”.
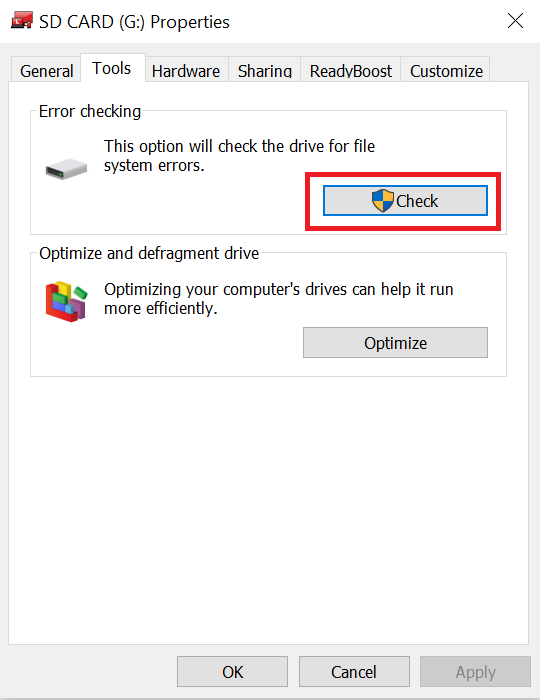
- Seleccione una de las siguientes opciones, que se base en una situación específica, y luego haga clic en "Iniciar".
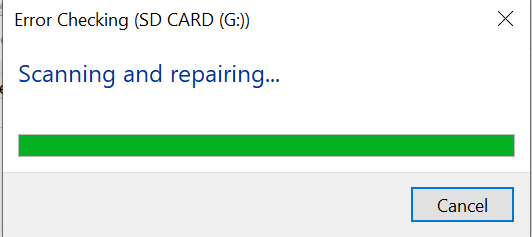
- Corregir automáticamente los errores del sistema de archivos
- Escanee en busca de tarjeta SD e intente recuperar la tarjeta SD con sectores defectuosos.
Nota – Sólo si el símbolo del sistema resuelve el problema, podrá realizar la recuperación desde su tarjeta SD. Sin embargo, si no soluciona el error, puede utilizar un método eficaz Recuperación de tarjeta SD de Windows 10 herramienta para recuperar sus archivos de la tarjeta SD.
Método 5: formatee la tarjeta SD correctamente
¿Tu SD se muestra llena pero vacía? Formatear su tarjeta SD generalmente solucionará cualquier tipo de corrupción en ella. Pero los datos que residen en la tarjeta SD se pueden perder al formatearla. Por lo tanto, le recomendamos que utilice este método como último recurso para corregir el error.
- Conecta tu SD card a un trabajo PC
- Localizar e ir a Windows File Explorer
- Una vez que haya localizado la tarjeta SD, haga clic derecho en la tarjeta SD y haga clic en el Format opción. En el cuadro de diálogo de apertura, haga clic en Quick Format
- Seleccione su sistema de archivos como NTFS y haga clic en Format Opción
Una vez que haya formateado su tarjeta SD, necesitará una herramienta confiable de recuperación de tarjetas SD como Remo Recover para recuperar sus datos de la tarjeta SD. En la siguiente sección, aprenderá cómo realizar una recuperación efectiva de datos desde su tarjeta SD usando Remo Recover
Método 6: recuperar archivos de la tarjeta SD que se muestran llenos pero vacíos usando Remo Recover
El software también es conocido por recuperar sin problemas datos de tarjetas de memoria que no funcionan correctamente. Esta aplicación puede restaurar todo tipo de archivos multimedia, incluidos archivos de fotografías RAW de tarjetas de memoria. Esta herramienta es la mejor respuesta cuando te preguntas cómo recuperar datos de una tarjeta SD en blanco
El software puede recuperar archivos con nombres de archivo y atributos de archivo. Además, puede utilizar la opción "Buscar" para localizar un archivo en particular según sus atributos.
Pasos para recuperar archivos de una tarjeta SD vacía que dice llena
A recuperar datos de una tarjeta SD corrupta, Siga la siguiente guía paso a paso. Tienes que empezar conectando la tarjeta de memoria al sistema con la ayuda de un lector de tarjetas.
- Descargar e instalar Remo Recover software
- Haga clic en la tarjeta SD en la que elige recuperar datos y presione el Scan botón
Nota – Si no se detecta su tarjeta SD, utilice el Can’t Find Drive opción para obtenerlos fácilmente y elegir su tarjeta SD para Scan
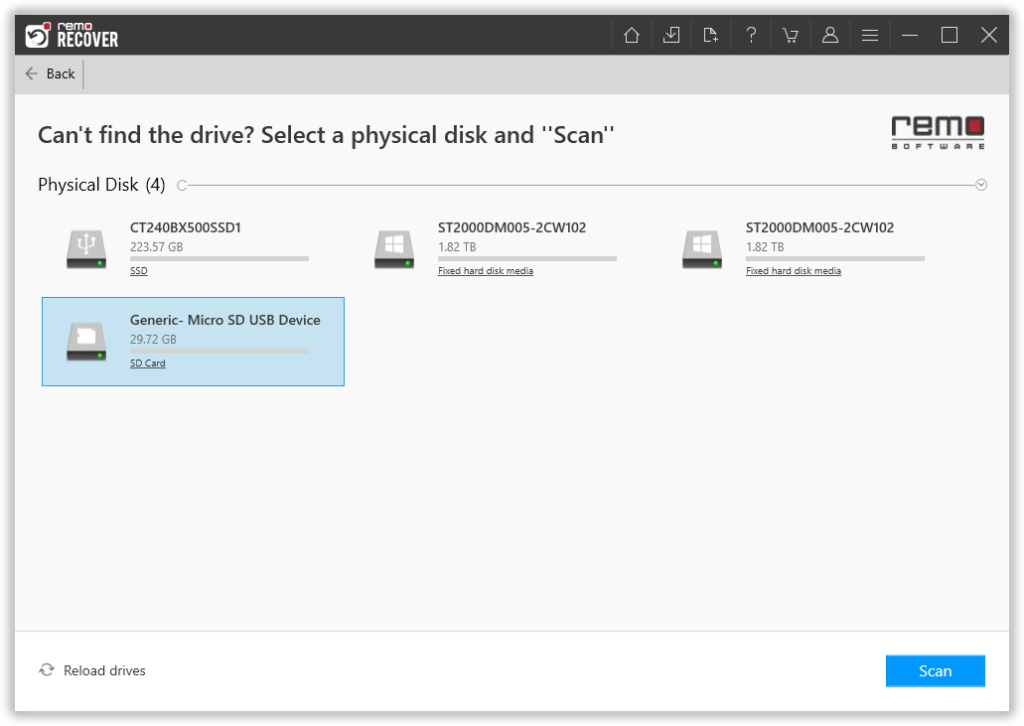
- La herramienta iniciará Quick Scan, seguido automáticamente por Deep Scan. Puede recuperar sus datos simultáneamente mientras se ejecuta el Análisis profundo, pasando por el Dynamic Recovery View.
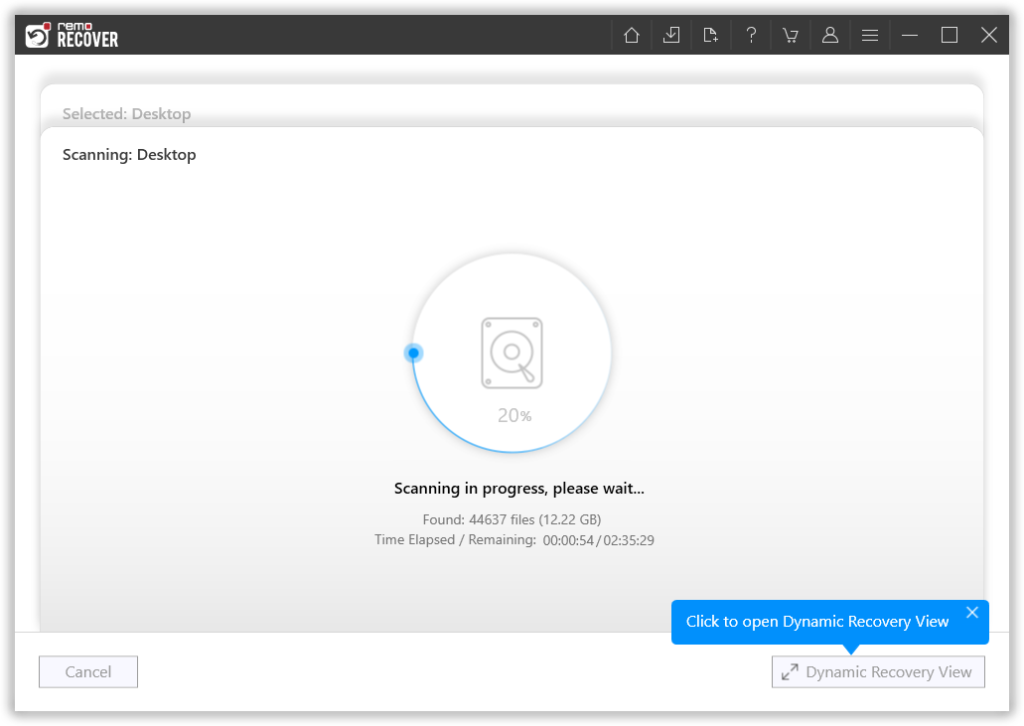
- Puedes ver tus imágenes/archivos en Pane View or Thumbnail View
- Puedes hacer uso del Advanced Filter para ordenar sus archivos fácilmente.
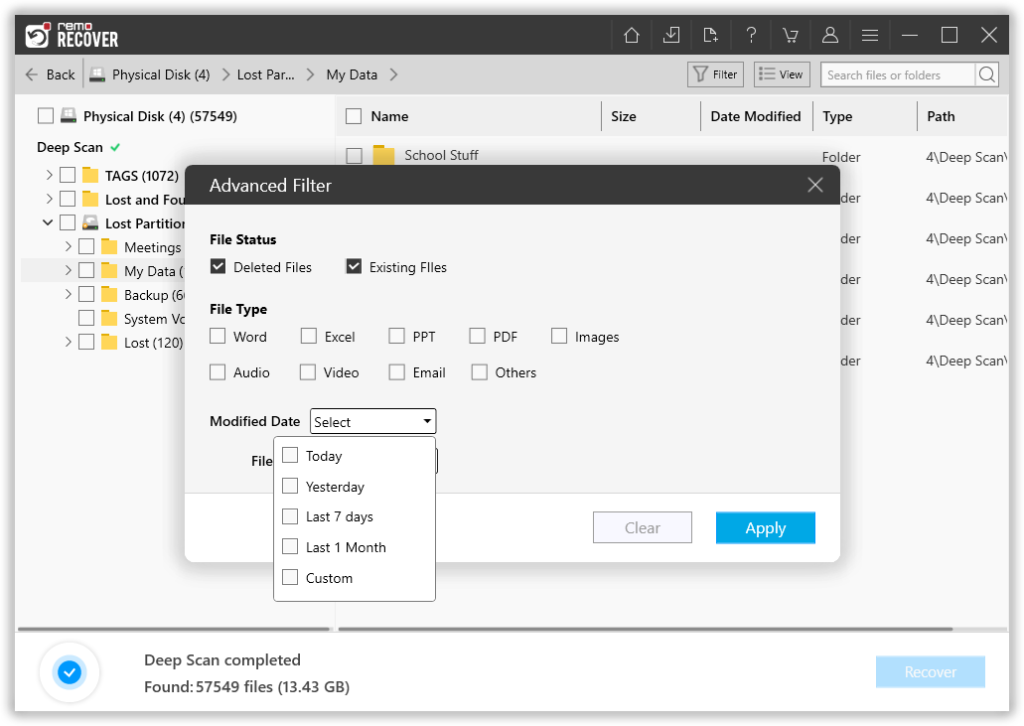
- Haga clic en los archivos que desea recuperar de la tarjeta SD y presione Recover.
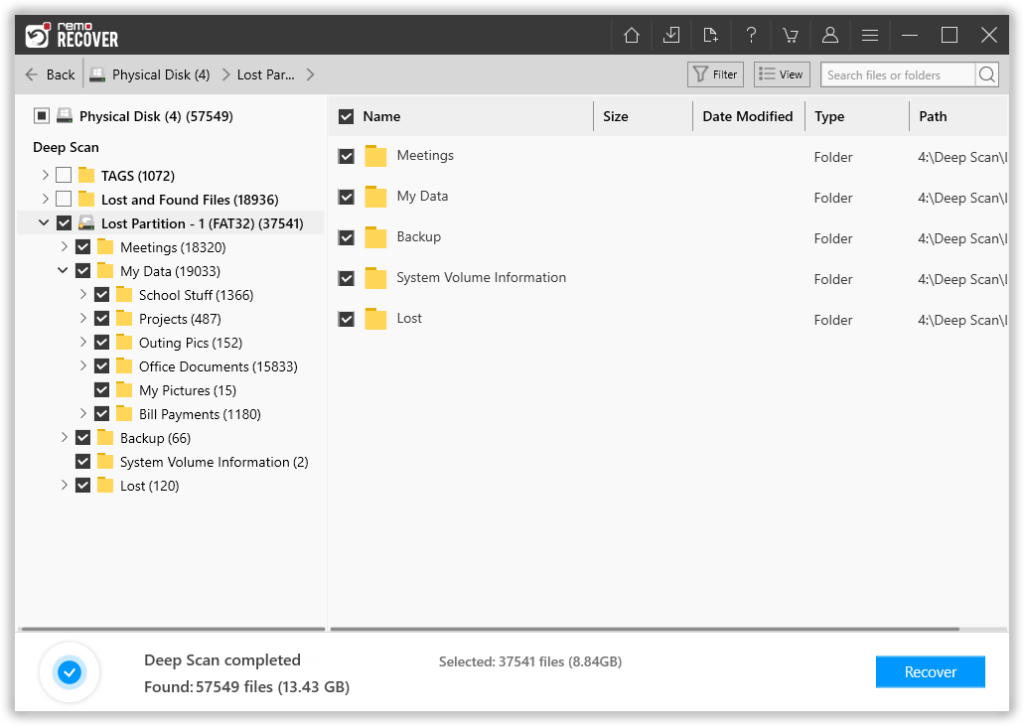
- Usted será capaz de Preview los archivos recuperados
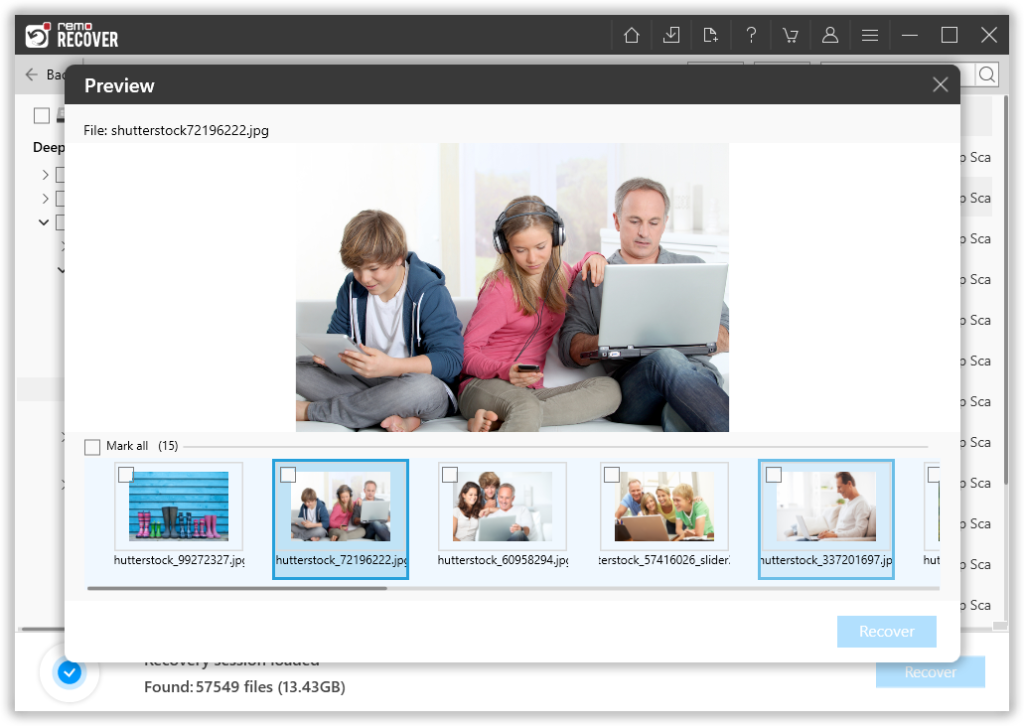
- Clickea en el Save opción para guardar la recuperación
Conclusión
El artículo resume cómo reparar y recuperar datos de una tarjeta de memoria que dice llena pero está vacía. El método manual mencionado anteriormente, como CMD, generalmente provoca la pérdida de datos durante el proceso de reparación, por lo que le recomendamos recuperar datos y reparar la tarjeta SD que se muestra llena o vacía. Para cualquier consulta adicional, puede utilizar la sección de comentarios a continuación.
Preguntas más frecuentes
Para restaurar la tarjeta SD a su capacidad total:
1. Conecte la tarjeta SD a una computadora y abra el explorador de archivos.
2. Haga clic derecho en la tarjeta SD y seleccione Formatear.
3. Haga clic en Aceptar para confirmar.
Para el estado de la tarjeta SD, puede conectar la tarjeta SD a una computadora:
1. Abra el Explorador de Windows, haga clic derecho en la tarjeta SD y seleccione propiedades.
2. En la pestaña de herramientas, haga clic en Verificar ahora