Tabla de contenido:
- ¿Qué es el archivo RAW?
- ¿Qué son los archivos ráster?
- ¿Cómo abrir archivos RAW en Windows?
- ¿Cómo abrir archivos RAW en Mac?
- Las 5 mejores aplicaciones para abrir archivos RAW en Android
- Preguntas frecuentes
¿Qué es el Archivo RAW?
RAW, como sugiere su nombre, es un archivo de imagen en su forma más pura, sin comprimir, sin procesar y sin cambios. Los archivos RAW son capturados por cámaras digitales o los sensores del escáner. Hacer clic en las fotos en RAW le garantiza un detalle de imagen extraordinario de archivos de gran tamaño con calidad sin pérdidas.
Dado que los archivos de imagen RAW no están procesados, no se pueden imprimir, mover ni editar con un editor de gráficos. Por lo tanto, el archivo de imagen debe procesarse antes de la conversión para facilitar el almacenamiento, la manipulación adicional y la impresión.
En resumen, significa que tiene imágenes de muy alta calidad que se pueden editar, comprimir e incluso convertir a cualquier formato de archivo de forma inofensiva.
Punto importante: los archivos sin procesar no son imágenes reales. ¿Confundido? Permítanos aclarar. Los archivos RAW son en realidad un tipo de archivo conocido como archivo raster.
¿Qué son los Archivos Ráster?
¿Qué es común entre JPEG, JPG, GIF, PNG, TIF, TIFF y BMP? Todos estos archivos de imagen son ejemplos de archivos raster.
Todas las imágenes están hechas de miles de píxeles. Los archivos ráster no son una excepción, la cantidad de píxeles que usan los archivos ráster es fija. Entonces, cambiar el tamaño de la imagen los hace borrosos y distorsionados.
Dado que los archivos RAW no son archivos de imagen reales, no puede moverlos libremente o si desea editar o modificar esos archivos, primero debe importarlos a cualquier software PhotoShop adecuado o cambiarlos a cualquier otro formato de archivo, como JPG o JPEG. .
Si tienes curiosidad por saber diferencia entre archivos JPG y JPEG, amablemente lea este artículo.
Este artículo tiene todo lo que necesita saber sobre cómo abrir archivos de imagen RAW en Windows, Mac y Android.
Así que sin perder más tiempo comencemos.
¿Cómo Abrir Archivos RAW en Windows?
Aquí se analizan algunas formas sencillas de abrir archivos RAW en Windows 11, 10, 8 y 7.
Método 1: Instale la extensión de imagen RAW en el sistema Windows para abrir archivos RAW
Método 2: Abrir archivos RAW en Lightroom
Método 1: Instale la extensión de imagen RAW para abrir archivos RAW en Windows 10
Microsoft tiene una extensión incorporada que se puede usar para abrir archivos de imagen RAW. La extensión de imagen RAW se puede instalar desde Microsoft Store de forma gratuita. La principal ventaja de usar esta extensión es que te permite abrir y ver archivos RAW en la carpeta de fotos.
Aquí se explica cómo abrir archivos nef en Windows 10, además, también puede abrir y ver otros formatos de archivo RAW como cr2, cr3, arw, dng, raf usando esta aplicación.
Pisar 1: Descargue e instale el RAW Image Extension desde el Microsoft store.
Pisar 2: Una vez que la extensión se instala en su sistema Windows. Navega y abre la carpeta donde has guardado tus archivos RAW.
Pisar 3: Haga doble clic en el archivo de imagen que desea ver.
Pisar 4: Aparecerá una nueva ventana en su pantalla preguntándole cómo le gustaría ver su archivo.
Pisar 5: Selecciona el Photos opción y haga clic en el OK botón.
El archivo de imagen RAW seleccionado se abrirá directamente en la aplicación Fotos.
Si se pregunta cómo abrir archivos cr2 en PhotoShop. Vaya a la siguiente sección para encontrar la respuesta.
Método 2: Abrir archivos de imagen RAW en Lightroom
Adobe Lightroom no es solo una herramienta de edición de imágenes, además de ayudarte a darle más carácter a tus fotos RAW. Lightroom también puede ayudarlo a encontrar, administrar, organizar e importar sus archivos de imagen RAW.
Vaya a la siguiente sección para averiguar cómo abrir cr3, aw o cualquier otro formato de archivo sin formato en Photoshop.
¿Cómo importar archivos de imágenes RAW en Lightroom?
Pisar 1: Conecte el dispositivo donde ha almacenado sus archivos de imagen RAW. Aparecerá una nueva ventana en su pantalla, una vez que su dispositivo sea reconocido.
Pisar 2: Seleccione el dispositivo desde donde desea importar las fotos RAW.
Pisar 3: Seleccione las fotos que desea importar a Lightroom
Pisar 4: Puedes hacer cualquiera de las siguientes cosas:
- Move: Puede mover los archivos desde la ubicación original y cambiarlos a Lightroom.
- Copy: Tome una copia de los archivos RAW originales
- Add: Esto significa que el archivo está restringido para moverse y el usuario puede trabajar en el archivo en Lightroom.
- Copy as DNG: Copie los archivos originales en formato de archivo de Adobe a Lightroom.
Pisar 5: Comprobar el Build Smart Previews opción y cambiar el nombre de los archivos copiados.
Pisar 6: Establecer la necesaria Develop Settings opción.
Pisar 7: Escriba algo sobre sus archivos (también conocidos como metadatos) y también elija las palabras clave asociadas con el archivo.
Pisar 8: Si en caso de que esté trabajando en archivos copiados, seleccione una ubicación donde desee guardar los archivos copiados.
Pisar 9: Haga clic en el Import botón para completar el proceso de importación.
Importar los archivos sin procesar es solo una parte. Si desea exportar los archivos RAW de Lightroom, siga los pasos que se explican a continuación.
Consulte la siguiente sección para descubrir cómo abrir CR3 de Canon, ARW of Sony Camera, o cualquier otro formato de archivo sin formato en Photoshop.
¿Cómo exportar los archivos RAW en Lightroom?
Pisar 1: Ir a la library, seleccione los archivos de imagen que desea exportar y haga clic en el Export botón.
Pisar 2: Bajo la File Setting pestaña, cambie el formato de la imagen a original o cambiarlo a cualquier otro formato como TIFF, PNG, DNG, JPEG, etc.
Pisar 3: Decide dónde quieres exportar los archivos de imagen editados.
Pisar 4: Haga clic en Export, y encontrará la imagen editada en la ubicación seleccionada.
Ya que acabamos de hablar de Lightroom. También puede leer este artículo para averiguarlo ¿cómo abierto archivos RAW en cámara RAW?
¿Cómo Abierto Archivos RAW en Mac?
Si se pregunta cómo abrir archivos cr3 en Mac o archivos aw. Esta sección tiene todo lo que necesita saber sobre cómo ver archivos RAW en Mac.
Abrir archivos RAW en la aplicación fotos
Esta sección tiene todo lo que necesita saber sobre cómo ver archivos de imagen RAW en Fotos en Mac.
Por lo tanto, importar archivos RAW a la aplicación de fotos es el primer paso en el proceso de visualización de archivos RAW en una Mac.
¿Cómo importar archivos de imagen RAW en fotos?
Pisar 1: Lanzamiento Photos.
Pisar 2: Elegir File, luego Import.
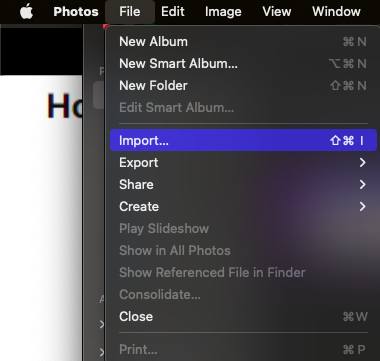
Pisar 3: Vaya a la carpeta donde se encuentran los archivos que desea incluir.
Pisar 4: Seleccione el archivo único, luego haga clic en Import.
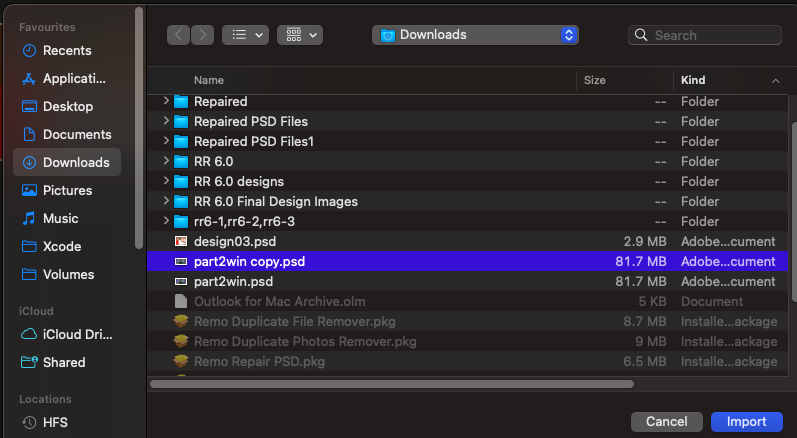
Pisar 5: Seleccione el grupo o la carpeta si se trata de numerosos archivos y, a continuación, haga clic en Review for Import.
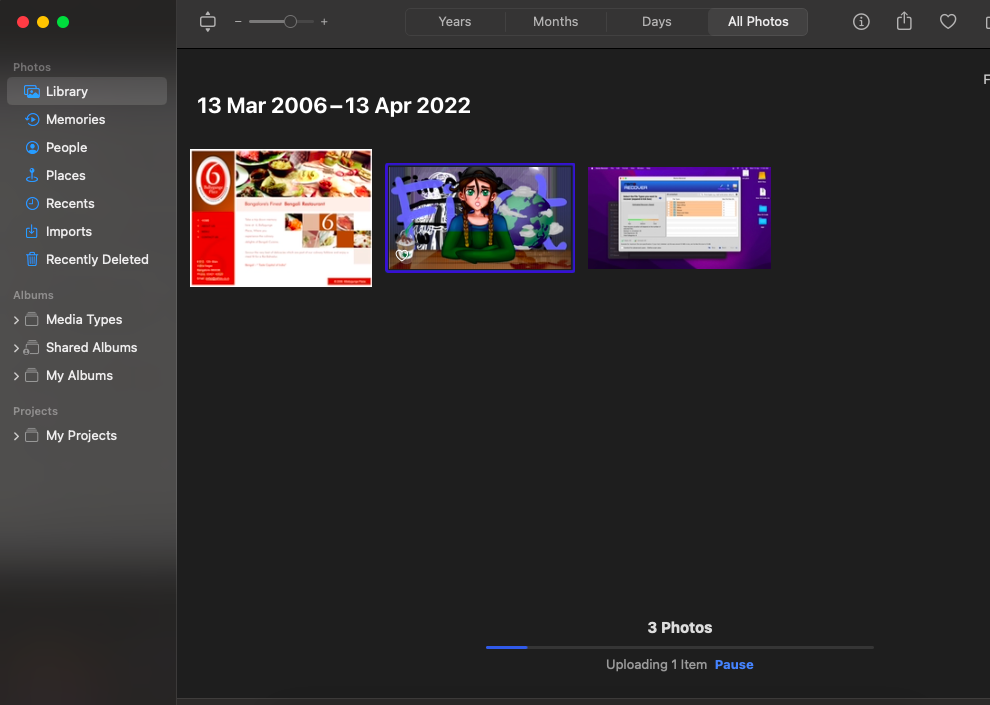
Pisar 6: Seleccione las fotografías que desee conservar en la vista de importación y, a continuación, haga clic en Import Selected.
La importación de archivos de imagen RAW en fotos solo le permite ver los archivos RAW. Si desea saber cómo exportar los archivos RAW editados. Sigue leyendo la siguiente sección.
Tenga en cuenta que puede agrupar las imágenes al ordenar la carpeta en la vista de directorio. Por lo general, esto distinguirá entre archivos con la extensión JPG y fotos RAW, que comúnmente se enumeran bajo el encabezado “MetaImage”.
Las fotos las tratarán como una sola imagen y las agruparán si desea importar las versiones JPEG y RAW de la misma toma. Cuando esto sucede, etiqueta la miniatura "JPEG + RAW" para indicar cuál se está utilizando.
Si falta esta etiqueta, puede hacer que se muestre seleccionando Metadatos en el menú Ver, verificando si el Tipo de archivo está marcado y luego seleccionando Ver nuevamente.
Cuando se agrupan dos tipos de archivos para la misma imagen, este tipo de etiquetado también se verá en toda su colección de fotografías.
¿Cómo cambiar JPEG a RAW en la aplicación Fotos?
A los usuarios normalmente se les muestran archivos JPEG en lugar de archivos RAW de forma predeterminada en Fotos. Es fácil de manejar para la aplicación porque es un archivo preconfigurado y más pequeño, especialmente cuando se visualizan páginas de miniaturas.
Debe ver el archivo RAW en lugar del JPEG mientras edita la foto.
Entonces, ¿cómo cambio archivos JPEG a archivos RAW?
- Elija la imagen o las fotos deseadas, o haga doble clic para mostrar la imagen en su totalidad.
- Use RAW as Original es una opción de menú después de seleccionar Imagen.
- Como alternativa, haga clic derecho en las fotografías que desea utilizar y elija Use RAW as Original.
El texto de la etiqueta en Fotos también revela cuál de los dos formatos de archivo se muestra para una imagen. El tipo de archivo que se muestra es el que está más al frente.
Cuando la etiqueta dice "JPEG + RAW", está viendo la versión JPEG de la imagen. Del mismo modo, si la etiqueta dice "RAW + JPEG", la imagen es RAW.
Si tienes curiosidad por saber cómo dividir imagen RAW + JPEG utilizando Lightroom, por favor refiérase a este artículo.
¿Cómo exportar los archivos RAW en fotos?
Debe exportar sus fotos editadas para verlas una vez que haya terminado con ellas en Fotos. Dependiendo de por qué desea mover la imagen de Fotos, es posible que deba realizar diferentes acciones.
Escenario 1: Puede utilizar los procedimientos de exportación estándar si desea exportar la imagen alterada. Para hacer esto, elija File del menú, luego haga clic en Export, seguido de hacer clic en Export 1 Photo.
Al tomar ese camino, estarán disponibles las opciones para generar la imagen alterada en varios tamaños, formatos de archivo y niveles de calidad.
Escenario 2: Alternativamente, puede arrastrar una imagen desde Fotos al escritorio de macOS y exportarla como JPEG con la configuración predeterminada.
Solo puede exportar versiones de las imágenes con las modificaciones integradas, no la imagen RAW, utilizando cualquiera de los dos métodos.
Escenario 3: Al elegir Archivo, Exportar y luego desde el menú, puede exportar el archivo RAW. Al hacerlo, se abrirá una nueva ventana con opciones y ajustes adicionales para el nombre del archivo y el formato del subdirectorio.
Al elegir esta opción, se exportarán dos archivos: la imagen original y una segunda en formato XMP. Es posible que el archivo haya recibido metadatos adicionales desde que se publicó inicialmente en Fotos, como nueva información de ubicación y palabras clave, que se incluyen en el segundo archivo.
Como Acceder Archivos RAW en Android?
Los archivos de imagen RAW son de una calidad extremadamente alta, el archivo de imagen refleja exactamente lo que ven los sensores de la cámara, sin cambiar ni alterar el archivo original.
Como ya hemos discutido en la parte anterior del artículo, no puede ver archivos RAW. La única forma de ver los archivos de imagen RAW capturados en cualquier teléfono inteligente Android es haciendo uso de cualquier buena aplicación de visualización de archivos RAW.
Aquí hay una lista de aplicaciones que pueden ayudarlo a abrir, ver y editar archivos RAW en su teléfono inteligente Android.
1. Adobe Photo Express:
Sin duda la mejor aplicación para editar rápido y rápido. ¿Buscas algo serio? Le recomendamos encarecidamente que actualice a Adobe Creative Cloud.
2. Adobe Photoshop Lightroom CC:
Adobe Lightroom CC también está disponible en Android. Con más de 100+ millones de descargas. Es uno de los programas de edición de fotos más buscados. La aplicación ofrece un montón de funciones avanzadas y compatibilidad con la edición de fotos RAW. Lo que lo hace más adecuado para fotógrafos serios.
3. VSCO: Editora de fotos y video:
VSCO le permite capturar imágenes RAW o le permite agregarlas y editarlas. Aunque la aplicación es gratuita, hay que pagar para desbloquear algunas funciones. Sin embargo, obtiene un período de prueba gratuito de siete días para experimentar completamente la aplicación.
4. Open Camera:
La mejor aplicación de cámara de código abierto que puede ayudarte a liberar al fotógrafo que llevas dentro. Para empezar, puede ayudarlo a capturar imágenes y videos RAW usando la cámara frontal o trasera de su teléfono inteligente. Además, también puede ayudarlo a editar sus fotos, incluida la modificación del balance de blancos, la exposición y el ISO. También puede agregar texto y marcas de tiempo en sus fotografías.
5. Photo Mate 3:
Una aplicación de cámara todo en uno para su teléfono inteligente Android. Desde editar, ver, organizar y navegar. Photo mate puede ayudarte a hacer todo eso y mucho más.
Conclusión:
Aquí terminamos nuestra discusión sobre cómo abrir y ver archivos de imagen RAW en Windows, Mac y Android. Hemos hablado en profundidad sobre la importación y exportación de archivos en Lightroom. También se analizan aquí las 5 mejores aplicaciones para el procesamiento de archivos de imagen RAW en Android.
Este artículo tiene todo lo que necesita saber sobre cómo abierto archivos RAW en PhotoShop. Espero que hayas encontrado útil este artículo.
Preguntas Frecuentes
Como se discutió anteriormente en el artículo, los archivos de imagen RAW están intactos, sin procesar y sin cambios. La imagen refleja exactamente lo que ven los sensores de la cámara. Esto significa que obtiene la mejor calidad de imagen y puede corregir fácilmente las partes subexpuestas o sobreexpuestas de la imagen. Una de las mejores cosas de las imágenes RAW es su naturaleza no destructiva. Puede editar un archivo de imagen RAW cien veces sin alterar el archivo original.
Enviar archivos RAW siempre ha sido problemático. Debido a su gran tamaño de archivo, moverlos libremente es casi siempre una tarea exigente. Aquí hay algunas maneras en que puede hacerlo.
Guarde los archivos RAW en un dispositivo de almacenamiento, como un disco duro o una tarjeta de memoria, y entregue ese dispositivo a su contraparte.
Utilice herramientas como Dropbox o Google Drive o OneDrive para mover archivos cuyo límite de tamaño sea inferior a 20 GB.
Siga los pasos explicados aquí para convertir fácilmente archivos RAW a JPEG.
Pisar 1: Abre el Photoshop aplicación y haga clic en el File, seguido por Scripts > Image Processor.
Pisar 2: Busque y seleccione los archivos RAW que desea convertir.
Pisar 3: Elija una ubicación para guardar los archivos JPG generados.
Pisar 4: Seleccione el formato de archivo en el que desea guardar los archivos RAW.
Pisar 5: También tiene la opción de realizar una acción en todos los archivos RAW en la última etapa, guardándolos todos en el formato elegido. Esto también podría ahorrar una gran cantidad de tiempo. Incluir la ICC Profile como alternativa (International Color Consortium) que por defecto siempre está marcada.
Pisar 6: Una vez que haya terminado, simplemente presione RUN para empezar las conversiones.
RAW suele ser la opción preferida de los fotógrafos profesionales. Mientras que JPEG es una apuesta segura para los fotógrafos experimentados.
Ambos tienen sus propias ventajas y desventajas.
Comenzando con JPEG:
Conocido como un formato de archivo estándar en el mundo de la fotografía digital. Por defecto, las cámaras digitales toman imágenes en formato JPEG.
La cámara procesa automáticamente las imágenes y se aplican configuraciones como el balance de blancos, la saturación de color, la curva de tono, el espacio de color y la nitidez para brindar una imagen final que se puede usar de inmediato. Esto ayuda a los camarógrafos a tomar fotos de manera rápida y consistente.
Los archivos JPEG son archivos comprimidos, lo que le brinda la flexibilidad de capturar más y más imágenes sin preocuparse por el espacio de almacenamiento.
Los inconvenientes incluyen:
Pérdida de detalles, opciones de color muy limitadas, rango dinámico más bajo.
Archivos RAW:
Alta calidad de la imagen, alto nivel de brillo, más colores, alto rango dinámico, procesa y edita los archivos según tus necesidades.
Los inconvenientes incluyen:
Se requiere un tamaño de archivo grande, el procesamiento de la imagen y el uso de un archivo compatible para abrir y ver archivos RAW.
Entonces, según sus necesidades, debe elegir entre los formatos RAW y JPEG.
Le recomendamos que elija JPEG cuando desee tomas fáciles y rápidas y elija RAW cuando desee imágenes más detalladas y sensacionales.