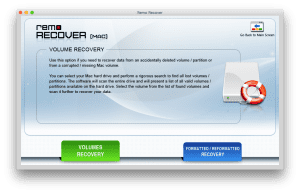El modo de disco de destino, también conocido como TDM, es una característica de arranque única en una computadora Mac. Este modo Target le permite transferir datos de Mac a Mac con la ayuda del cable FireWire o Thunderbolt a una velocidad mucho más rápida en comparación con otras técnicas de transferencia de datos. El modo de disco de destino hace que la Mac (computadora Mac con datos de origen) sea similar a un disco duro externo. Como resultado, Mac de destino puede formatearse, particionarse lógicamente y los datos también pueden transferirse con facilidad.
¿Cuándo Utilizar el Modo de Disco de Destino?
Antes de continuar para aprender cómo arrancar mac en modo disco destino para transferir datos, primero comprendamos en qué casos el modo de disco de destino Mac puede ser útil.
- Arrancar un sistema Mac en un modo de disco de destino permite la transferencia de datos a muy alta velocidad desde Target Mac, es decir, iMac o MacBook o Mac mini al dispositivo Host, es decir, cualquier otro sistema Mac que funcione recuperar datos disco duro externo.
- El modo de disco de destino Mac ayuda a recuperar datos de dispositivos Mac no arrancables y dañados.
- Copiar datos de Target Mac a la computadora host es más rápido que la herramienta Asistente de Migración que se usa para transferir datos de una Mac antigua a un nuevo dispositivo Mac.
- El modo de disco de destino se puede usar para crear un archivo de respaldo antes de formatear, reformatear o actualizar y degradar el sistema Mac.
- El modo de disco de destino también es útil para transferir datos entre dos computadoras en los casos en que tiene que depender de cualquier disco duro externo para el proceso de transferencia de datos recuperar archivos borrados.
- Básicamente, arrancar Mac en el modo de disco de destino lo hará más adecuado para transferir videos de gran tamaño, fotos, documentos de texto, etc. a otra Mac.
- TDM también es útil para transferir datos desde Mac en los casos en que la pantalla de su Mac no está correctamente visible o no funciona.
¿Qué Necesita para Transferir Datos en el Modo de Disco de Destino?
- Para comenzar, debe tener dos computadoras Mac para arrancar en modo de disco de destino para transferir datos arrancar imac desde disco externo. Uno desde donde desea transferir datos llamado Target Mac y la otra computadora Mac para guardar los datos transferidos desde Target Mac conocido como Host Mac.
- La transferencia de datos de Mac en modo de disco de destino también requiere un cable de conexión como FireWire o Thunderbolt con los adaptadores necesarios, como FireWire a Thunderbolt, etc arrancar windows en mac.
- Si está iniciando una MacBook en modo de disco Target, asegúrese de que tenga suficiente carga de batería para retener hasta que transfiera los datos por completo. Para evitar interrupciones durante la transferencia de datos, conecte su MacBook a la toma a través de un adaptador de CA.
¿Cómo Iniciar Mac en Modo de Disco de Destino para Transferir Datos?
Siga las siguientes pautas sabias para transferir archivos desde Mac usando el modo de disco Target:
Pisar 1: Conecta los Sistemas MacOS
El primer pisar es conectar sus dos computadoras macOS con la ayuda de los puertos FireWire o Thunderbolt iniciar MacBook modo seguro. Utilice los adaptadores necesarios si es necesario para conectar el antiguo sistema Mac, como Thunderbolt 2 a Thunderbolt 3 o Thunderbolt a FireWire, etc.
Pisar 2: Inicie Mac en Modo de Disco de Destino para Transferir Archivos Mac
Hay dos métodos diferentes a través de los cuales puede iniciar su Target Mac en modo de disco Target:
- Enciende tu Target macOS> Abierto System Preferences > Startup Disk > Desbloquee las preferencias del disco de inicio con su contraseña > Ahora haga clic Target Disk Mode opción > Click Restart para permitir que su computadora arranque en modo de disco de destino > Ahora espere hasta que Thunderbolt or FireWire el logotipo aparece en la pantalla.
- Encienda su dispositivo MacOS de destino y mantenga presionado el T keyen el teclado durante unos segundos para iniciar Mac en modo de disco de destino.
Nota: Para acceder a su unidad Target Mac, espere hasta que aparezca en la Mac host como un disco duro externo. Y también recuerde descifrar su unidad Target si está protegida con FileVault.
¿Cómo Iniciar una Mac en Modo de Disco Target en la Computadora Host?
Siga los pasos que se mencionan a continuación después de iniciar su Mac de destino en el Modo de disco de destino si su Mac de destino no se puede arrancar o la pantalla de la Mac de destino no está visible correctamente.
Enciende tu Host Mac presione y mantenga Option clave de espera hasta el Mac drive aparece como volúmenes de arranque en el host Mac Ahora, seleccione Target Mac en cuestión de segundos, la Mac del host se ejecutará como la Mac de destino
Pisar 3: Transfiere Archivos y Expulsa Target Mac
- Ir a Finderen el host Mac
- Hacer clic Target Mac driveapareció como un disco duro externo en su computadora host.
- Selecty Copy los archivos que desea transferir hacia y desde la unidad a un ritmo más rápido.
- Finalmente, después de completar la transferencia de datos en modo de disco de destino eject the Mac drivearrastrando hacia abajo el ícono de su unidad Target en la Papelera o haga clic derecho en la unidad Target Mac y haga clic en expulsar.
Después de transferir datos en el modo de disco Target, si se da cuenta de que faltan algunos de sus datos o no están disponibles en Target Mac, esto podría deberse a la eliminación o pérdida de datos. Si ha perdido todos sus archivos por completo, puede deberse a una falla o corrupción del sistema de archivos.
Puede utilizar Remo Recover (Mac) para recuperar datos eliminados, datos perdidos y datos formateados de Mac desde Target Mac o cualquier disco duro externo. Remo software de recuperacion de datos mac recupera fácilmente videos, fotos, audio, archivos de texto, etc. de todas las versiones de macOS X, como macOS Catalina, Mojave, Sierra, etc.
El software de recuperación de datos Remo Mac es una herramienta eficiente para recuperar más de 300 formatos de archivo. Esta herramienta es útil cuando se intenta restaurar archivos de una unidad Mac o unidad externa corrupta o bloqueada con solo unos pocos clics. Es compatible con la recuperación de datos de los sistemas de archivos APFS, HFS +, HFSX, FAT32 de manera efectiva. Descargar Remo Recover Mac ahora!!!
6 Pasos para Recuperar Datos Mac en Modo de Disco de Destino:
Descargue el software Remo Recover Mac en su Mac anfitrión si el Target Mac no está operativo y conéctelo a través del cable de datos o puede descargar directamente Remo Recover Mac en Target Mac si funciona y realiza la recuperación de datos de Mac.
- Inicie el software Remo Recover Mac en su computadora Mac y seleccione Recover Volumes/Drivesopción en la pantalla principal.
- Selecciona el Volume Recoveryopción y haga clic en el disco duro de su Mac.
- Ahora, seleccione el volumen deseado en el que perdió o eliminó datos y haga clic Next.
(Si el volumen deseado no aparece en la pantalla, haga clic en la opción a continuación) - Ahora seleccione Standard Scanopción y especifique los tipos de archivo que se recuperarán de macOS. (O haga clic en la opción Omitir si no está seguro del tipo de archivo que desea recuperar)
- Una vez que finaliza el proceso de escaneo, puede previewhaciendo doble clic en sus fotos y videos de forma gratuita.
- Savelos datos recuperados en la ubicación de su elección.
Conclusión:
Después de completar la transferencia de datos en el modo de disco Target, apague la computadora Target y retire el cable conectado. Ten en cuenta que solo puedes arrancar mac en modo disco destino para transferir datos si la unidad Mac es funcional. La unidad Mac dañada o defectuosa crea una serie de problemas durante el proceso de recuperación o transferencia de datos en el modo de disco de destino. Por lo tanto, siempre puede confiar en el software Remo Recover Mac, que también funciona de forma segura en la recuperación de archivos de discos duros dañados o dañados.
Nota: Se sugiere evitar usar Mac después de perder o eliminar datos de él, para realizar una recuperación completa de datos.