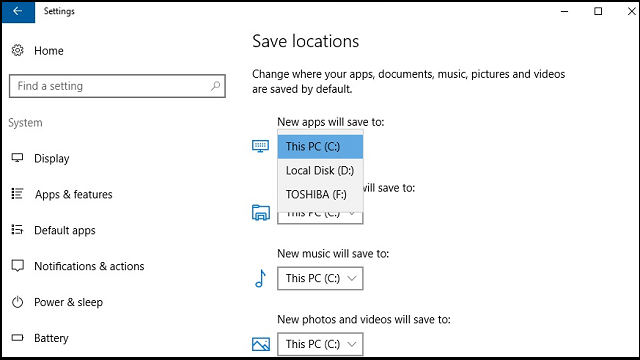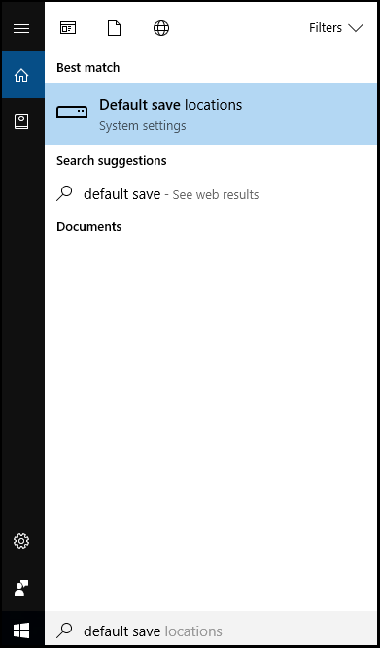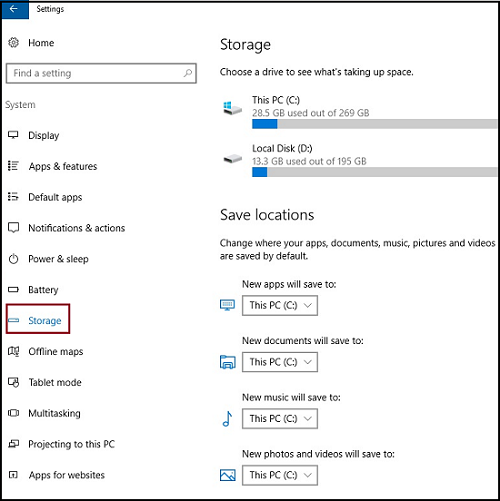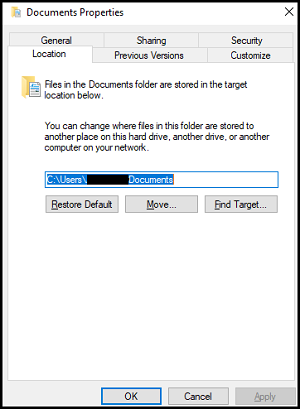Cuando guarda un nuevo archivo, la ventana Guardar como lo dirige a carpetas predeterminadas como Documentos, Imágenes, Música, etc., según el tipo de archivo. Windows 10 le permite hacer eso con pequeños ajustes en la configuración de almacenamiento.
Cambiar la ubicación de almacenamiento predeterminada de los archivos de la unidad C es una buena idea. Si su sistema falla, perderá todos sus archivos ya que la unidad C también contiene el sistema operativo instalado. Una vez dicho esto, cambiar la ubicación de almacenamiento no significa que esté a salvo de la pérdida de datos. Aún necesitará tener una copia de seguridad de todos sus archivos.
Si quiere usar el disco duro externo como su ubicación de almacenamiento predeterminada, puede hacerlo conectándolo a su computadora cada vez que realice los cambios. Si su unidad externa no está conectada, Windows la guardará en la ubicación original y, tan pronto como se conecte, Windows le pedirá que mueva los archivos a la unidad extraíble.
Tener un disco externo tiene sus ventajas: puede llevarlo a donde quiera que vaya y tendrá todos los archivos actualizados con usted. Ahora, veamos cómo cambiar la ubicación predeterminada para guardar.
Para cambiar la ubicación de guardado predeterminada, escriba ubicación de guardado predeterminada en el cuadro de búsqueda y presione Intro.
Esto abrirá la ventana Guardar ubicaciones en Configuración> Sistemas> página Almacenamiento.
Aquí, la primera mitad de la ventana muestra las unidades conectadas a la PC y en las ubicaciones de guardar, puede usar el menú desplegable para cambiar el disco duro y almacenar sus datos personales.
Si desea guardar todos sus archivos en un solo disco duro, puede hacerlo también, pero no sirve para cambiar la ubicación de guardado.
Desde la imagen de arriba, puede ver el menú desplegable para elegir una ubicación diferente para diferentes tipos de archivos. Cuando elige una nueva ubicación, está creando una nueva carpeta con su nombre de usuario. El sistema operativo usará esto para el directorio de usuario.
Al cambiar el disco duro predeterminado, solo está creando una nueva carpeta y no fusionando la existente. Por lo tanto, sus archivos se guardarán en dos ubicaciones diferentes. Si desea mover sus archivos existentes en la unidad C a la nueva ubicación, puede usar el cuadro de diálogo de propiedades de la carpeta como se muestra a continuación:
Después de cambiar la ubicación, le pedirá que confirme la combinación o mueva los archivos. También tenga en cuenta que las aplicaciones que instaló en la unidad C: no se moverán a la nueva ubicación. Solo las nuevas descargas de Windows Store se instalarán en la nueva ubicación. Sin embargo, aún puede mover las aplicaciones ya instaladas a la nueva ubicación desinstalando y volviendo a instalarlas en la nueva ubicación.
Entonces, con estos pasos, puede cambiar fácilmente la ubicación de Guardar en PC con Windows. Como se dijo anteriormente, mantenga una copia de seguridad de sus archivos para evitar la pérdida de datos debido a problemas. Los discos duros externos o cualquier otro dispositivo externo pueden ser una buena idea para mantener copias de seguridad. Cuando bloqueos del sistema, C: la unidad es la que se ve más afectada ya que contiene archivos relacionados con el sistema operativo. Por lo tanto, cambiar la ubicación predeterminada para guardar archivos también ayudará a proteger sus archivos.