Se puede cambiar la ubicación del archivo de datos de Outlook?
Sí, con la ayuda de esta guía, podrá cambiar fácilmente la ubicación de su archivo de datos de Outlook. Puede hacerlo probando los 3 métodos que se proporcionan a continuación:
Nota - No se recomienda cambiar la ubicación predeterminada del archivo OST si no está familiarizado con la configuración de Outlook. Cuando juegas con la configuración de Outlook, estás poniendo en riesgo tus datos importantes, sigue los métodos que se mencionan a continuación precisamente para reubicar tu archivo de datos de Outlook.
Cómo cambiar manualmente la ubicación del archivo de datos PST de Outlook?
Para comenzar a cambiar la ubicación del archivo ost de Outlook, necesitará encontrar la ubicación actual de su archivo .pst. A continuación puede encontrar información sobre la ruta de almacenamiento del archivo de datos de Outlook (PST) según la versión de Outlook. Puede comenzar navegando haciendo clic en "Archivo" en la esquina superior izquierda de su aplicación Outlook y luego eligiendo según la versión de Outlook como se muestra a continuación.
Parte 1: Localizar el archivo .pst
Los pasos que se mencionan a continuación le permitirán acceder a su tabla de almacenamiento personal con facilidad.
Outlook 2007 -
Archivo->Gestión de archivos de datos.
Outlook 2010 / 2013 / 2016 / 2019 / Office 365
Archivo-> Información-> Configuración de cuenta-> Configuración de cuentas.
1. Después de seguir los pasos anteriores, podrá ver una pestaña. Clickea en el “Data files” pestaña para acceder a sus archivos de datos de Outlook.
2. Abra su archivo de datos de Outlook y haga clic en la opción que dice “Open file Location”
3. Después de esto, puede cambiar la ubicación de su archivo de datos de Outlook (.pst) a la ubicación deseada
Método alternativo: Esta estrategia es aplicable a cuentas POP3 e IMAP.
- Primero cierre Outlook y luego verifique que no se muestre en la pestaña Procesos del Administrador de tareas unos minutos más tarde.
- Abre el perfil (Control Panel > Mail) y luego haga clic en Data files.
- Seleccione la cuenta y luego haga clic Open File Location para abrir la carpeta PST en Windows Explorer.
- Salida la Account Settings window.
- Coloca el PST donde quieras. POP3 Las cuentas pueden cambiar el nombre de sus archivos PST. (El nombre predeterminado de los archivos .pst creados por Outlook para cuentas de correo electrónico es [email protected].)
- Reabrir el Data Files window y double-click en el archivo de datos de la cuenta.
- Ahora verás un 'can't find data file' mensaje de error, como este: El archivo C:UsersusernameDocumentsOutlook [email protected] (POP3). No se puede encontrar el archivo pst. Después de hacer clic OK, puedes indicarle a Outlook dónde buscarlo.
- Tu puedes ahora restart Outlook después de cerrar los diálogos.
Una vez que haya terminado de localizar su archivo PST, ahora podemos continuar con la migración.
Parte 2: Migrar el archivo PST
Hay 2 métodos que puede utilizar para migrar su archivo PST:
- Método 1: migrar el archivo PST usando el Registro de Windows
- Método 2: utilizar la entrada de registro ForceOSTPath
Método 1: migrar el archivo PST usando el Registro de Windows
Primero, cierre Outlook si se está ejecutando, asegúrese de que no esté abierto. Luego, presione el botón de inicio.
2. Type Regedit y presione Enter.
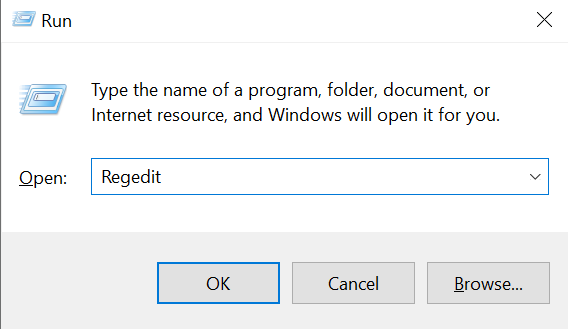
3. Esto abrirá el Registry Editor y acepta realizar cambios en la computadora.
4. Navegue hasta una de las claves que se mencionan a continuación según la versión de Outlook que esté utilizando.
Outlook 2007: HKEY_CURRENT_USER\Software\Microsoft\Office\12.0\Outlook\
2010: HKEY_CURRENT_USER\Software\Microsoft\Office\14.0\Outlook\
2013: HKEY_CURRENT_USER\Software\Microsoft\Office\15.0\Outlook\
Outlook 2016: HKEY_CURRENT_USER\Software\Microsoft\Office\16.0\Outlook\
5. Después de seleccionar, debe ingresar un nuevo valor en la clave de Outlook.
6.Haga clic derecho en el botón Outlook.
Finalice y reinicie la aplicación Outlook. Outlook le permite navegar a la nueva ubicación deseada. Una vez que seleccione y explore, cambiará la ubicación de su archivo de datos de Outlook de forma permanente.
Método 2: utilizar la entrada de registro ForceOSTPath
Nota: Este método contiene instrucciones para modificar el registro. Sin embargo, si edita mal el registro, pueden surgir problemas importantes. Como resultado, asegúrese de seguir adecuadamente estas medidas. Haga una copia de seguridad del registro antes de realizar cambios para mayor seguridad. Si surge un problema, puede restaurar el registro.
Para modificar la ubicación del archivo.ost, cree el ForceOSTPath entrada de registro de la siguiente manera:
- Elegir Start, Run, poner regedit En la Open cuadro y, a continuación, haga clic en OK.
- Busque y seleccione la subclave del registro: HKEY_CURRENT_USER\Software\Microsoft\Office\xx.0\Outlook
- Right-click Outlook y elegir New, luego Expandable String Value.
- Modificar ForceOSTPath haciendo clic derecho en él.
- En la Value data box, ingrese la ruta completa donde desea guardar el archivo .ost (por ejemplo, D:MyOST) y luego haga clic en OK.
- Salida Registry Editor seleccionando Exit desde el File menú.
Tip - No se recomienda compartir una red de archivos PST porque los archivos PST son archivos confidenciales que son propensos a dañarse fácilmente. Para reparar un PST, necesita la ayuda de una herramienta de reparación incorporada de Microsoft. scanPST.exe, o una aplicación confiable de terceros como Remo PST Repair.
Cómo Cambiar Manualmente la Ubicación Del Archivo De Datos OST De Outlook?
¿Se pregunta cómo cambiar la ubicación de OST? En la siguiente sección, aprenderá métodos sencillos sobre cómo mover archivos ost de la unidad C a la D o cualquier espacio de almacenamiento de su preferencia.
El archivo OST en su disco duro es responsable de guardar todo el progreso del trabajo que ha realizado sin conexión. Cambiar la ubicación de su archivo OST es un poco complicado ya que implica realizar cambios en el registro, especialmente para Outlook 2013 y versiones posteriores. Sin embargo, podrá cambiar la ruta del archivo siguiendo los pasos que se mencionan a continuación.
Hay 2 partes en este proceso.
- Parte 1:Localizando el archivo .ost
- Parte 2: Cree un nuevo perfil y luego cambie la ubicación del archivo .ost
Parte 1: Localizando el archivo .ost
1. Asegúrese de que Outlook 2016 esté cerrado y que los archivos OST no estén abiertos en ningún otro programa/software.
2. Ir “Run” y tipo “Regedit“en ello.
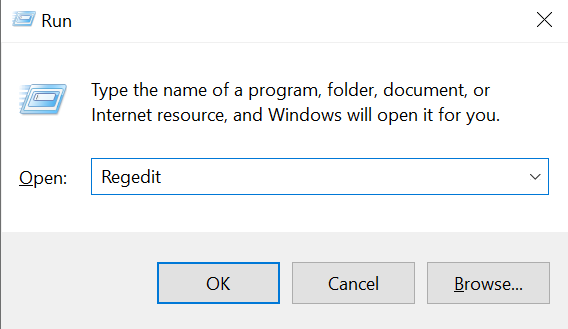
3. Navegue a Outlook 16 y haga clic derecho en Outlook Name. Obtendrá una opción que dice cadenas expandibles.
4. Cambie el nombre de las cadenas expandibles como “ForceOSTPath”, y luego haga doble clic en él. En el cuadro de diálogo "Editar cadena", ingrese la ruta deseada en el cuadro "Información del valor" y luego haga clic en Aceptar. Esto cambiará la ubicación anterior/predeterminada del archivo de datos de Outlook 2016 (.OST) a la nueva ubicación.
Nota: Si sigue los dos métodos manuales anteriores, podrá cambiar la ubicación del archivo de datos de Outlook. Como este proceso implica realizar cambios en los errores del registro, se recomienda seguir los pasos anteriores con suma precaución. si te preguntas como arreglar el error 0xc0000005, haga clic aquí
Si pierde sus contactos de Outlook mientras cambia la ubicación de su archivo PST, puede saber cómo recuperar contactos de Outlook consultando el artículo mencionado.
Ahora procedamos a cambiar la ubicación de su archivo OST.
Parte 2: Cree un nuevo perfil y luego cambie la ubicación del archivo .ost
- Abierta Control Panel.
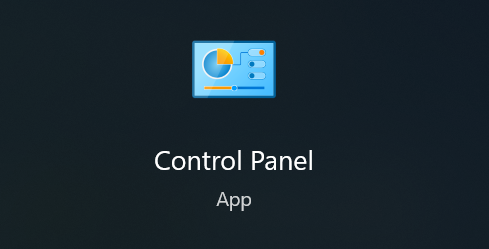
- Una vez que accedas al Panel de Control, busca Mail.
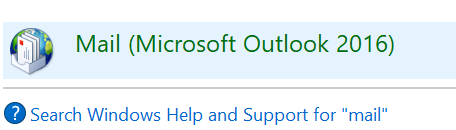
- Nota - Si hay dos elementos de correo, elija el que esté etiquetado con su versión de Outlook.
- Después de haber hecho esto, haga clic en Show Profile
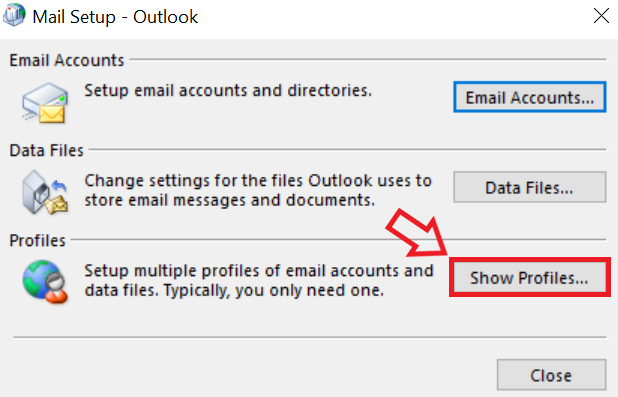
- y luego Add.
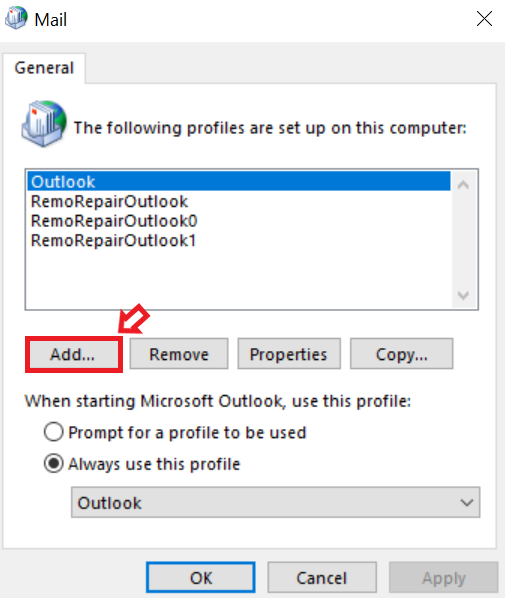
- En el cuadro Nombre del perfil, escriba el nombre de usuario que desea utilizar para el nuevo perfil de correo electrónico y haga clic en OK.
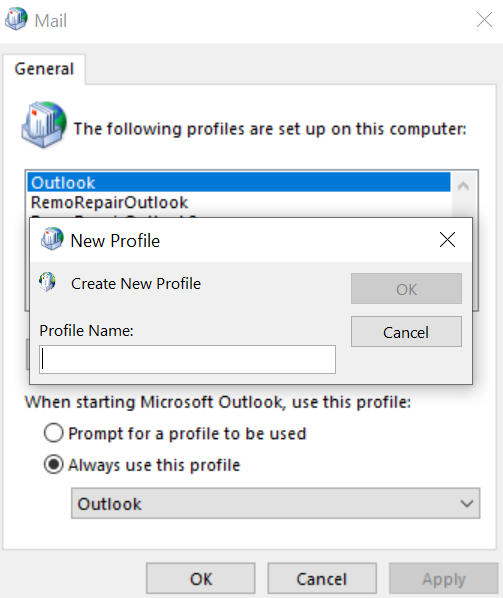
- Seleccionar Next.
- Después de que Outlook finalice la configuración de su cuenta, haga clic en la opción Cambiar configuración de cuenta y luego haga clic en Next.
- En la sección Configuración del servidor, haga clic en el More Settings opción.
- Sobre el Advanced pestaña, haga clic en Outlook Data File Settings.
- Seleccione Examinar y luego haga clic en Open. Si desea crear un nuevo archivo .ost, busque la ubicación donde desea guardar el nuevo archivo .ost, escriba el nombre del archivo que desea usar y presione Abrir. Outlook creará el nuevo archivo .ost.
Si está buscando un método más conveniente y sencillo, puede utilizar un software de migración de Outlook profesional como Remo Outlook Backup and Migrate.
Cómo mover archivos De Datos de Outlook Con Remo Outlook Backup And Migrate?
Extraer un perfil de Outlook y moverlo a otra ubicación o una versión superior de Outlook manualmente es bastante desafiante y arriesgado.
Copia de seguridad y migración de Remo Outlook La herramienta es un programa exclusivo creado para facilitar el proceso de migración de Outlook sin ningún problema.
Estás cansado de intentar cambiar manualmente la ubicación del archivo de datos de Outlook a la ubicación deseada? Sin embargo, este tedioso proceso también es igualmente riesgoso, lo que podría provocar la pérdida de datos o la corrupción de sus archivos de datos.
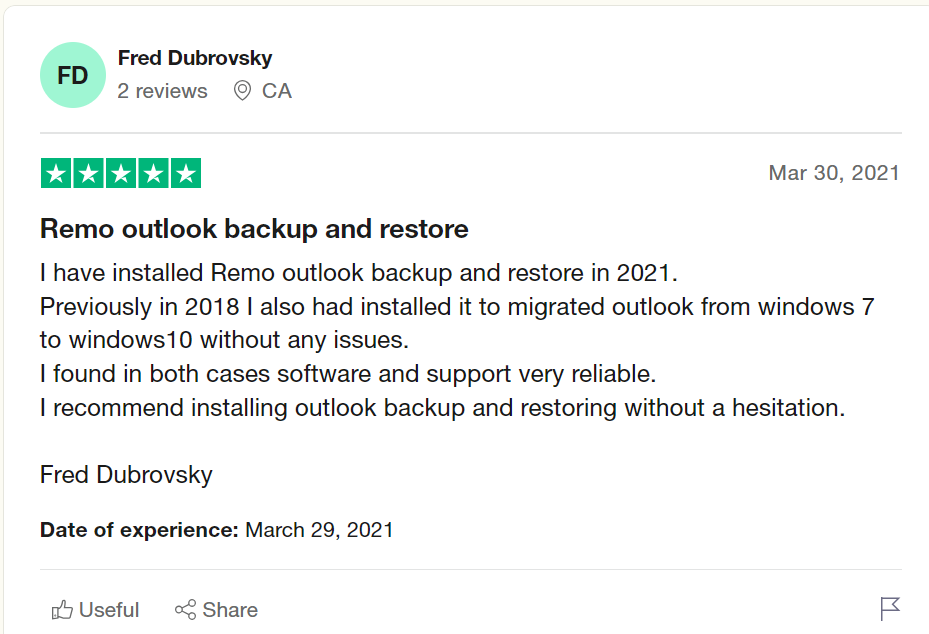
Remo Outlook Backup and Migrate es una herramienta factible para reubicar sus archivos de Outlook y realizar copias de seguridad de ellos. Con unos pocos clics, podrá proteger y exportar sus archivos personales de Outlook sin esfuerzo.
- Esta herramienta de utilidad de copia de seguridad y migración no sólo puede ayudarle transferir Outlook a una computadora nueva, pero también respaldarlos.
- La herramienta proporciona dos opciones de copia de seguridad personalizadas que son Smart backup y Advanced backup
- Smart Backup – Esta opción permite al usuario realizar una copia de seguridad de todos los atributos de Outlook, como diarios, configuraciones de Outlook, contactos y atributos del perfil de Outlook.
- Advanced Backup – Esta opción personalizada permite al usuario seleccionar y hacer una copia de seguridad de los archivos y atributos requeridos de su elección.
- La herramienta puede migrar de forma segura los archivos de datos de una versión inferior a una superior de Outlook. Garantiza reubicar de forma segura los archivos de Outlook de una ubicación a otra o exportarlos a otra PC sin esfuerzo.
Cambie la ubicación del archivo de datos de Outlook usando Remo
Pasos para cambiar la ubicación del archivo de datos de Outlook usando Remo
paso 1. Abra Remo Backup and Migrate Software y haga clic en Migrate.
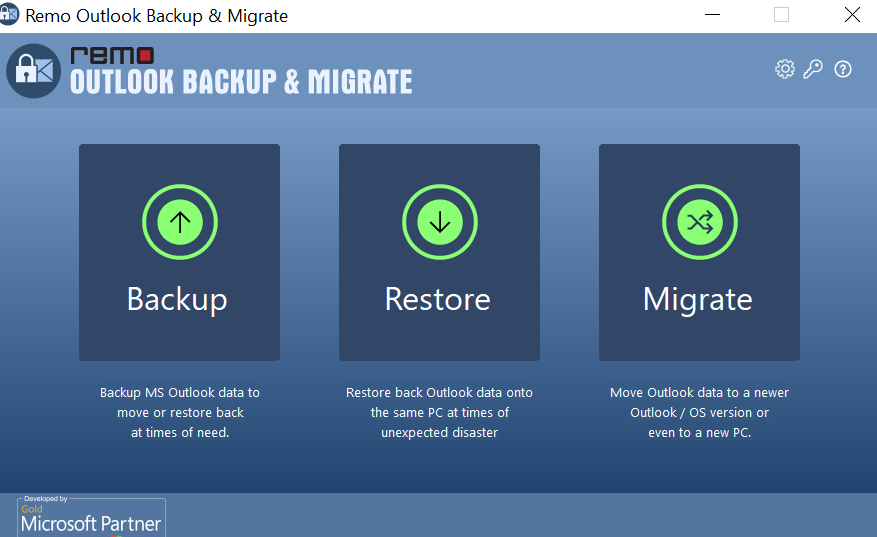
Paso 2. Seleccione el archivo de copia de seguridad haciendo clic en Examinar y haga clic en Siguiente.
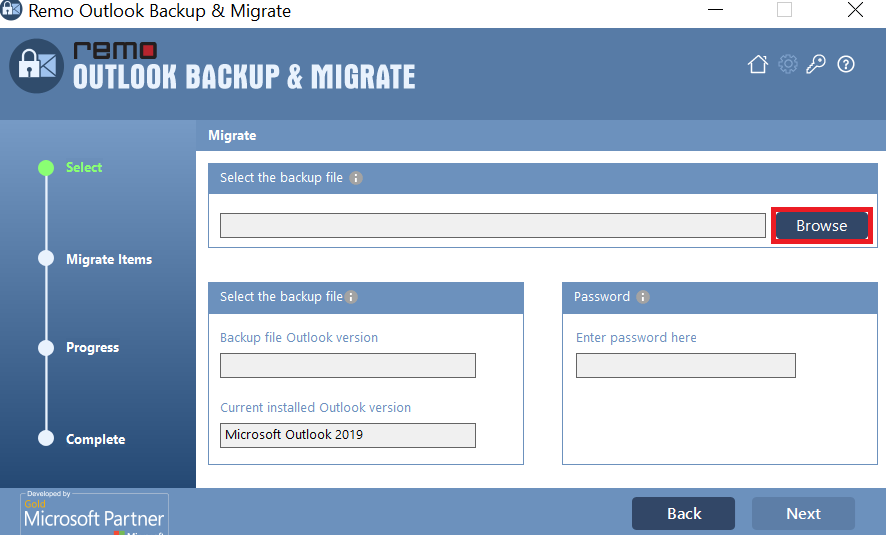
Paso 3. En la siguiente pantalla, selecciona la Outlook items que quieres Migrate y haga clic en Next.
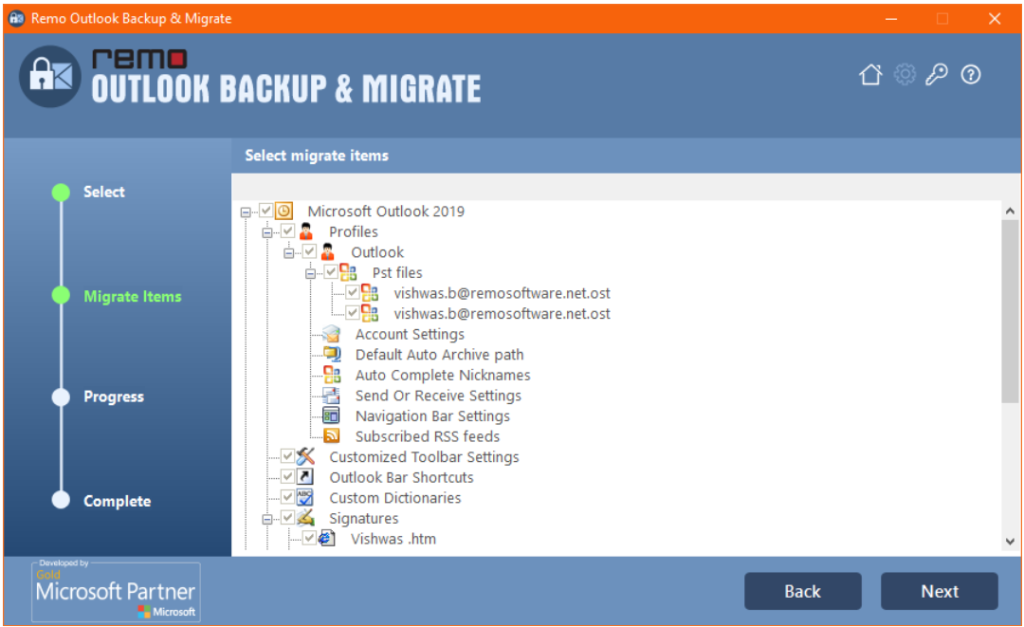
Paso 4. La herramienta iniciará el proceso de migración de Outlook. Una vez finalizado el proceso, puede hacer clic en View Report para ver la lista de elementos de Outlook migrados.
Conclusión
El artículo anterior enfatiza cómo cambiar la ubicación del archivo de datos de Outlook. Si tiene más preguntas sobre el artículo, utilice la sección de comentarios a continuación para saber fácilmente todo sobre la migración de su archivo de datos de Outlook.