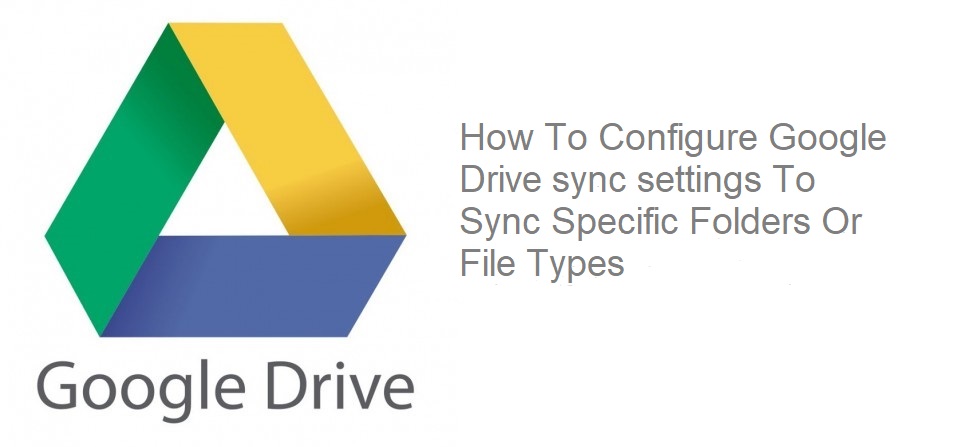Para la mayoría de nosotros con la aplicación Google Backup and Sync instalada en la computadora, gran parte de nuestro espacio en la unidad se consume con elementos que no necesita, pero que se sincronizó de todos modos. Esto significaría que la configuración de sincronización de Google Drive no se ha configurado correctamente. No todos podemos permitirnos comprar espacio adicional en la unidad de Google, y para aquellos que ya actualizaron el almacenamiento de Google, el espacio libre en la unidad es un recurso muy valioso.
Además, si su Google Drive está abarrotado de archivos no deseados, puede resultar bastante difícil mantenerse al día con el ritmo de trabajo. Este desorden también contendrá una gran cantidad de archivos duplicados que resultan en un desperdicio de espacio en el disco. Aunque puede eliminar estos duplicados mediante un eliminador de archivos duplicados gratis para la nube, es mejor cambiar la configuración de sincronización de la aplicación Google Drive Backup and Sync de antemano y evitar todo el dolor.
Por lo tanto, Google Drive proporciona una forma de predefinir qué archivos se pueden sincronizar desde y hacia la unidad. Este escrito discutirá brevemente cómo configurar sincronización Google Drive ajustes utilizando la aplicación Copia de seguridad y sincronización.
Cómo Seleccionar Carpetas y Archivos en la Computadora para Sincronizarlos con Google Drive
La aplicación Google Backup and Sync tiene muchas ventajas. Puede realizar fácilmente una copia de seguridad en línea de carpetas o archivos seleccionados en su computadora sin su intervención.
Sin embargo, es posible que tenga problemas si no configurar sincronización Google Drive ajustes inmediatamente. Siga estos sencillos pasos para sincronizar los datos seleccionados en su PC con Google Drive:
- OpenAplicación de copia de seguridad y sincronización
- Haga clic en tres puntos verticales que dicen “More” y elige preferences
- En el lado derecho de la pantalla, seleccione las carpetas que desea sincronizar
- Seleccione Choose folderpara agregar cualquier carpeta que no se muestra en la lista
- Una vez que tenga todos los archivos o carpetas que desea seguir sincronizando, haga clic en OK
- Elimine cualquier archivo o carpeta no deseado para evitar esfuerzos adicionales
Cómo Configurar Sincronización Google Drive Ajustes para Sincronizar Carpetas o Tipos de Archivos Específicos
Si tiene archivos que desea actualizar continuamente en estos múltiples dispositivos, la forma más fácil de hacerlo es a través de Google Drive. También puede trabajar con estos archivos sin conexión.
La misma aplicación de Copia de seguridad y sincronización ahora se puede configurar para asegurarse de que este proceso de sincronización se realice correctamente y los archivos de la unidad puedan seguir sincronizándose con su computadora.
- Abra la aplicación Copia de seguridad y sincronización y haga clic en Más (tres puntos verticales)
- Ahora seleccione preferencesy luego seleccione Google Drive a la izquierda
- Seleccione la opción Sync My Drive to this Computer
- Escoger Sync only these folderspara especificar qué sincronizar
- Ahora haga clic en OK
Cómo Evitar Sincronizar Ciertos Tipos de Archivos en la Computadora con Google Drive
Google Drive por su simplicidad es ampliamente preferido por muchos profesionales, desde editores hasta contables. Algunas aplicaciones específicas pueden generar archivos de registro o archivos de programa dentro de la carpeta especificada, que no requiere ninguna copia de seguridad ni sincronización. Puede evitar que su unidad realice una copia de seguridad de estos tipos de archivos específicos siguiendo el procedimiento que se menciona a continuación:
- Correr Backup and Syncsolicitud
- Haga clic en More (tres puntos verticales) y elija preferencias
- Ahora haga clic en Changeen el lado derecho de la pantalla y seleccione Advanced settings
- Escriba la extensión del tipo de archivo que no desea sincronizar y seleccione Add
- Por último, haga clic en OKpara aplicar cambios
¿Cómo Sincronizar sus Tarjetas SD y Otros Dispositivos USB con Google Drive?
Cuando pensamos en el almacenamiento en la nube, la comodidad es lo primero que todos buscamos. La aplicación Google Backup and Sync le permite sincronizar automáticamente cualquier forma de dispositivo de almacenamiento USB con Google Drive. Esto significará que ya no tendrá que cargar manualmente sus archivos cada vez que conecte su cámara o tarjeta SD a la computadora.
Utilice el siguiente tutorial para cargar archivos automáticamente a Google Drive desde un medio de almacenamiento portátil:
- Abra la aplicación Backup and Sync en su computadora
- Seleccione More(tres puntos verticales) y elija preferences
- Busque y haga clic en la opción Dispositivos USB y tarjetas SD en la parte inferior de la pantalla
- Ahora elige Plug in a camera to backup files
- Finalmente golpeó OKpara comenzar a subir archivos a su Google Drive
Antes de que terminemos
Con World impulsado por datos, cada mb de datos es valioso y debe guardarse correctamente. Las copias de seguridad en la nube son la forma más inteligente de realizar copias de seguridad de los datos y garantizar la mayor seguridad de sus datos. Sin embargo, ¿qué sucede si pierde sus datos antes de hacer una copia de seguridad en Google Drive? Puede ser su disco duro, tarjeta SD o una unidad USB, la pérdida de datos es inevitable si no se toman las precauciones adecuadas.
En caso de estos escenarios de pérdida de datos, le recomendamos que utilice un potente software de recuperación de datos- Remo recuperar. La herramienta puede recuperar archivos borrados o del disco duro, SSD, unidades USB, tarjetas SD y otros dispositivos de almacenamiento en Windows y Mac. Descarga Remo para recuperar todos tus datos sin esfuerzo.
Háganos saber su opinión sobre este artículo en la sección de comentarios a continuación. Si encuentra útil este artículo, comparta la información en sus redes sociales. Puede consultar más información sobre la pérdida de datos y la gestión de datos a continuación.