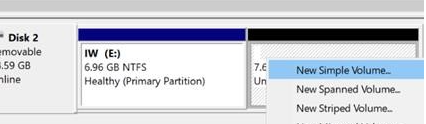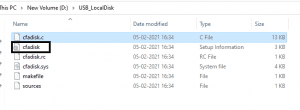Se sabe que una unidad flash o una unidad USB se utiliza como convertir una unidad flash usb un disco local. Se utiliza principalmente para transferir datos entre dos dispositivos informáticos. En este artículo, aprenderá cómo convertir una unidad flash USB a un disco local en Windows.
Razones para Convertir una Memoria USB en Disco Local:
Guión 1: A veces es necesario utilizar su unidad USB como un disco local para instalar un sistema operativo o si se está quedando sin memoria tal vez porque hay archivos grandes de programas guardados en su disco local. Generalmente, no puede instalar el sistema operativo en un disco extraíble.
Por lo tanto, si su computadora se está quedando sin espacio de almacenamiento interno, como convertir una unidad flash usb un disco local lo ayudará a ahorrar espacio de almacenamiento. Además, convertir el disco externo a local también le permitirá llevar una computadora personal mientras viaja. Por lo tanto, puede simplemente enchufar y jugar cuando sea necesario.
Guión 2: Generalmente, Windows solo admite varias particiones para unidades de disco duro identificadas como locales. La única forma de crear una partición en una unidad USB es mediante convertir una unidad flash USB a un disco local.
Dado que, recientemente, la mayoría de las unidades de almacenamiento proporcionan un espacio de almacenamiento de 1 TB o superior, la como convertir una unidad flash usb un disco local crear particiones. Una mejor forma de organizar sus grandes cantidades de datos.
Hay varias formas de convertir una memoria USB en disco local; aquí estoy enumerando uno de los mejores y más convenientes métodos para convertir una unidad flash USB a un disco local:
Nota: Antes de realizar estos pasos, asegúrese de crear una copia de seguridad de los datos de su unidad flash, de lo contrario, puede perder sus archivos. En caso de que eso suceda, deje de utilizar la unidad y recuperar archivos perdidos de la unidad flash utilizando Remo Recover Software.
Método para Cómo Convertir una Unidad Flash USB a un Disco Local:
- Insert la unidad flash en el USB port de la computadora con Windows (Windows 10, Windows 8, 8.1, Windows 7, Vista, XP, Windows Server 2003 y 2008).
- Asegúrese de que sus controladores USB estén actualizados e instalados. Si está utilizando Windows y las últimas versiones, de forma predeterminada, su sistema operativo mantendrá los controladores actualizados.
- A veces, es posible que deba formatear la unidad para evitar cualquier tipo de error. Pero no olvide crear una copia de seguridad antes de formatear la unidad USB.
- Desafortunadamente, si olvidó crear una copia de seguridad de cualquiera de los archivos y los perdió al formatearlos, puede usar una unidad flash eficiente software de recuperación para restaurar archivos perdidos...
- Entonces tienes que descargar el USB_LocalDisk.zip y extraerlo.
- Desde la carpeta USB LocalDisk, haga clic con el botón derecho en cfadisk.inf y ábralo usando el Bloc de notas o el Bloc de notas ++ o el editor de texto
- Luego vaya a la línea 26 del archivo .inf
Nota: Nosotros vamos a editar la sección llamada “device_instance_id_goes_here”. Es mejor mantener este archivo abierto.
- Desde el escritorio, haga clic en Start > Run y luego escribe “devmgmt.msc” y presione OK para abrir el administrador de dispositivos.
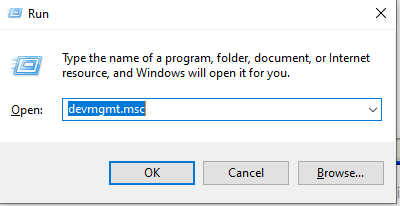
Nota: Asegúrese de haber iniciado sesión como administrador
- Busque su memoria USB debajo del Disk drives pestaña y clic derecho luego seleccione Properties
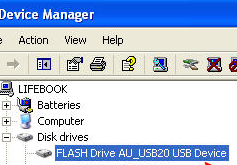
- Luego ve a Hardware Tab y seleccione el disco extraíble. Haga clic en Properties.
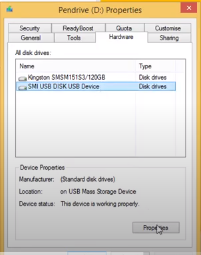
- Entonces abre el Details pestaña y seleccione Device description. Haga clic en el Device instance path de la lista.

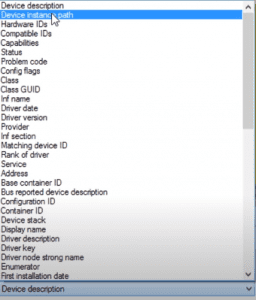
- Seleccione el valor y tome la ayuda del Ctrl + C combinación de teclas para copiar la ruta de la instancia del dispositivo.
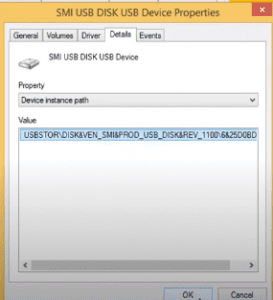
- Adelante y abre de nuevo la .inf file i.e. cfadisk. Aquí insertarás el drive code y Save el archivo.
- Busque el texto que dice “device_instance_id_goes_here” debe estar alrededor de la línea 26. Luego, pegue el código de unidad que tiene usando el paste opción o por Ctrl + V.
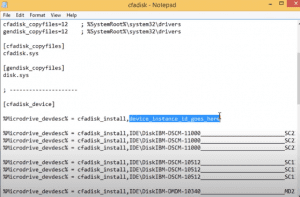
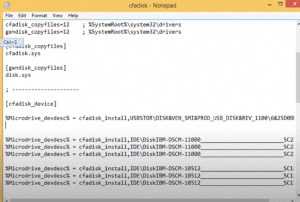
- Pegar Save botón (Así que ahora hemos creado un controlador actualizado para el dispositivo, por lo que ahora se leerá como un disco local. Ahora solo necesitamos actualizar el controlador)
- Ir Start > y escriba Disk Management. En administración de discos, seleccione la pestaña de abajo que dice Removable Disk. Haga clic derecho sobre él y haga clic en Properties.
- Vaya a la pestaña Controlador y seleccione en “Update Driver” opción y seleccione Browse for Driver Software on our computer. Luego haga clic en Let me pick from a list of device drivers on my computer.
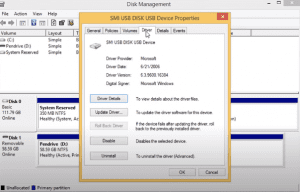
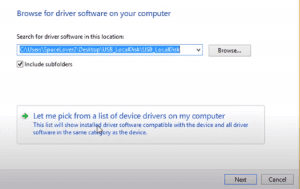
- Haga clic en Have disk>Next> Browse.
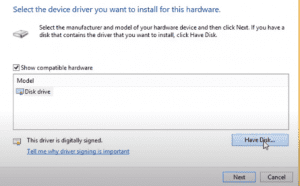
- Vaya a su recientemente editado cfadisk.inf ubicación del archivo debajo USB_LocalDisk carpeta. Luego haga clic en Open.
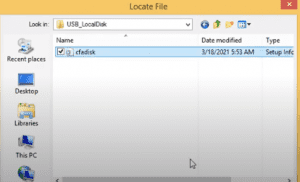
- Pegar OK>Next y luego haga clic en Yes en la advertencia mencionada a continuación.
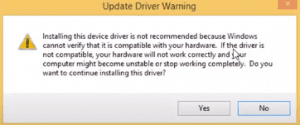
- En el siguiente mensaje de la ventana de seguridad de Windows, haga clic en Install this driver software anyway.
- Una vez que se muestra Windows has successfully updated your driver software puedes hacer clic en Close.
Con estos pasos, puede fácilmente convertir una unidad flash USB a un disco local. Vuelva a abrir Administración de discos y ahora verá el disco extraíble como una unidad local.
Sin embargo, una vez que haya terminado con los pasos anteriores, no solo puede instalar el sistema operativo en la unidad USB, sino que también lo ayudará cuando su sistema se esté quedando sin memoria. Asegúrese de que su USB tenga suficiente memoria antes de realizar estas opciones.
Puede Particionar la Unidad Flash USB Ahora en Windows 10 Usando Administración de Discos
NOTA: Si tiene algunos datos almacenados en la unidad, realice una copia de seguridad antes de realizar los siguientes pasos.
Pasos a seguir:
- Insert la memoria USB en el USB port de la computadora con Windows.
- Abierto File Explorer y right-click en la unidad USB y haga clic en Format
- Luego, en la siguiente ventana, cambie el File System escribir desde exFAT a NTFS.
- Asigne un nombre a la etiqueta Volumen y haga clic en Start.
- Una vez que el formato esté completo, haga clic en Close.
- Clickea en el Windows button E ir a Disk Management.
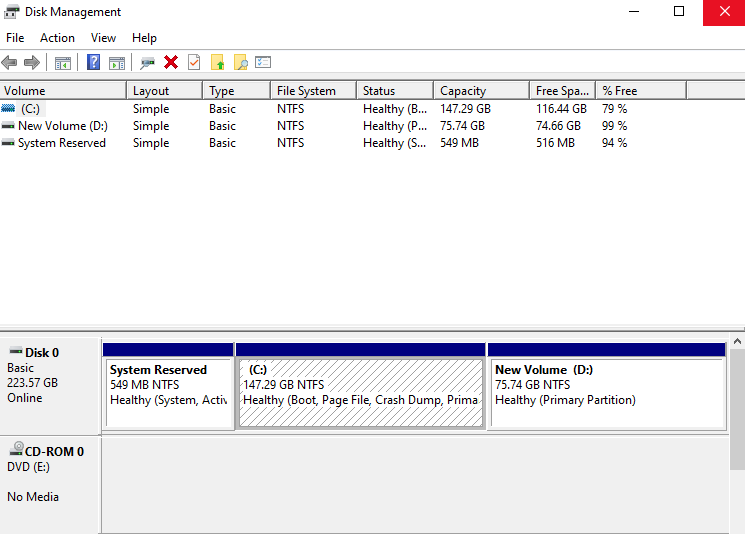
- En la ventana Administración de discos, haga clic en el nombre de la unidad que es el nombre del volumen. Luego haga clic derecho sobre él y seleccione Shrink Volume.
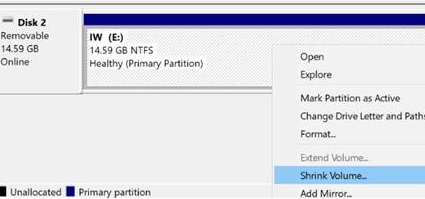
- Luego, en la siguiente ventana, puede elegir el tamaño del volumen y hacer clic en Shrink.
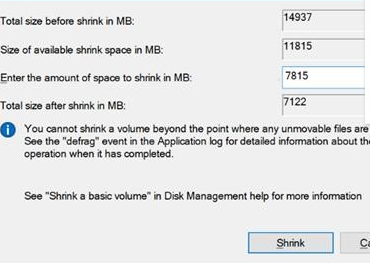
- Haga clic derecho en el espacio no asignado y seleccione New Simple Volume y haga clic en Next. Asigne un nombre al nuevo volumen y vuelva a hacer clic Next>Finish.