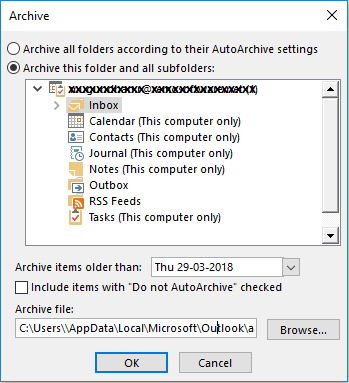Su aplicación de Outlook consta de varios correos electrónicos y archivos adjuntos que consumen mucho espacio de almacenamiento en el servidor. Para regular su bandeja de entrada y carpetas de Outlook, se realiza el archivo. Hay dos tipos de archivado que son el archivo manual para Outlook versión 2003/2007/2010 y el archivo automático para Outlook 2019 y 2016. Esto aumenta la eficiencia de Outlook al almacenar las carpetas archivadas como un archivo .pst y se puede acceder a ellas siempre que sea necesario. . Lea este artículo informativo hasta el final para saber como crear y configurar archivo de Outlook.
¿Cuáles son las ventajas de configurar un archivo de Outlook?
Las ventajas de tener un archivo de almacenamiento de Outlook son la división de datos, el servidor ordenado y el archivo automático. Conozcamos estas ventajas de una manera elaborada.
- División de datos:
La página de soporte oficial de Microsoft Outlook ha declarado que el uso principal de tener un archivo de almacenamiento es dividir los datos de Outlook en 2 archivos .pst individuales. Esto mantendrá su servidor Outlook rápido y libre de bloqueos o bloqueos. - Archivo automático:
Esto le ayuda principalmente a mantener ligero el servidor o la aplicación de Outlook y le permite acceder a sus correos electrónicos, archivos adjuntos u otros archivos de datos de Outlook más rápido. Además, programar el archivo automático para que se ejecute en consecuencia moverá automáticamente los archivos o carpetas especificados a la carpeta archivada en segundo plano. Sin embargo, esto no comprometerá la eficiencia del programa.
Estas ventajas de crear o configurar la carpeta de archivo de Outlook le ayudan a mantener el archivo PST compacto. Lea la siguiente sección detenidamente para saber por qué su archivo PST debe ser compacto.
¿Por qué un archivo PST debería ser compacto?
Aunque Outlook 2019 y 2016 admiten un tamaño de archivo PST de 50 GB o más, aún puede causar problemas de rendimiento de Outlook y errores como La herramienta de reparación de la bandeja de entrada de Microsoft no responde y Outlook envía y recibe error.
Como crear y configurar archivo de Outlook ?
Para crear y configurar carpeta de archivo de Outlook en Outlook 2019 o 2016, siga los pasos que se mencionan a continuación.
Paso 1: Abra la aplicación Outlook, haga clic en File y seleccione Tools.
Paso 2: Seleccione Set Archive Folder… y espere a que se abra el cuadro de diálogo como se muestra en la imagen de abajo.
Paso 3: Comprobar el Archive this folder and all subfolders opción y seleccione las carpetas deseadas que desea archivar.
Paso 4: Seleccione la fecha para transferir los archivos o carpetas anteriores a la fecha indicada.
Paso 5: El default archive location es: C:\Users\Username\Documents\Outlook Files\archive.pst
Consejo rapido:
Para crear una carpeta de archivo en Outlook 2013, vaya a File > Info > Cleanup Tools > Archive.
Nota:
Tener más de un conjunto de archivos .pst de archivo provocará daños y puede restringir el acceso a sus correos electrónicos o archivos adjuntos antiguos. Sin embargo, si se enfrenta a este tipo de situación en la que su carpeta archivada es inaccesible, utilice este robusto Reparación de archivos PST software conocido como Remo Repair PST.
Haga clic aquí para conocer el diferencia entre el archivo PST y el archivo PST.
¿Cómo crear una carpeta de archivo automático en Outlook?
El archivo automático se puede realizar solo en Outlook 2019 y 2016. Siga los pasos que se mencionan a continuación para obtener más información.
Paso 1: Abra la aplicación Outlook, haga clic en File y seleccione Options.
Paso2: Haga clic en Advanced y seleccione Auto Archive Setting y se abre un cuadro de diálogo como se muestra a continuación.
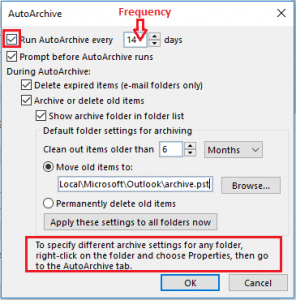
Paso 3: Seleccione la duración del tiempo de limpieza anterior, la ubicación del archivo de almacenamiento y luego haga clic en OK.
La mejor manera posible de archivar un archivo OST es convertirlo en un archivo PST utilizando una herramienta que pueda convertir OST a formato PST.
Nota:
La función de archivo automático de Outlook 2019 o 2016 ofrece opciones como Eliminar elementos caducados, mover elementos antiguos a, eliminar elementos antiguos de forma permanente. Por lo tanto, si ha eliminado accidentalmente uno de sus correos o carpetas archivados debido a la función de archivo automático "Limpiar elementos anteriores a la función", no se preocupe más, ya que esos archivos accidentalmente se pueden restaurar con la ayuda de Remo Recover, un profesional Herramienta de recuperación de datos de Outlook.
Consejos adicionales para aumentar el rendimiento de Outlook:
Aquí encuentras muchos pasos sencillos para aumentar el rendimiento de Outlook de forma gratuita y no requiere que descargue ninguna otra herramienta.
- Seleccione “Move old items to” o “Permanently delete old items option” para hacer uso de los siguientes beneficios:
- Si desea tener un seguimiento de los elementos archivados, marque la Show Archive folder en la opción de lista de carpetas.
- Para eliminar elementos anteriores a un período de tiempo específico, utilice Clean out items older than opción. Puede establecer una línea de tiempo de 1 día hasta 60 meses. Esto ayuda a eliminar datos antiguos no deseados sin su intervención..
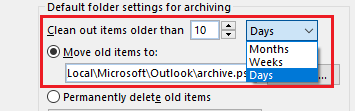
- Elija la ubicación de destino usando el browse opción para guardar el archivo de almacenamiento en Move old items to.
- Eliminar elementos antiguos de forma permanente elimina cualquier dato caducado que no esté archivado
- Puede usar aplicar esta configuración a todas las carpetas ahora para asignar una configuración de archivo predeterminada.
Nota:
Si desea aplicar diferentes configuraciones a una carpeta individual o un elemento,,
haga clic con el botón derecho en el elemento en particular-> Elegir properties->AutoArchive tab.
Conclusión:
Como se presentó anteriormente, la función de archivo automático para Outlook puede ser una medida de precaución para evitar cualquier tiempo de inactividad de Outlook, pero no es una alternativa a una copia de seguridad regular de sus datos de Outlook.