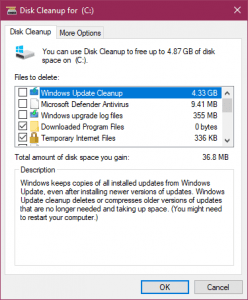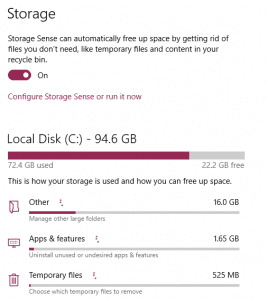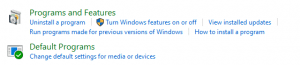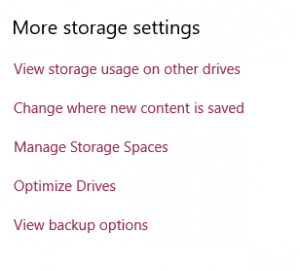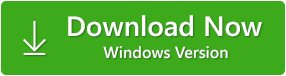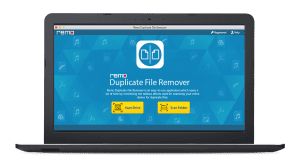Independientemente del tamaño de su disco duro o SSD, definitivamente se quedará sin espacio algún día. Es posible que esté intentando instalar una aplicación o buscando almacenar algunos archivos importantes, pero su Windows 10 dice que se está quedando sin espacio en el disco local (C :). Puede intentar eliminar algunos archivos no deseados e instalar esa aplicación por ahora.
¿Cómo liberar espacio en el disco duro?Sin embargo, recuerde que ha resuelto este problema temporalmente. Este artículo tiene una solución permanente para resolver todos sus problemas relacionados con el espacio de almacenamiento y administrar el espacio de su disco duro en Windows 10. Veamos las formas de hacer más espacio de almacenamiento en su computadora.
Utilice de la Limpieza del Disco para Aumentar Espacio en Disco Windows 10
Usar el Liberador de espacio en disco con regularidad puede ayudarlo a deshacerse de archivos no deseados en su computadora con Windows recuperar archivos borrados windows 10. Siga los métodos que se mencionan a continuación para usar el Liberador de espacio en disco para aumentar su espacio de almacenamiento en su computadora con Windows:
- Haga clic en Start botón y en el cuadro de búsqueda escribe Disk Cleanup.
- El Liberador de espacio en disco se abrirá y le mostrará la lista de archivos que se pueden eliminar y la cantidad de espacio de almacenamiento que puede recuperar.
- Haga clic en Clean System Files, aquí se le pedirá que seleccione la unidad cuyos archivos desea eliminar si tiene varias particiones. Si se le solicita, seleccione la unidad y haga clic en Ok
- A continuación, estará en la ventana Liberador de espacio en disco, donde tendrá dos pestañas Disk Cleanuppestaña y More Options
- Debajo Disk Cleanup pestaña, seleccione el tipo de archivos que desea eliminar y haga clic en OK
- Aparecerá una pregunta: ¿Está seguro de que desea eliminar permanentemente estos archivos? Haga clic en Eliminar archivos
- Ahora regrese a la unidad desde donde liberó espacio y actualícela, tendrá más espacio.
Aunque usar el Liberador de espacio en disco es genial, tendrá que asegurarse de no terminar perdiendo archivos importantes liberador de espacio en disco. Sí, el Liberador de espacio en disco puede borrar archivos. Puedes leer más en recuperar archivos después de limpieza del disco aquí.
Utilice el Sentido del Almacenamiento para Liberar Espacio en Disco Windows 10
Storage Sense es una versión avanzada del Liberador de espacio en disco que se utiliza para administrar su espacio de almacenamiento en Windows 10. Cuando se activa, la aplicación vacía automáticamente la Papelera de reciclaje, elimina los archivos temporales e incluso borra los datos temporales de la aplicación. Siga los métodos mencionados a continuación para liberar espacio en disco en su Windows 10 usando Storage Sense:
- Haga clic en Start Menuy buscar Storage Settings
- Abrir configuración de almacenamiento, debajo Storageencender Storage Sense
- Haga clic en Configure and Run Storage Sense
- Elija la frecuencia con la que necesita que se ejecute Storage Sense y qué tipo de archivos deben eliminarse para hacer más espacio en su computadora.
De esta manera, puede hacer que Storage Sense siempre se ejecute en segundo plano y que administre su espacio de almacenamiento.
Desinstalar Aplicaciones que ya no Utilizar
Desinstalar aplicaciones que ya no usa o aplicaciones que consumen mucho espacio de almacenamiento es la forma más fácil de liberar espacio de almacenamiento en Windows 10. Para desinstalar una aplicación, siga los métodos que se mencionan a continuación:
- Haga clic en Startbotón y búsqueda Control Panel
- En el Panel de control, vaya a Programs, haga clic en Programs and Features
- Seleccione un programa que ya no necesite y haga clic en uninstall
Eliminar Archivos no Deseados de su Computadora con Windows
Es posible que haya almacenado archivos, fotos, videos y otros archivos importantes en su computadora eliminador de aplicaciones windows. Sin embargo, es posible que algunos archivos sin importancia consuman su espacio de almacenamiento. Para identificar y eliminar archivos no deseados de su PC, siga los pasos que se mencionan a continuación:
- Ir a This PC
- En la esquina superior derecha encontrará Search This PCcaja
- Escribe size: huge y presiona enter
- Esto mostrará todos los archivos con tamaños de archivo grandes ahora vaya a View menu, haga clic en Sort by, y luego seleccione Size.
- Ahora que tiene los archivos listados frente a usted, puede eliminar los archivos que ya no necesita.
¿La Unidad C Está Llena? ¿No Puede Instalar Aplicaciones? Cómo Liberar Espacio en Disco Windows 10?
C Drive en una computadora con Windows es una de las unidades de disco más valiosas que aloja todas las aplicaciones vitales en su PC. Sin embargo, cuando la unidad C esté llena y desee instalar una nueva aplicación, se le pondrá en situación de preguntarse qué aplicación eliminar para instalar una nueva aplicación.
A veces, no desea eliminar ninguna aplicación. Si usted es uno de esos usuarios que no desea eliminar ninguna aplicación y aún desea instalar nuevas aplicaciones en su Windows, hay una solución para usted.
Si su PC tiene varias particiones o unidades de disco, esto se volvió mucho más simple, todo lo que tiene que hacer es cambiar el destino del archivo de la nueva aplicación que va a instalar.
Si no tiene varias unidades de disco, puede conectar una tarjeta USB o SD y instalar aplicaciones de Windows en tarjeta SD o cualquier almacenamiento externo.
Para cambiar dónde se guarda el nuevo contenido, siga los pasos que se mencionan a continuación:
- Ir a Storage Settings, desplácese hacia abajo y haga clic en Change Where the new content is saved
- En la siguiente pantalla, puede hacer clic en el lugar donde desea instalar su aplicación haciendo clic en New Apps will save toy seleccione la otra unidad o una tarjeta SD o USB conectada
De esta manera, puede reparar fácilmente el problema completo de la unidad C e instalar aplicaciones en su computadora. Si obtiene un error completo de la unidad C debido a la corrupción del disco duro, se recomienda que repare y recuperar datos disco duro dañado aquí liberar espacio pc windows 10.
Encuentre y Elimine Fácilmente Archivos Duplicados que Ocupen más Espacio
En algunos casos, habrá una gran cantidad de archivos duplicados en su PC que es muy imposible de eliminar manualmente. En esos casos, se recomienda utilizar un removedor de archivos duplicados profesional.
Le recomendamos que elija uno de los programas de eliminación de archivos duplicados probados de Remo.
Utilizando Remo eliminador de archivos duplicados puede eliminar archivos duplicados no deseados en su Windows y liberar espacio en su disco duro. La herramienta viene con un motor de escaneo avanzado que le permite eliminar duplicados de manera inteligente con un par de clics. Descárguelo ahora para eliminar archivos duplicados.
¿Cómo eliminar archivos duplicados en Windows usando Remo?
Para liberar más espacio en Windows eliminando duplicados, descargue e instale Remo eliminador de archivos duplicados y siga los pasos que se mencionan a continuación:
- Inicie la aplicación Remo eliminador de archivos duplicados y haga clic en Scan Drives o Scan Folders
- Seleccione la unidad o carpeta deseada de la que desea eliminar archivos duplicados y haga clic en Scan
- Después de completar el proceso de escaneo, aparecerá en la lista con todos los archivos duplicados. Puede usar el filtro para verlos por tipo de archivo
- Seleccione los archivos que desea eliminar y haga clic en Delete
Esto es todo lo que se necesita para eliminar archivos duplicados en su Windows usando Remo. Esta herramienta es útil si tiene duplicados fotos o otro archivos en Windows computadora que consume su espacio de almacenamiento.
Otras formas de liberar espacio en disco en su computadora con Windows
Además de los métodos mencionados anteriormente, existen otras formas comunes de liberar espacio en el disco en su Windows 10 liberar espacio windows 10. A continuación se muestran algunas de las formas comunes de hacerlo:
- Vaciar su papelera de reciclaje
- Eliminación de archivos que están sincronizados con su One Drive o cualquier otro almacenamiento en la nube de su PC
- Eliminar archivos temporales
- También al tomar decisiones inteligentes para realizar copias de seguridad de datos en almacenamientos en la nube