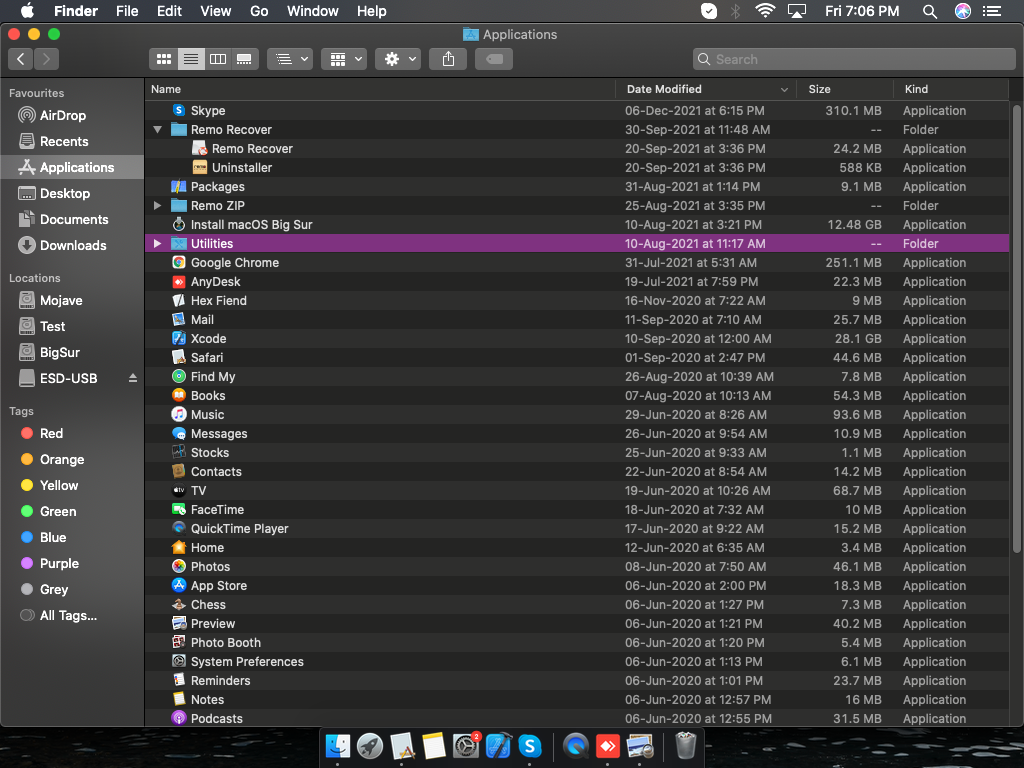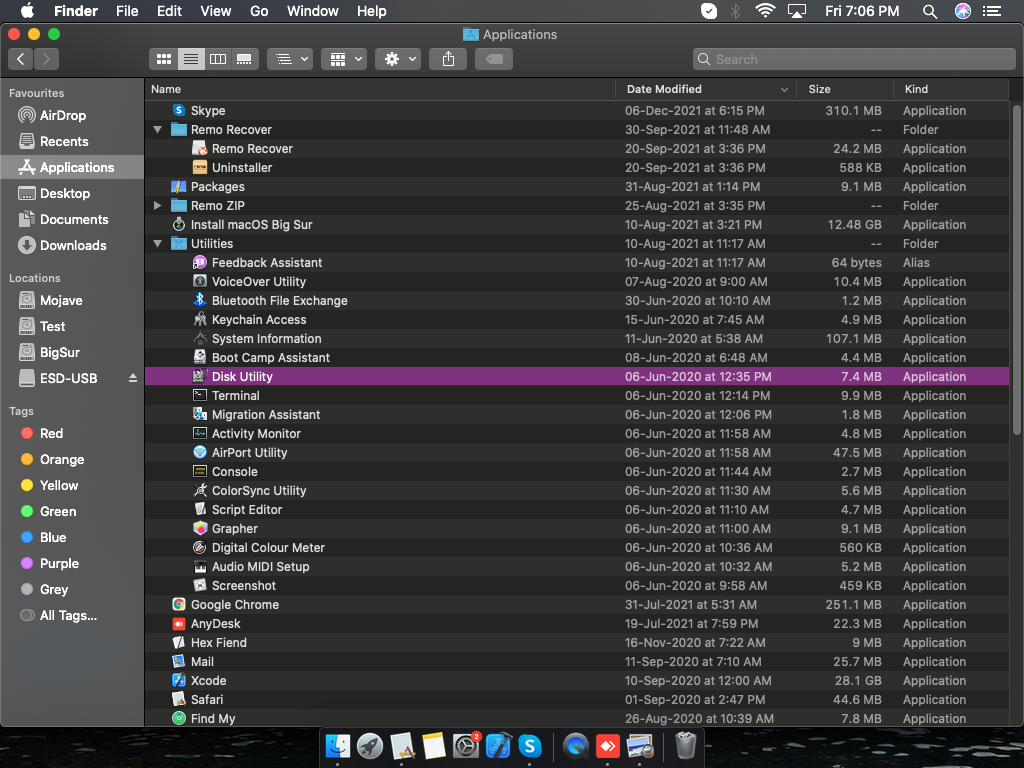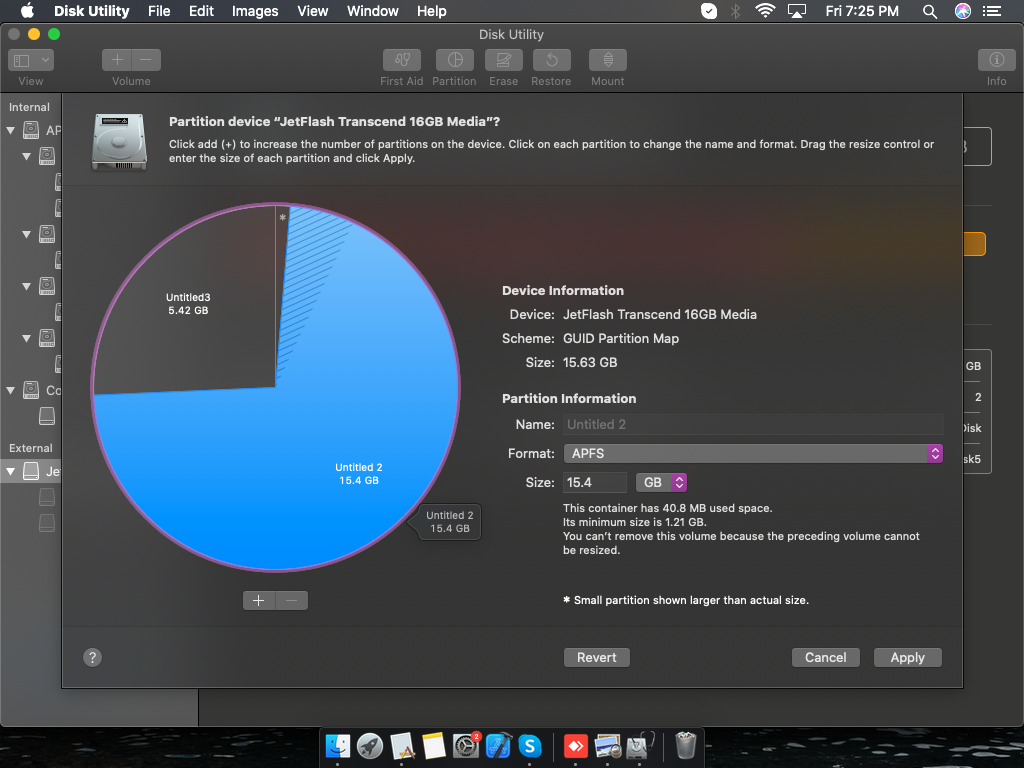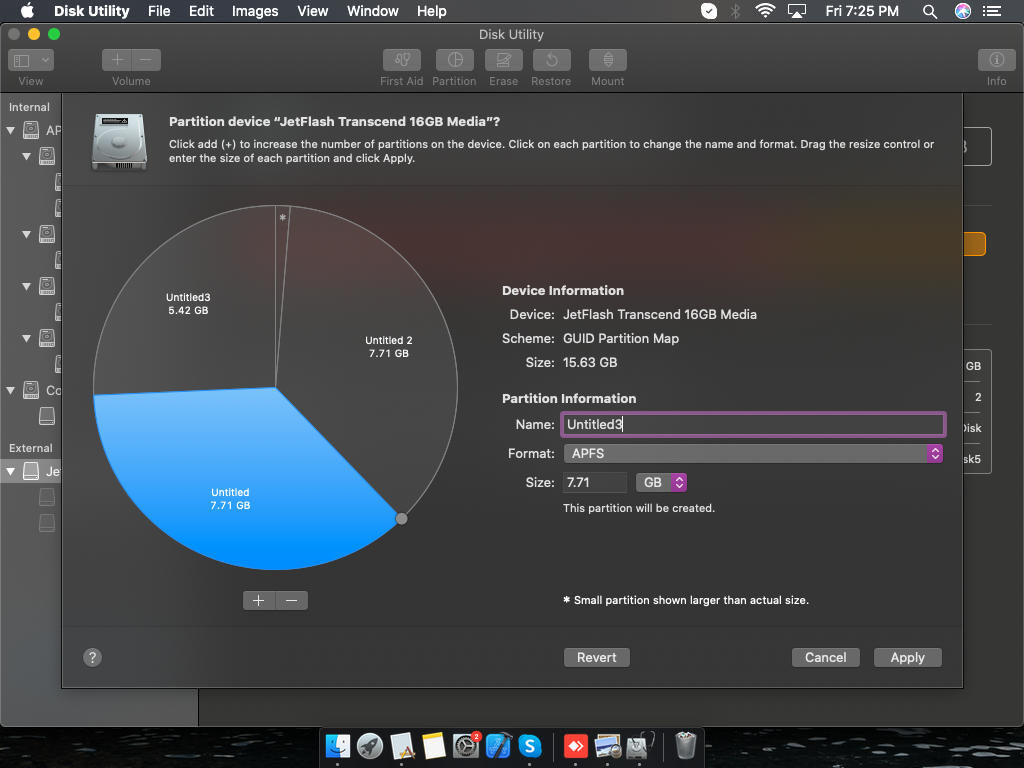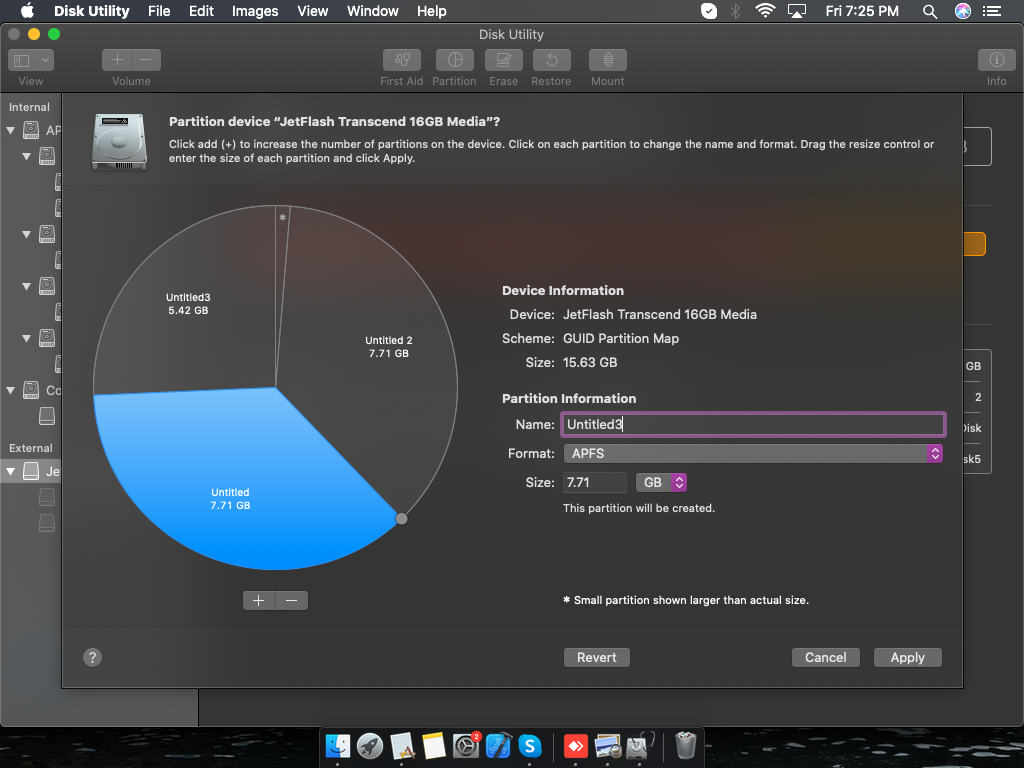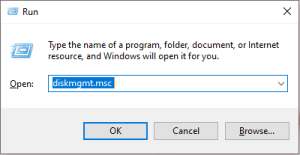El particionamiento es el proceso de dividir lógicamente el espacio de una unidad interna o externa determinada, como una tarjeta SD o una unidad USB con un nuevo sistema de archivos. La partición de la tarjeta SD le ayuda a almacenar datos por separado dentro del espacio lógico de una unidad.
Particionar la tarjeta de memoria ayuda a mantener la integridad de sus datos mientras la usa en diferentes dispositivos. Le permitirá separar archivos confidenciales y también le permitirá mantener copias de seguridad. La partición de la tarjeta de memoria asegura que cualquier daño o malware permanezca en una unidad.
Ya sea que esté usando Windows o Mac, crear particiones en su tarjeta de memoria es fácil. Solo tiene que seguir los pasos confiables a continuación que le permitirían particionar la tarjeta SD.
¿Por qué Debería Particionar su Tarjeta SD o Tarjeta de Memoria?
Las tarjetas SD son pequeñas unidades de almacenamiento, que se utilizan exclusivamente para almacenar una colección de datos a los que puede acceder desde su Windows / Mac u otros dispositivos. Al usar tarjetas SD / SDHC o unidades USB, es muy importante organizar sus archivos importantes, como fotos, videos, imágenes en bruto, archivos de Office, documentos, etc. La mejor medida a adoptar sería una partición de la tarjeta de memoria antes de usarla. para almacenar su información.
Antes de pasar a la partición de la tarjeta SD, prepare su sistema y asegúrese de tener una ranura para tarjetas SD / SDHC en su computadora o un lector de tarjetas USB.
-
- ¿Como Partición de tarjeta SD / tarjeta de memoria?
| En Mac | En Windows |
Partición de la Tarjeta de Memoria en macOS Big Sur, Catalina, Mojave, High Sierra, etc.
Si su sistema está equipado con macOS Catalina o cualquier otra versión de Mac, puede seguir estos pasos para hacer una partición en su tarjeta SD;
Pisar 1: Inserte la tarjeta de memoria en la ranura designada en su Mac o si está usando un lector de tarjetas SD, luego inserte la tarjeta SD en ella y conéctela a Mac usando el puerto USB.
Pisar 2: Ve a la Application carpeta y haga clic en Utilities.
Pisar 3: Encontrar Disk Utilities adentro y haga clic en él.
Pisar 4: En la barra lateral izquierda, busque el nombre de su tarjeta de memoria y haga clic en él. Puede verlo en la parte superior izquierda de la pestaña Utilidad de Discos.
Pisar 5: En la Utilidad de Discos de su tarjeta de memoria, haga clic en Partition– Se puede encontrar en la parte superior.
Pisar 6: Abrirá el Partition Layout, vaya al menú desplegable de esquema de volumen y establezca el número de particiones de la tarjeta de memoria.
Pisar 7: Haga clic en cada partición; aquí debe configurar los parámetros de la partición, como el nombre de la partición, el tamaño de la partición y el formato de la partición.
Pisar 8: Para completar la partición, haga clic en Apply y espere a que el sistema particione su tarjeta de memoria.
Nota 1: Si desea utilizar la tarjeta de memoria / SD para un inicio, antes de hacer clic en Apply, ir a Options y seleccione GUID Partition Table.
Nota 2: En caso de que no encuentre su tarjeta SD en Mac, puede consultar este artículo sobre cómo reparar la tarjeta SD o disco duro externo no aparece en Mac.
Partición de la Tarjeta de Memoria en Windows 11, 10, 8.1, 8, 7, XP, Vista
Si está utilizando un sistema Windows, puede realizar la partición de la tarjeta de memoria siguiendo estos pasos;
Pisar 1: Inserte la tarjeta micro SD o la tarjeta de memoria en una ranura para tarjetas SD en Windows o use el puerto USB si está usando un lector de tarjetas de memoria.
Pisar 2: Haga clic en el Windows button + R y escriba diskmgmt.msc y golpea OK.
Pisar 3: Ahora Disk Management se abrirá la ventana. Mostrará la lista de todas las unidades, incluida su tarjeta SD, sus formatos, sistema de archivos y estado.
Pisar 4: Haga clic derecho en su tarjeta de memoria en la que desea crear una partición, seleccione el Shrink Volume opción.
Nota: Reducir el volumen es solo para crear una partición no asignada en la tarjeta SD que aparecerá en la Administración de discos. Si ya tiene una partición sin asignar en la tarjeta SD, baje al sexto paso.
Pisar 5: Seleccione el tamaño de su SD retráctil en el que desea crear una partición y haga clic en Shrink.
Pisar 6: Right click en la partición SD no asignada y haga clic en New Simple Volume.
Pisar 7: Ahora, New Simple Volume Wizard se abrirá, haga clic en Next.
Pisar 8: Especifique el Tamaño de volumen (tamaño de la partición de su tarjeta SD) y haga clic en Next.
Pisar 9: Asigne una letra a la partición de su tarjeta SD y haga clic en Next.
Pisar 10: Seleccione si desea formatear la unidad SD o no y haga clic en Next– Formatear la tarjeta SD le permitirá cambiar el sistema de archivos, la etiqueta del volumen, etc.
Pisar 11: Haga clic en Finish – Esto finalizará la partición de la tarjeta SD en Windows.
¿Por qué no Puedo Particionar la Tarjeta SD?
En caso de que seas no se puede formatear la tarjeta SD o partición de la tarjeta SD, esto podría deberse a una corrupción grave de la tarjeta SD. Durante esos momentos, siempre se recomienda recuperar fotos de la tarjeta SD primero y luego corregir el error de la tarjeta SD no se puede particionar.
Consejos para resolver el problema de no poder particionar la tarjeta SD:
- Intente particionar una tarjeta SD diferente.
- Conecte correctamente la tarjeta SD a su sistema.
- Retire la tarjeta SD del modo de solo lectura.
- Corrija el error de la tarjeta SD.
Descargue el software Remo Recover para restaurar los datos de su tarjeta SD del siguiente escenario de pérdida de datos:
- Archivos borrados o perdidos de la tarjeta SD
- Eliminar particion de tarjeta SD
- Tarjeta SD formateada o dañada
El software Remo Recover puede restaurar fácilmente más de 300 formatos de archivo, como fotos, videos, imágenes sin procesar, archivos de audio, documentos, archivos de Office, etc., desde una tarjeta de memoria, tarjeta SDHC / SDXC, tarjeta micro SD, unidad USB, disco duro externo , SSD, etc.
Instrucciones para recuperar datos de la tarjeta de memoria
Paso 1: Descargar e instalar Remo Recover software en Windows o Mac.
Paso 2: Inicie la herramienta y conecte su tarjeta SD a su sistema usando un lector de tarjetas.
Paso 3: Una vez que se inicia la aplicación, seleccione el SD card drive de la página principal y haga clic en el Scan botón para iniciar el proceso de recuperación de datos.
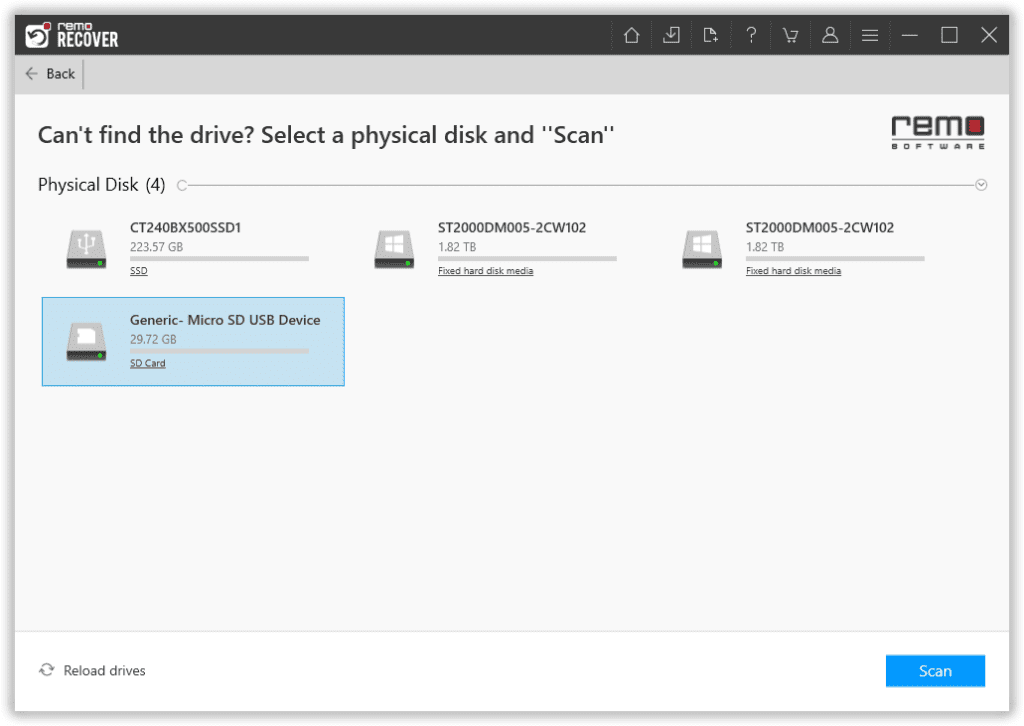
Paso 4: Durante el proceso de escaneo, haga clic en el Dynamic Recovery View opción y haga doble clic en fotos o videos para obtener una vista previa de forma gratuita.
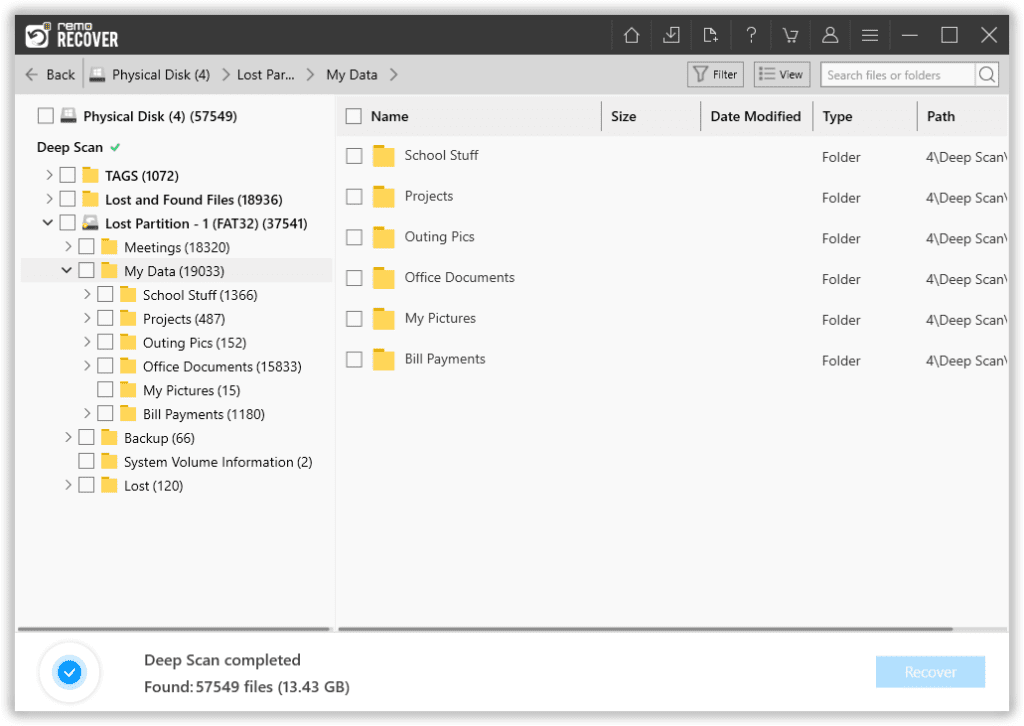
Paso 5: Una vez completada la operación de escaneo, seleccione los archivos que desea restaurar y haga clic en el Recover botón.
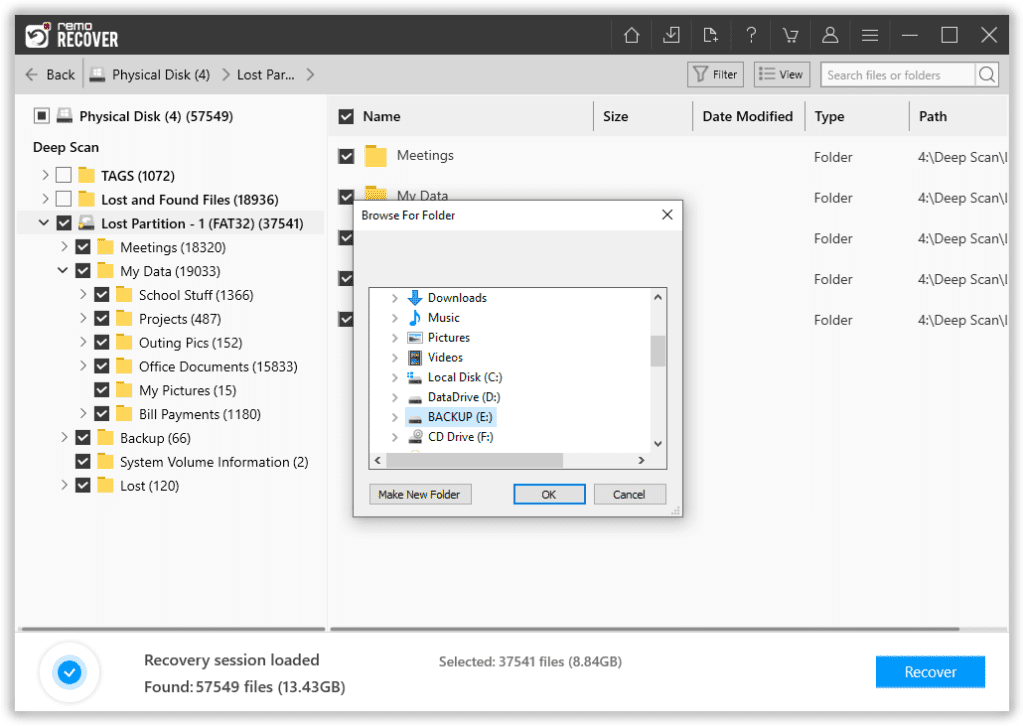
Ultimas palabras:
Las tarjetas de memoria pueden variar en tamaño, pero se puede acceder a ellas con el uso de un adaptador o lector de tarjetas de memoria adecuados. El particionamiento puede ayudarlo de varias maneras; le evitaría la pérdida de todos los datos de la tarjeta. Así que adelante, cree una partición en su tarjeta de memoria para evitar la pérdida innecesaria de información. En caso de que haya perdido datos durante la partición, puede recuperar toda la información utilizando un software de recuperación de datos confiable para la recuperación de tarjetas de memoria como Remo Recover.