La pérdida de datos es un problema común y los discos duros suelen ser sus víctimas. Si pierde datos, puede perder el acceso a información valiosa que necesita a diario. Además, si sus datos se pierden debido a un error de su parte, puede incurrir en pérdidas financieras importantes.
Si alguna vez experimenta una pérdida de datos en su disco duro, no entre en pánico. Mientras sigas el precauciones de recuperación de datos, Hay varias cosas que puedes hacer para intentar recuperar tus datos de tu disco duro.
Los datos se pueden recuperar de un disco duro de varias formas, según las circunstancias. Si el disco duro funciona, normalmente puedes recuperar datos formateándolo y restaurando tus archivos desde una copia de seguridad. En caso de que su disco duro se corrompa o dañe, o que el disco no funcione en absoluto, puede contar con la ayuda de una herramienta de recuperación de datos profesional para recuperar sus datos.
En este artículo, hemos explicado 5 métodos efectivos mediante los cuales puede recuperar datos del disco duro. Pero antes de continuar con los métodos para recuperar datos, descubramos rápidamente los escenarios comunes de pérdida de datos en discos duros.
- Escenarios comunes de pérdida de datos en discos duros
- 5 Métodos efectivos para recuperar datos del disco duro
- Método 1: recuperar archivos eliminados del disco duro usando la papelera de reciclaje
- Método 2: recuperar datos del disco duro utilizando la unidad de copia de seguridad del historial de archivos
- Método 3: Recuperación del disco duro mediante la recuperación de archivos de Windows
- Método 4: recuperar archivos del disco duro mediante el símbolo del sistema
- Método 5: recuperar el disco duro utilizando un software de recuperación de datos
- Pasos para recuperar datos del disco duro usando Remo Recover
Escenarios comunes de pérdida de datos en discos duros
1) Daño/fallo del disco duro
La mayor parte de la pérdida de datos se debe a fallas de hardware. Los discos duros son la parte más vulnerable de una computadora: aproximadamente 140.000 discos duros fallan cada semana.
El 60% de estas caídas se deben a problemas mecánicos y el 40% son consecuencia de un abuso o mal manejo, como dejar caer o hacer un mal uso del ordenador o portátil.
Los discos duros también pueden dañarse cuando su computadora se sobrecalienta. Esto suele deberse a un uso excesivo o acumulación de polvo dentro de la computadora.
2) Error humano
Cuando se trata de pérdida de datos, el error humano es la causa principal. Por inexperiencia o descuido, alguien puede sobrescribir archivos, eliminarlos o formatear una unidad, lo que puede provocar la pérdida de datos.
3) Infección por virus y malware informáticos
Hacer clic en enlaces desconocidos en correos electrónicos y otros lugares puede contener virus y malware, o descargar software de sitios web no aprobados que pueden contener virus o malware puede bloquear su computadora o robar información, lo que le hará perder todos sus datos valiosos.
4) Cortes de energía
Los cortes de energía interrumpen significativamente las tareas y operaciones e incluso pueden cerrar sistemas de software sin previo aviso. Esto puede provocar la pérdida de datos no guardados, pero también puede provocar daños en los archivos debido a procedimientos de cierre inadecuados.
5) Daños por líquidos o agua
Derramar líquido sobre equipos tecnológicos puede provocar un cortocircuito, que es una fuente importante de pérdida de datos.
Impacto de la pérdida de datos a nivel empresarial
1) 94% de las empresas con grandes pérdidas de datos nunca se recuperan
2) 51% de estas empresas cierran dentro de los 2 años posteriores a la pérdida de datos
3) 43% de estas empresas nunca vuelven a abrir
4) En las pymes, el 70% de los incidentes de pérdidas cierran datos clave en un año
5) 67% de la pérdida de datos se debe a fallas del disco duro o fallas del sistema
6) 14% de la pérdida de datos se debe a un error humano
7) 10% de la pérdida de datos se debe a errores de software
5 Métodos efectivos para recuperar datos del disco duro
A continuación, mencionamos 5 métodos efectivos con los que puede recuperar los datos perdidos de su disco duro.
Método 1: recuperar archivos eliminados del disco duro usando la papelera de reciclaje
La Papelera de reciclaje mantiene un registro temporal de los archivos eliminados. Entonces, si usa la tecla Eliminar para eliminar un archivo en su PC, puede presionar inmediatamente Ctrl + Z para deshacer la acción. Si eliminó previamente el archivo, no se puede deshacer. En tales casos, puede utilizar Papelera de reciclaje para restaurar su archivo eliminado.
Siga los pasos a continuación para recuperar sus archivos eliminados del disco duro usando la Papelera de reciclaje:
Paso 1: Abierta Recycle Bin
Paso 2: Busque los archivos eliminados.
Paso 3: Una vez que encuentre los archivos eliminados, Right-click y seleccione el Restore opción.
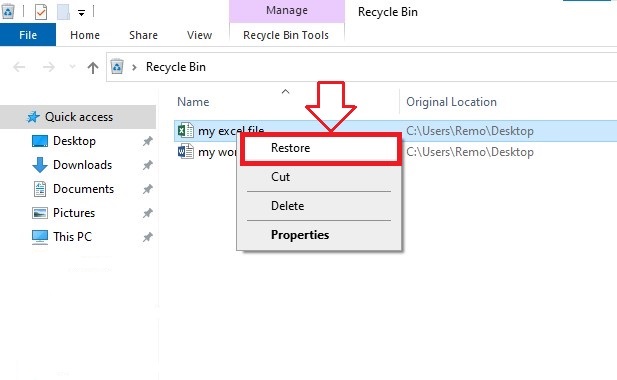
Paso 4: Tan pronto como haga clic en el botón restaurar, el archivo se restaurará a su ubicación original.
Nota: Si eliminaste accidentalmente un archivo, puedes recuperarlo de la Papelera de reciclaje. Sin embargo, si el archivo se eliminó permanentemente, este método no funcionará. Afortunadamente, existen otros métodos que pueden ayudarle a recuperar archivos eliminados permanentemente de su disco duro.
Método 2: recuperar datos del disco duro utilizando la unidad de copia de seguridad del historial de archivos
Si alguna vez ha tenido que restaurar un archivo de una versión anterior de Windows, probablemente esté familiarizado con el concepto de copia de seguridad del historial de archivos. La copia de seguridad del historial de archivos es una característica de Windows que realiza un seguimiento de los cambios que realiza en archivos y carpetas, para que pueda volver fácilmente a una versión anterior si algo sale mal.
La copia de seguridad del historial de archivos es importante por dos razones. Primero, le permite revertir los cambios si algo sale mal. Por ejemplo, supongamos que realiza algunas modificaciones en un documento pero se da cuenta de que cometió un error. Con la copia de seguridad del historial de archivos habilitada, puede revertir rápidamente sus cambios y continuar trabajando en el documento sin más problemas.
En segundo lugar, la copia de seguridad del historial de archivos puede ser útil en caso de que haya perdido archivos importantes y necesite restaurarlos.
Siga los pasos a continuación para recuperar datos del disco duro mediante la copia de seguridad del historial de archivos.
Paso 1: Tipo "file history" en el cuadro de búsqueda y seleccione el "Restore your files with File History" opción de los resultados.
Paso 2: Seleccione la última versión de los archivos que desea restaurar mediante la flecha izquierda o derecha.
Paso 3: Haga clic en el "restore" botón para completar el proceso. Para restaurar a una ubicación diferente, haga clic en el Settings icon, entonces el "Restore To" opción para seleccionar una nueva ruta.
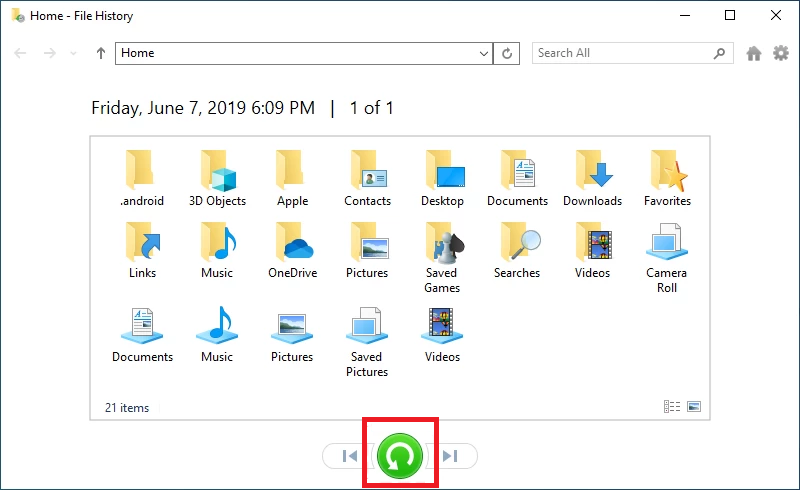
Desafortunadamente, File History Backup no le ayudará a recuperar sus datos de su disco duro a menos que lo haya activado en el pasado.
Tampoco puede recuperar archivos que se guardaron en ninguna otra ubicación de archivos además de la unidad de su sistema. Si necesita recuperar archivos de un disco duro externo, una unidad flash USB o una tarjeta de memoria, siga el siguiente método.
Método 3: Recuperación del disco duro mediante la recuperación de archivos de Windows
Windows File Recovery es una utilidad de software de línea de comandos de Microsoft para recuperar archivos eliminados. Esta herramienta está disponible para diferentes versiones de Windows de forma gratuita. Windows File Recovery puede recuperar fácilmente archivos desde un disco duro, una unidad flash USB o una tarjeta de memoria como una tarjeta SD.
Siga los pasos a continuación para iniciar el proceso de recuperación desde su disco duro usando Windows File Recovery
- Abre el Microsoft Store, buscar e instalar Window File Recovery.
- Lanzamiento Windows File Recovery, y utilice la sintaxis que se indica a continuación para iniciar el proceso de recuperación de archivos eliminados.
- Utilice la línea de comando básica que es: winfr source-drive: destination-drive: [/switches].
Por ejemplo winfr C: D: /n \Users\Documents\test.Docx
- A continuación, siga las instrucciones que aparecen en pantalla para recuperar datos del disco duro formateado.
Método 4: recuperar archivos del disco duro mediante el símbolo del sistema
El símbolo del sistema le permite acceder a archivos esenciales del sistema y realizar reparaciones básicas en un disco duro sin tener que depender de software de terceros. Si sigue estos sencillos pasos, podrá recuperar rápidamente los datos perdidos de su disco duro.
- Tipo “CMD” en el cuadro de búsqueda de Windows.
- Ahora, Right-click en el símbolo del sistema y seleccione el “Run as administrator” opción para abrirlo.
- Tipo chkdsk g: /f y presione el botón Enter.
Nota: Haz que cambies la letra g con la letra de tu disco duro.
- Ahora, escriba nuevamente la letra de su disco duro y presione el botón Enter botón.
- Ingrese el siguiente comando:
[G: \ >attrib –h –r –s /s /d *.*] (Reemplace G con la letra de su unidad)
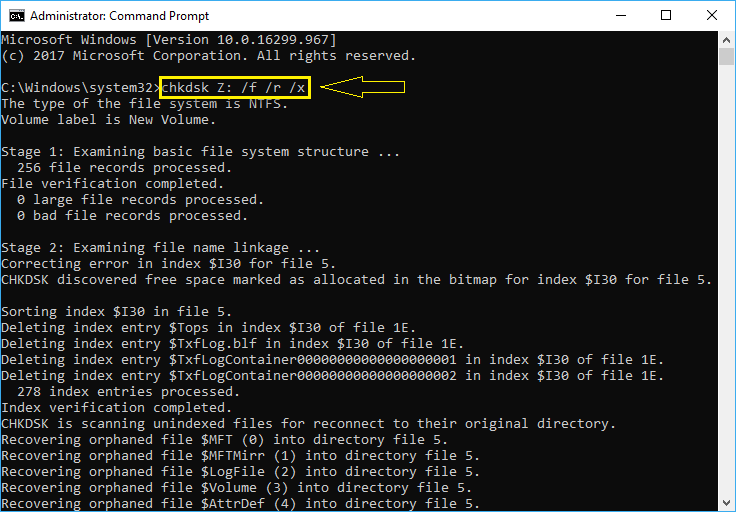
Aquí:
-r significa atributo de solo lectura, lo que significa que el archivo es legible pero no modificable.
-s Asignar el atributo "sistema" a varios archivos seleccionados
-h significa atributo oculto solo para archivos seleccionados
/s para buscar rutas específicas, incluidas subcarpetas. Especificar
/d para incluir la carpeta de proceso para
Una vez que se completa el proceso de restauración, puede crear una nueva carpeta en su disco duro o puede conectar un disco duro externo a su computadora y crear una nueva carpeta allí también con todos los archivos restaurados.
Algunos archivos recuperados pueden estar en formato .chk. No olvide cambiar las extensiones de archivo según el tipo de archivo.
Nota: El símbolo del sistema se utiliza principalmente para reparar daños en el disco duro. La capacidad de recuperar datos perdidos de un disco duro usando el símbolo del sistema está limitada en gran medida, esto significa que es posible que no pueda restaurar completamente todos los archivos usando CMD.
Método 5: recuperar el disco duro utilizando un software de recuperación de datos
Para realizar una recuperación del disco duro sin problemas, utilice el software Remo Recover. Remo recuperar es una herramienta profesional de recuperación de datos de HDD para recuperar datos del disco duro. Esta herramienta funciona con algoritmos avanzados de recuperación de datos para escanear y recuperar más de 500 formatos de archivos (como fotos, imágenes sin procesar, videos, audio, documentos, etc.) con simples clics.
Es más, esto herramienta de recuperación de disco duro También puede recuperar datos de unidades formateadas, dañadas, no reconocidas e ilegibles y de otros dispositivos de almacenamiento como SSD, tarjetas de memoria/SD, etc.
Pasos para recuperar datos del disco duro usando Remo Recover
Siga los pasos a continuación para iniciar el proceso de recuperación desde su disco duro usando Remo Recover:
- Descargar e instalar Remo Recover software en su computadora.
- Seleccione el disco duro del que desea recuperar datos y haga clic en el Scan botón.
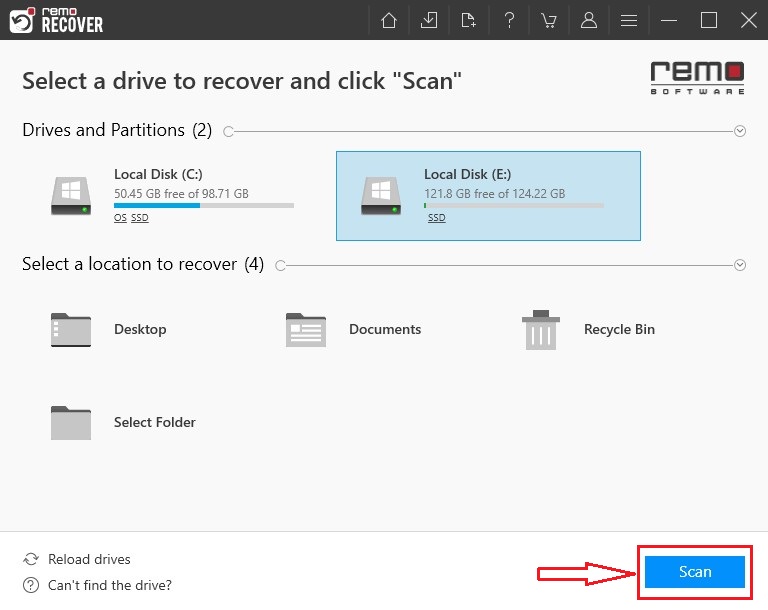
- Después de iniciar el escaneo, puede ir a la Dynamic Recovery View para recuperar archivos perdidos de su disco duro mientras el análisis está en curso.
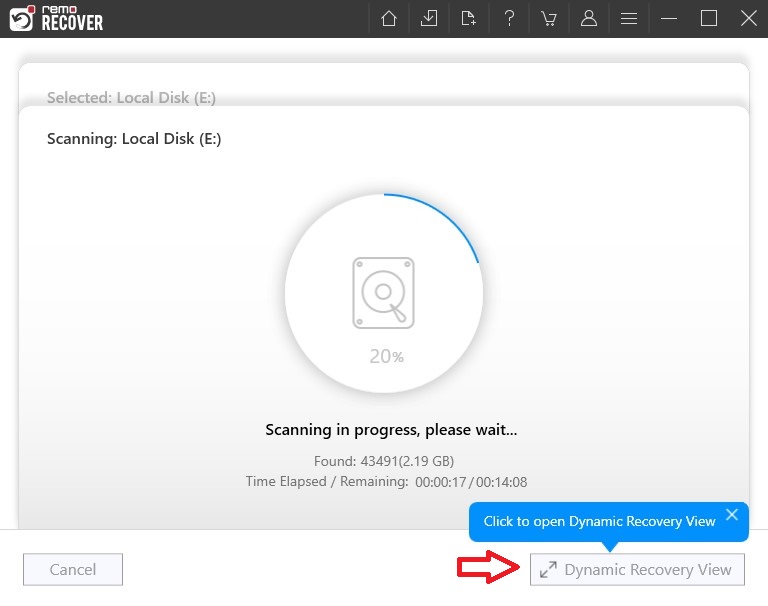
- Después del proceso de escaneo, puede ver sus datos perdidos en el Lost and Found carpeta o Lost Partition carpeta.
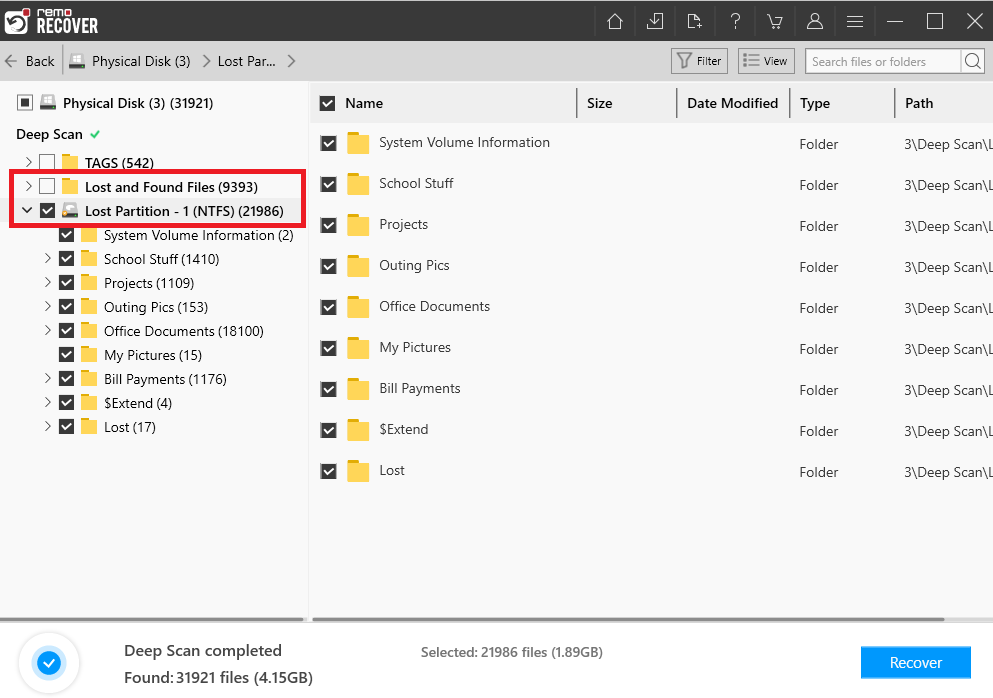
- Además, puede utilizar las útiles funciones de esta herramienta, como Search Box, Filter, y Advanced Filter para buscar y ordenar sus archivos recuperados preferidos.
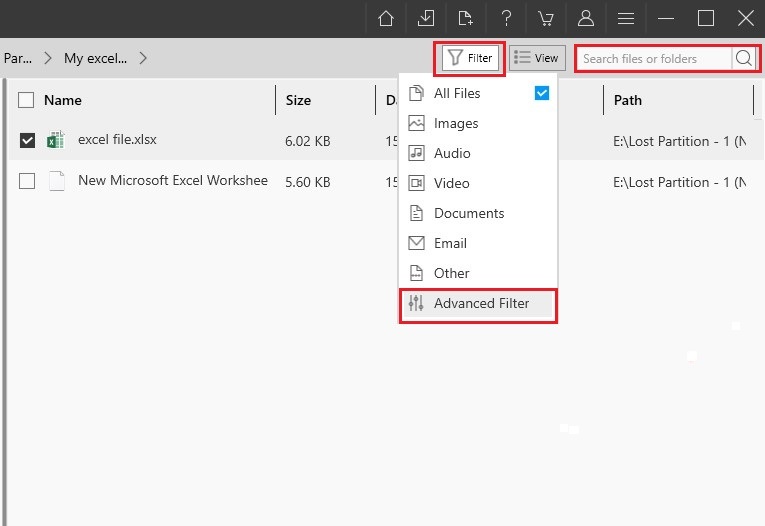
- Puede hacer doble clic en cualquier archivo para Preview los archivos recuperados como documentos, PPT, hojas de Excel, fotos, videos, etc. de forma gratuita.
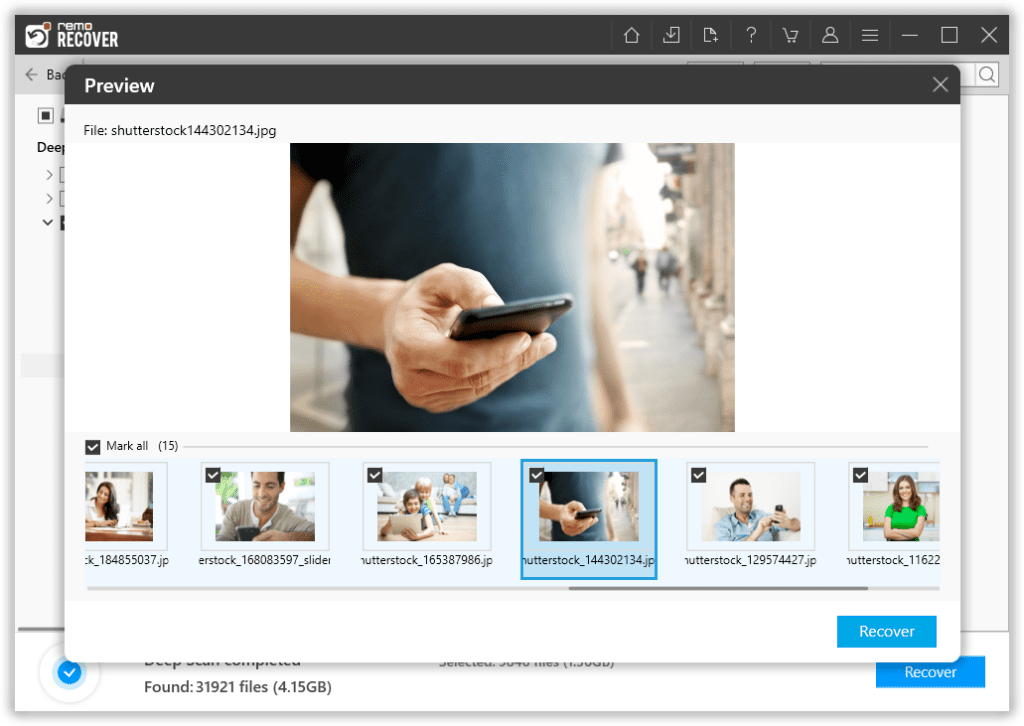
- Si está satisfecho con los resultados de la recuperación, seleccione los archivos que desea restaurar y presione el botón Recover para guardarlos en la ubicación deseada.
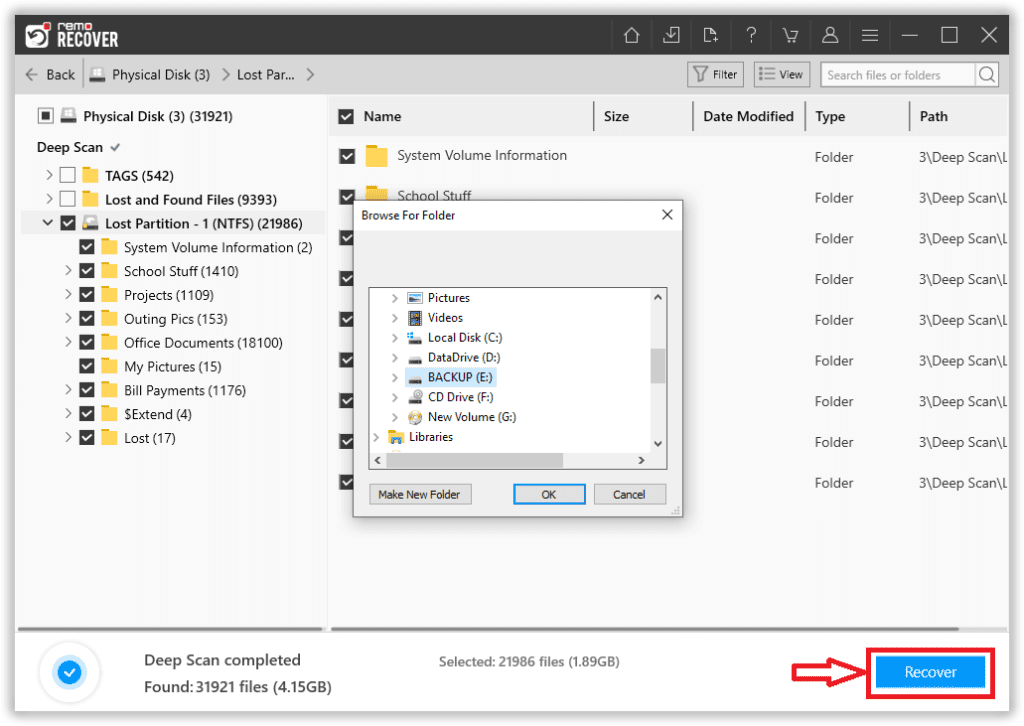
Conclusión
Hay algunas cosas que puede hacer para reducir las posibilidades de pérdida de datos de un disco duro. Primero, asegúrese de tomar un copia de seguridad de tu computadora regularmente.
En segundo lugar, proteja su computadora con un antivirus eficaz. En tercer lugar, tenga en cuenta los riesgos asociados con la corrupción y los daños del disco duro. Al tomar estas precauciones, puede proteger sus datos contra daños.
Al final, esperamos que este artículo le ayude a recuperar datos de su disco duro. Si tiene más preguntas sobre el artículo, utilice la sección de comentarios a continuación.