Una nueva unidad de disco duro viene completamente sin asignar¿Cómo recuperar el tamaño original de un disco duro?. Una unidad no asignada significa un disco duro que no está asignado a ninguna letra de unidad. Entonces, mientras instala el sistema operativo en su nueva computadora, necesita particionar ese disco duro no asignado. Dado que no puede usar un disco duro sin asignar.
En algunas circunstancias, los discos duros existentes (la unidad de disco que está utilizando) también tendrán espacio sin asignar. El espacio no asignado en un disco duro indica que el espacio en un disco no pertenece a ninguna partición y no se pueden escribir datos en él. Para utilizar ese espacio no asignado, debe crear una nueva partición o expandir la partición actual en la unidad recuperar datos disco duro externo.
Pero, en algunos casos raros, ¡un disco duro completo queda sin asignar! Sí, a veces, su disco duro que funciona bien aparece como no asignado de repente sin ningún motivo, lo que hace que todos sus archivos y carpetas almacenados en él sean inaccesibles arreglar disco duro externo.
Entonces, este artículo le permite saber por qué su HDD no se asigna y cómo solucionarlo sin perder ningún dato.
¿Por qué no se asignaron los discos duros?
Generalmente, su unidad de disco duro no está asignada debido a razones básicas como,
- Daño, corrupción o error del sistema de archivos
- Error interno
- Una forma inapropiada de manejar discos duros como expulsarlos incorrectamente
- Ataque de virus en discos duros
- Acumulación de sectores defectuosos
- Software de controlador de disco duro desactualizado, etc.
Aunque existen numerosas causas responsables de una unidad no asignada, puede solucionar el problema fácilmente con algunas técnicas sencillas. Pero, si tiene archivos importantes guardados en el disco duro no asignado, se sugiere recuperar esos archivos primero para evitar la pérdida de datos.
¿Cómo recuperar datos de un disco duro no asignado?
Puede recuperar fácilmente datos de discos duros no asignados utilizando un software de recuperación de datos confiable - Remo Recover. Esta eficaz herramienta de recuperación de datos se puede utilizar para restaurar datos de discos duros no asignados o discos duros externos. Recupera fácilmente numerosos tipos de archivos como audio, video, imágenes, imágenes RAW, documentos, archivos de Office, archivos ZIP / RAR, etc. del espacio no asignado en el disco duro. Con esta herramienta, puede restaurar archivos de unidades formateadas rápido, unidades particionadas o inaccesibles. También puede restaurar archivos desde SSD, unidad flash USB, pen drive y más dispositivos de almacenamiento disco duro no aparece en diskpart.
Por lo tanto, pruebe la descarga gratuita del software y restaure los datos del disco duro no asignado. Luego, proceda a reparación disco duro mostrado sin asignar.
Pasos para recuperar datos de un disco duro no asignado:
- Descargar e instalar Remo Recover software en su computadora y conecte el disco duro no asignado.
- Inicie la herramienta y seleccione el disco duro no asignado de la lista de dispositivos disponibles para recuperar archivos eliminados.
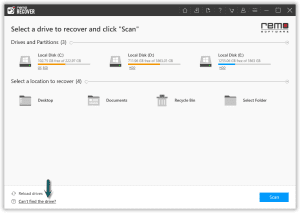
Nota: En caso de que su disco duro no se reconozca en la pantalla principal, haga clic en el Can’t find the drive? opción.
- Haga clic en el Scan botón para comenzar a escanear su disco duro.
- Durante el proceso de escaneo, puede hacer clic en el Dynamic Recovery View y obtenga una vista previa de los archivos que se están recuperando de su disco.
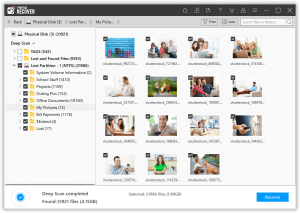
- Una vez que se complete el escaneo, todos sus archivos eliminados del disco duro no asignado se ubicarán debajo de la Lost and Found carpeta.
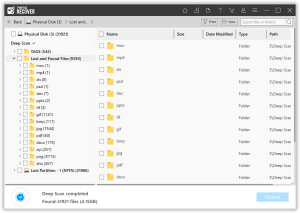
- Ahora, puede hacer doble clic en cualquier archivo para obtener una vista previa de forma gratuita. Como documentos, PPT, hojas de Excel, fotos, videos y muchos más.
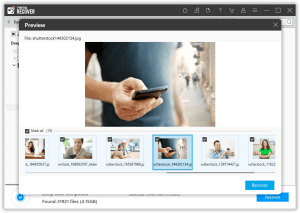
- Finalmente, seleccione los archivos que desea restaurar y haga clic en el Recover botón.
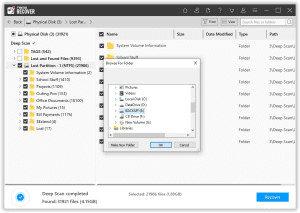
Teniendo en cuenta que una unidad de almacenamiento no asignada es un error complicado, hay posibilidades de que un escaneo normal no funcione para usted. Es por eso que Remo está diseñado con la opción de escaneo profundo.
En el modo de escaneo profundo, Remo buscará firmas de archivos en cada sector de almacenamiento individual. Una vez que se detectan las firmas de los archivos, el algoritmo de escaneo profundo más eficiente de Remo recuperará cada bit de datos del disco duro no asignado.
Como Reparar Disco Duro Mostrado sin Asignar?
Paso 1: Ejecute un software antivirus eficaz en su disco duro no asignado para limpiar el virus o los scripts maliciosos.
Paso 2: Actualice el controlador de su disco duro
- Abierta Device Managerde Start menú escribiendo msc en Run pestaña o desde Control Panel -> Device Manager
- Haga clic con el botón derecho en el disco duro no asignado ubicado debajo Disk drive
- Seleccione Properties-> Driver y golpea Update Driver botón
Paso 3: Ejecute CHKDSK
- Prensa Win + R llaves juntas, escriba cmdy golpea Enter (asegúrese de ejecutar CMD como administrador)
- A continuación, escriba chkdsk H: /f /r /x y golpea Enter(reemplace H con la letra de su unidad de disco duro no asignada)
Paso 4: Ejecutar el comando DiskPart
A reparar disco duro mostrado sin asignar problema con DiskPart, siga los pasos mencionados a continuación:
- Abra DiskPart, escriba los siguientes comandos y presione Enterclave después de cada
- list volume
- select volume H (reemplace H con la letra de su unidad de disco duro no asignada)
- delete volume
- list volume
- select volume H
- delete volume
- delete volume override
Ahora, abra Administración de discos y haga clic derecho en su disco duro no asignado. Cree una nueva partición y asígnele un nuevo sistema de archivos.
Con estos pasos ahora debería poder acceder a su disco duro sin errores. Aunque estos pasos no involucran directamente datos, primero debe realizar una copia de seguridad / recuperar sus datos usando Remo herramienta de recuperacion de disco duro y luego continúe con los pasos de solución de problemas. Esto mantiene sus datos seguros.
