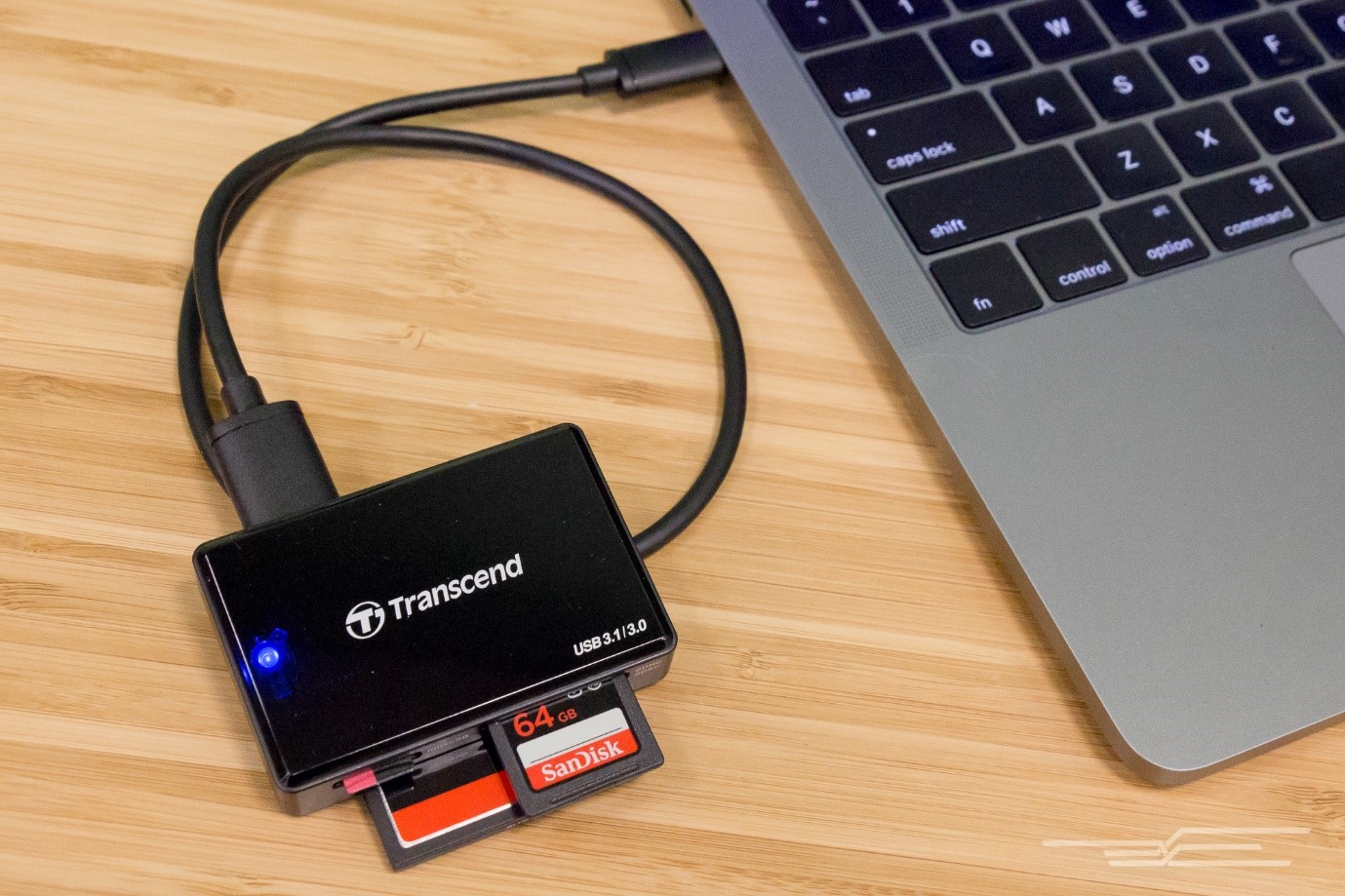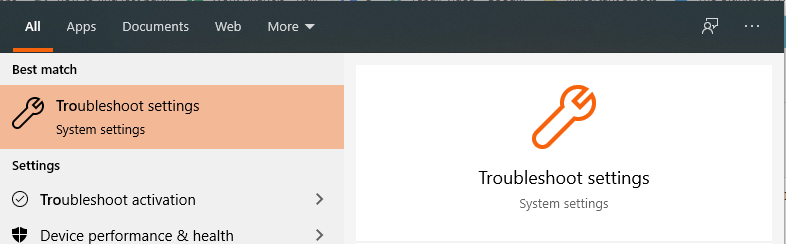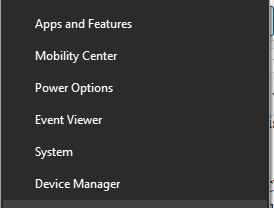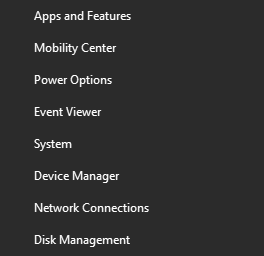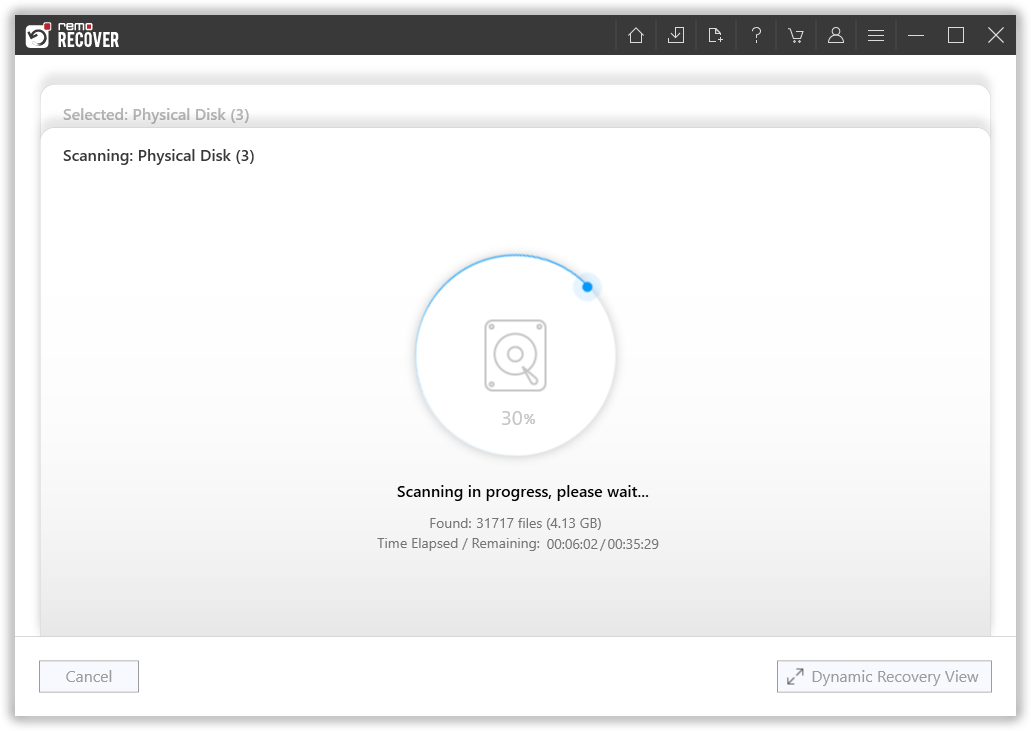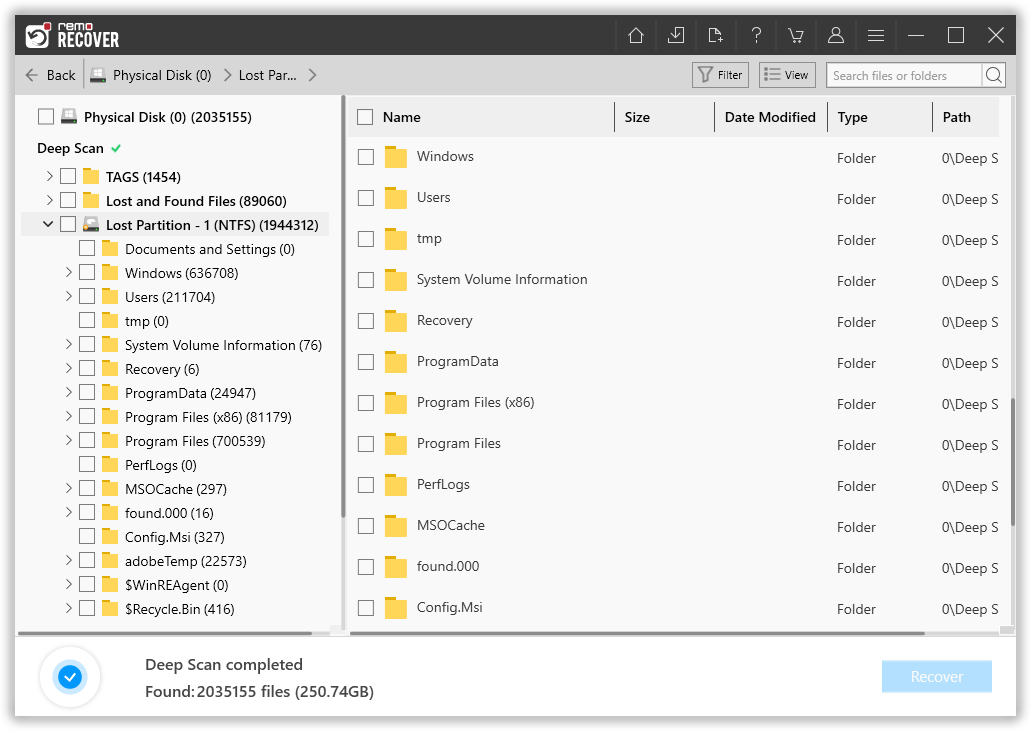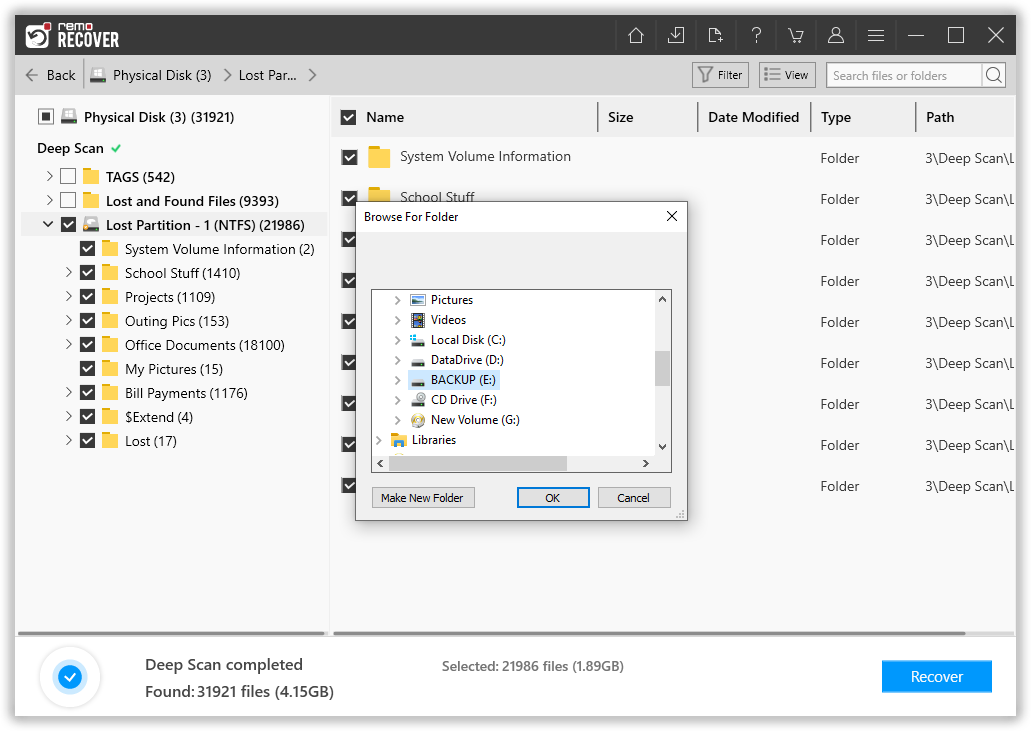Es posible que los teléfonos inteligentes hayan abandonado la tarjeta SD, pero las cámaras aún tienen un lugar especial para la tarjeta SD. Los lectores de tarjetas SD, el medio entre las computadoras y las tarjetas SD son el tema de interés en la actualidad.
Aunque la falla del lector de tarjetas SD era algo común para los usuarios debido a problemas externos como daños físicos o unidades USB inadecuadas, el error del lector de tarjetas SD en Windows 10 apareció más en la imagen cuando se abordó la publicación en una de las actualizaciones de Windows.
En este artículo, analizaremos todo lo que necesita saber sobre este error de la tarjeta SD en Windows. No se preocupe, estará solucionando este error de la tarjeta SD en poco tiempo al final de este artículo.
¿Por qué no Funciona Mi Lector de Tarjetas SD?
Antes de seguir sabiendo cómo reparación lector de tarjetas SD error de Windows 10, Se recomienda que verifique que este error no sea causado por problemas de hardware.
Verifique sus componentes de hardware para corregir el error del lector de tarjetas SD:
Para confirmar que cualquiera de los componentes de hardware, como el lector de tarjetas SD, el cable USB o la tarjeta SD, no es la razón detrás de este error del lector de tarjetas SD, haga lo que se menciona a continuación.
Su lector de tarjetas SD es compatible o apto para usar en Windows 10:
Esta puede ser una de las razones del error del lector de tarjetas SD. El lector de tarjetas SD que está utilizando debe ser compatible con su computadora. Algunos de los lectores de tarjetas antiguos no son compatibles con las últimas tarjetas SD. Además, su tarjeta SD no debería tener ningún daño físico que pueda ocasionar este error en la tarjeta SD.
Busque un cable o puerto USB defectuoso:
Esto puede parecer simple, pero esta es una de las razones más comunes detrás del error del lector de tarjetas SD. Verifique el cable USB o reemplace el cable para ver si el error aún persiste, si es así, haga lo mismo en otros puertos de su computadora o en una computadora diferente.
Verifique su tarjeta SD:
Como mencionamos acerca de que los lectores de tarjetas SD son compatibles con la tarjeta SD, lo mismo ocurre con la tarjeta SD también. Las tarjetas SD con daños físicos también pueden hacerlas ilegibles o provocar este error en el lector de tarjetas SD. Limpia la tarjeta SD y vuelve a insertarla.
Si ha confirmado que este error del lector de tarjetas SD no se debe a ningún problema físico, puede pasar a la siguiente sección para encontrar la solución.
Si su tarjeta SD es la culpable, continúe directamente con el formateo de su tarjeta SD. Sin embargo, antes de formatear, utilice este software de recuperación de datos de Remo para recuperar datos de una tarjeta SD inaccesible en poco tiempo. Además, la herramienta se puede descargar y probar completamente gratis, así que no pierda el tiempo para recuperar sus datos ahora.
Cómo Reparar Lector de Tarjetas SD Error de Windows 10?
Para corregir el error del lector de tarjetas SD en una computadora con Windows, todo lo que necesita hacer es seguir los pasos que se mencionan a continuación uno tras otro:
1. Ejecute la resolución de problemas de hardware y dispositivos
Para ejecutar la solución de problemas de hardware y dispositivos, debe conectar la tarjeta SD a su computadora y seguir los pasos que se mencionan a continuación.
- Escriba troubleshoot Settings en la barra de búsqueda de Windows y haga clic en él.
- Elige Troubleshoot
- Ahora elige View allen la esquina superior izquierda
- Haga clic en Hardware and Devices.
- Simplemente siga las instrucciones en pantalla para ejecutar el solucionador de problemas.
2. Actualiza los controladores
- Escriba Device Manageren la barra de búsqueda de Windows.
- En el Administrador de dispositivos, vea las entradas del dispositivo y verifique si alguna de ellas tiene triángulos amarillos con un signo de exclamación. Si los hay, significa que el dispositivo está en conflicto con otro hardware y el dispositivo o los controladores no están instalados correctamente.
Si este es el problema o algo similar que le impide acceder a su lector de tarjetas, es hora de actualizar los controladores.
- Haga clic derecho en WindowsStart botón, escriba Device Manager y selecciónelo de los resultados.
- Expanda una de las categorías para encontrar el nombre de su dispositivo. Ahora haz clic derecho y selecciona Update Driver.
- Ahora seleccione Buscar automáticamente el software del controlador actualizado.
- Si Windows no muestra un resultado que se corresponda con su controlador, puede buscarlo en el sitio web del fabricante de su dispositivo y seguir las instrucciones.
Si este paso no funciona, intente reinstalar el controlador. Abierto Device Manager, haga clic derecho en el nombre del dispositivo y haga clic en Uninstall. Reinicie su computadora y Windows intentará reinstalar el controlador.
3. Asignar la letra de la unidad en su tarjeta SD
- Asegúrese de que la unidad que está nombrando no esté en uso y que los archivos de la unidad no estén abiertos
- Haga clic derecho en Windows Start Menu
- Ahora haga clic en Disk Management
- Haga clic derecho en la unidad de su tarjeta SD y seleccione Change Drive Lettersand Paths
- Ahora haga clic en Changebotón para nombrar una nueva letra de unidad. Ej .: L. (no use 'A' o 'B', que generalmente se usan para unidades de disquete)
- Haga clic en Ok
- Haga clic en Yessi una ventana emergente te pregunta si realmente quieres hacer esto
- Reinicie la computadora y debería poder usar la tarjeta SD con el nombre de unidad cambiado
4. Forzar la tarjeta SD para que aparezca desde el virus
Este método se aplicará a la tarjeta SD que está conectada pero que no aparece debido a una posible infección de virus o malware. Para que su tarjeta SD aparezca deshaciéndose del virus, debe ejecutar un software antivirus y luego seguir los pasos que se mencionan a continuación:
- Mantenga su tarjeta SD conectada a la computadora y escriba cmd en la barra de búsqueda y presione enter
- En el símbolo del sistema, ingrese el siguiente comando y presione enter
- attrib -h -r -s /s /d drive letter:\*.* donde la letra del controlador es la letra de la unidad de la tarjeta SD.
Esto solucionará si hay algún error en su tarjeta SD y le permitirá acceder fácilmente a los datos de su tarjeta SD.
Si cree que su tarjeta SD se ha vuelto RAW y esa es la razón detrás de este error del lector de tarjetas SD, es posible que desee mirar recuperar datos perdidos de la tarjeta SD RAW aquí.
5. Formatee su tarjeta SD para reparar su tarjeta SD que no muestra el error
Si ninguno de los pasos mencionados anteriormente le permite corregir el error del lector de tarjetas SD o si la tarjeta SD no muestra el error, es posible que deba verificar su tarjeta SD con otro lector de tarjetas.
Si el mismo problema persiste también con otros lectores de tarjetas, tendrá que formatear la tarjeta SD para que funcione.
Antes de formatear su tarjeta SD, deberá asegurarse de recuperar los datos en la tarjeta SD, esto solo se puede hacer con la ayuda del mejor software de recuperación de tarjetas SD de su clase.
El software de recuperación de datos de Remo para tarjetas SD es la herramienta más utilizada en todo el mundo para recuperar datos de su tarjeta SD que son inaccesibles. Todo lo que necesita hacer es descargar la herramienta y conectar su tarjeta SD de la que desea recuperar datos a su computadora.
En cuestión de minutos, Remo recuperará sus datos y reparar lector de tarjetas SD error de Windows 10 para bien. Descarga la herramienta y pruébala gratis ahora.
Pasos para Recuperar Datos de la Tarjeta SD que no Aparecen Debido a un Error del Lector de Tarjetas SD
Para recuperar datos de la tarjeta SD que no aparece debido a un error en el lector de tarjetas SD, descargue e instale el software de recuperación de tarjetas Remo SD y siga los pasos que se mencionan a continuación:
- Descargar e instalar Remo Recover e iniciar el proceso de recuperación
- Haga clic en la tarjeta SD una vez que haya solucionado el error del que elige recuperar datos y presione el Scan botón
- Nota – Si no se detecta su tarjeta SD, use el Can’t Find Drive opción para obtenerlos fácilmente y elegir su tarjeta SD para escanear
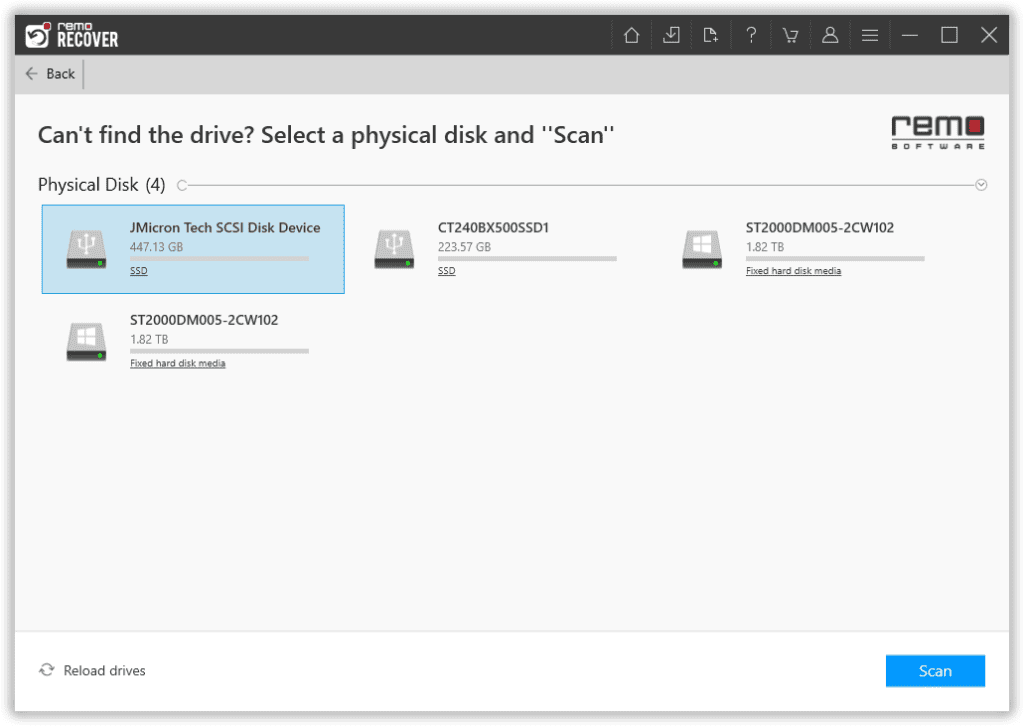
- La herramienta iniciará Quick Scan, seguido automáticamente por Deep Scan. Puede recuperar sus datos simultáneamente mientras se ejecuta el análisis profundo, pasando por el Dynamic Recovery View.
- Después de completar el proceso de escaneo, se muestra una lista de archivos recuperados debajo del Lost and Found folder o Lost Partition folder.
- Usted será capaz de Preview los archivos recuperados
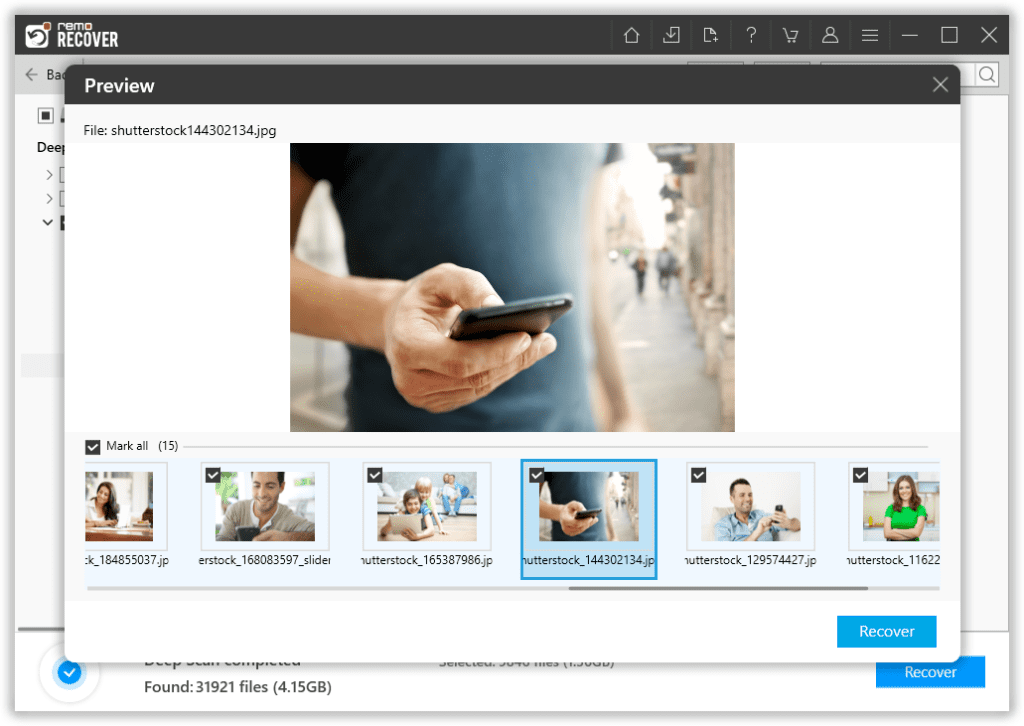
- Haga clic en Save opción para guardar la recuperación.
Conclusión:
El lector de tarjetas SD no detectado o la tarjeta SD no aparece en su computadora es un problema común que ciertamente se puede solucionar con cualquiera de los métodos mencionados anteriormente en el artículo. Si logró corregir el error o recuperar sus datos de su tarjeta SD, envíenos sus valiosos comentarios en la sección de comentarios a continuación o compartiendo la palabra en las redes sociales.