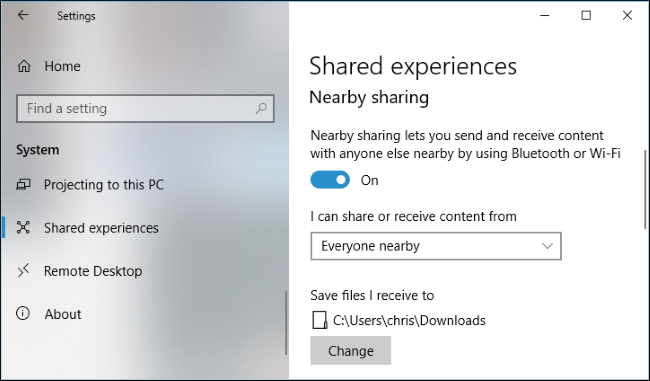Finalmente, los usuarios de Windows pueden tener el lujo de transferir archivos usando nearby sharing en Windows 10. La opción similar para compartir archivos solo estaba disponible en las computadoras Apple hasta que Windows presentó la nueva actualización en abril que admite la transferir archivos entre dos PC con Windows 10.
Por lo general, los dispositivos de almacenamiento externo se utilizan para transferir archivos entre dos PC. Las posibilidades de perder archivos ocurren debido a la corrupción del dispositivo externo o debido a una infección de malware. Aunque recuperar archivos perdidos después de cortar y pegar o debido a cualquier otro método de transferencia de archivos posible, nuevamente es un proceso lento que puede evitarse utilizando el uso compartido cercano.
Habilitar el Uso Compartido Cercano :
El recurso compartido cercano es la actualización más reciente que está disponible solo para usuarios de Windows 10. Normalmente está habilitado de forma predeterminada, si no está habilitado, debe habilitarlo manualmente para transferir archivos entre dos Windows 10. Siga los pasos a continuación para habilitar el recurso compartido cercano:
- Ir a Settings
- Haga clic en System
- Haga clic en Shared Experiences
- Encender Nearby Sharing cambiar
Fuente de imagen: Howtogeek.com
Cómo Transferir Archivos Usando Compartido Cercano en Windows 10?
Puede compartir un archivo, imagen o video usando Nearby Sharing en Windows 10. Siga estos pasos para compartir un archivo, imagen o video usando Nearby Sharing:
- Haga clic derecho en el archivo que desea compartir
- Haga clic en Share opción
- Si la persona que recibe el archivo ha habilitado Nearby Sharing, verá el nombre del dispositivo receptor
- Aparecerá una notificación en la recepción Windows PC pidiendo confirmación
- La transferencia del archivo comenzará una vez que se confirme el final de la recepción y la duración dependerá del tamaño del archivo.
No solo puedes compartir archivos usando usando nearby sharing en Windows 10, También es compatible con el uso compartido de enlaces directamente desde Microsoft Edge y otros archivos como imágenes y videos se pueden compartir utilizando la opción Uso compartido cercano.
Personalizar la Configuración de Uso Compartido Cercano
Puedes personalizar Nearby Sharing Configuraciones de acuerdo a sus requerimientos. La configuración le permitirá decidir quién puede compartir datos con usted usando Nearby Share. Los siguientes pasos lo guiarán a través de la configuración disponible en Uso compartido cercano:
- Ir a Settings y haga clic en System
- Haga clic en Shared Experiences
- En Compartir cerca encontrarás I can share or receive from Haga clic en la lista desplegable y seleccione cualquiera de los siguientes según sus requisitos:
Todos cerca: Esta opción permitirá que su PC comparta o reciba datos de todas las PC con Windows 10 cercanas.
Solo mis dispositivos: Esta opción permitirá que su PC comparta o reciba datos de sus dispositivos usando solo Microsoft.
De forma predeterminada, todos los archivos recibidos mediante el uso compartido cercano se almacenarán en la carpeta de descargas. Siempre puede cambiar la ubicación si lo desea yendo a experiencias compartidas en Configuración del sistema.
Una desventaja de usar el uso compartido cercano es que no puede seleccionar entre Wi-Fi y Bluetooth, ya que Windows 10 administra la elección. Esto es una desventaja porque compartir datos a través de Bluetooth puede llevar mucho tiempo.
Aparte de esto, la nueva opción para compartir PC es útil y le ayuda a evitar la pérdida de datos que se produce al intentar transferir archivos utilizando dispositivos externos. No necesita preocuparse sobre cómo recuperar archivos perdidos después de formatear accidentalmente dispositivo que contiene sus datos o pierde archivos debido a la corrupción del disco duro.