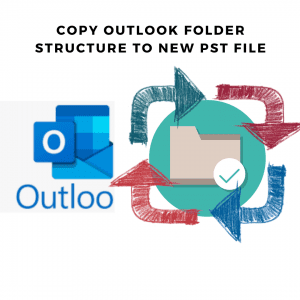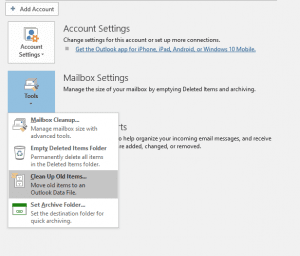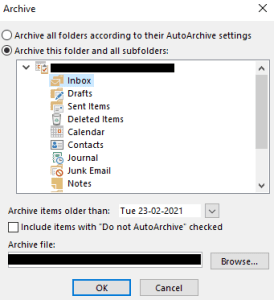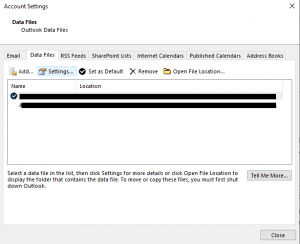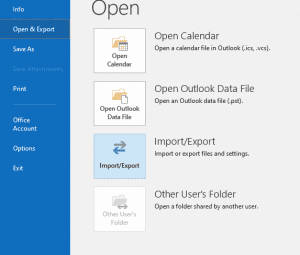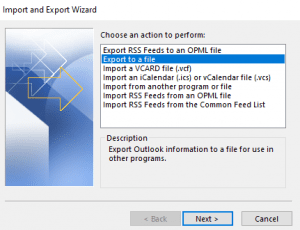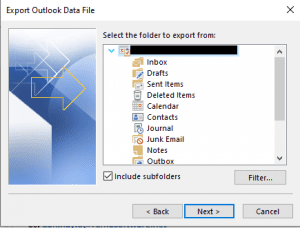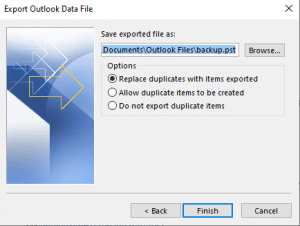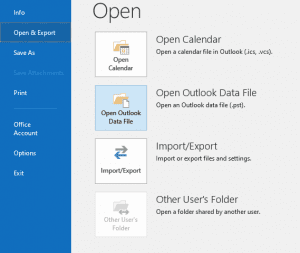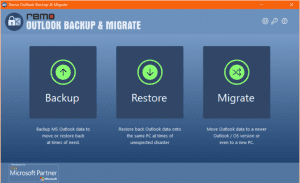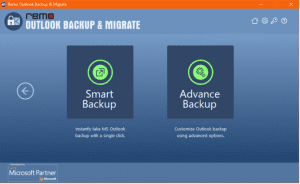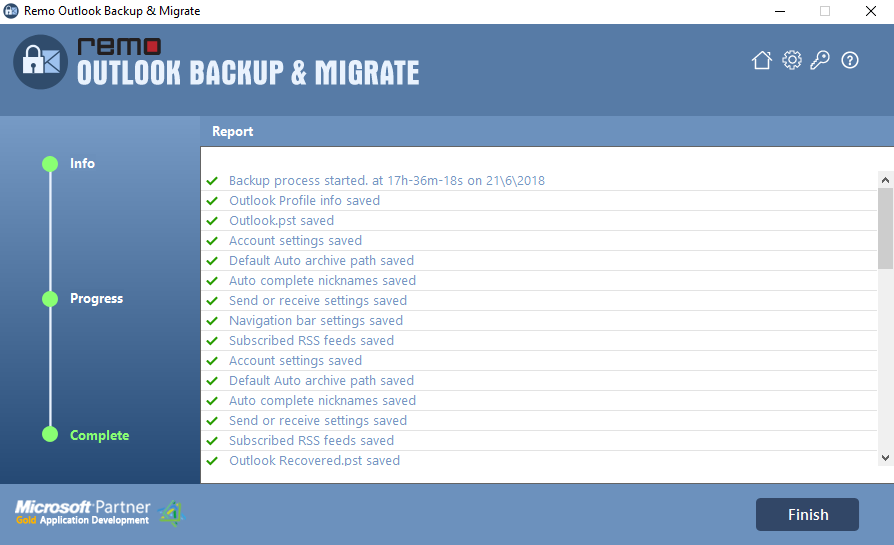Resumen: En este artículo, encontrará métodos para mover o copiar la estructura de carpetas de Outlook a un nuevo archivo PST, con la ayuda de la opción Archivar, la función Exportar/Importar de Outlook y una herramienta de diseño exclusivo Remo Outlook Backup and Migrate. Para usar la opción Archivar para copiar la carpeta del buzón, primero debe crear un nuevo archivo PST, lea el artículo y pruebe los métodos proporcionados.
Copiar la estructura de carpetas del buzón de correo de Outlook en un archivo PST nuevo ha demostrado ser beneficioso cuando desea personalizar su buzón de correo de Outlook, pero cuando realmente intenta copiar la estructura de carpetas en un archivo PST nuevo, debe realizar un gran esfuerzo, mientras hágalo utilizando la opción Archivar para crear un nuevo archivo PST o la función Importar/Exportar.
Pero, ¿qué sucede si puede mover toda la estructura de carpetas de Outlook a otra computadora sin tener que crear un nuevo archivo PST? ¡Sí! Lo escuchaste bien, hay un diseño exclusivo Remo Outlook Backup and Migrate tool para copiar efectivamente la estructura de carpetas de Outlook en un nuevo archivo PST, este artículo proporciona información valiosa que puede ayudarlo a conservar la estructura de carpetas con todos los atributos de Outlook intactos y copiarla en la ubicación deseada o cualquier versión de Outlook utilizando herramientas automatizadas y también información adicional con manual. métodos para copiar la estructura de carpetas a un nuevo archivo PST.
Si está buscando una solución rápida y sin complicaciones sobre cómo copiar la estructura del buzón de correo de Outlook en un nuevo archivo PST. Descargue la herramienta Remo Outlook Backup and Migrate para mover sin problemas la estructura de carpetas del buzón de correo de Outlook a un nuevo archivo PST. En cuestión de unos pocos clics, la herramienta puede copiar sin esfuerzo la estructura del buzón de correo de Outlook en la ubicación deseada.
Tabla de contenido:
- Copie la estructura de carpetas de Outlook a un nuevo archivo PST usando la opción de archivo
- Copie la estructura de carpetas del archivo PST sin crear un nuevo archivo: forma automática
- Utilice la función Importar/Exportar para copiar la estructura de carpetas de Outlook.
¿Como Copiar La Estructura De Carpetas De Outlook Para Nuevo Archivo PST?
Bueno, copiar la estructura de carpetas de Outlook de un archivo PST a otro es una tarea un poco difícil. Es posible que Outlook no tenga ninguna opción designada para él, pero hay características como Archive PST y Import/Export característica que se puede utilizar para realizar la tarea. En los siguientes segmentos, conocerá 3 métodos mediante los cuales puede copiar fácilmente la estructura de carpetas de Outlook en un nuevo archivo PST.
Copie estructura de carpetas PST en Outlook usando opción Archivar
Este método utilizará el Archive función para recrear la estructura de carpetas en un nuevo archivo PST. Después de replicar la estructura, encontrará pasos para configurar este nuevo archivo pst como su archivo de datos predeterminado. Este método crea un nuevo archivo PST que permanece en su correo electrónico de Outlook y no se puede copiar ni exportar a otra versión/computadora.
Nota: Los pasos que se describen a continuación son para la versión de Outlook 2019. Los pasos pueden variar si está utilizando otras versiones de Outlook, pero el resultado debería ser el mismo. Este método se divide en 3 pasos, primero, debe crear un nuevo archivo PST y luego copiar la estructura de carpetas, y finalmente configurarlo como el archivo de datos predeterminado.
Cómo Crear una Nueva Carpeta PST en Outlook
- Abra Outlook y vaya a File > Info > Account Settings > Account Settings
- Haga clic en Data Files pestaña
- Now click on Add pestaña
- En el File name entry campo, ingrese el nombre de archivo PST de su elección. Por ejemplo: abc_replicate_folder
- Haga clic en OK y Close la ventana.
Replique estructura de carpetas actual de Outlook en nuevo archivo PST
- En Outlook, vaya a File > Info > Tools > Clean up Old Items
- Luego se abrirá el cuadro de diálogo Archivar. Selecciona el Archive this folder and all subfolders opción. Luego, seleccione la carpeta raíz de la lista, es decir, desplácese hacia abajo para seleccionar el archivo PST personal actual que desea replicar.
- En Archive items older than, debe ingresar una fecha tan anterior que no haya posibilidad de tener un correo electrónico en el archivo PST actual para archivar
- A continuación, en el Archive file, busque para seleccionar el nuevo archivo PST que creó en el Paso 1. Marque la casilla que dice Include items with "Do not AutoArchive" comprobado.
- Haga clic en OK
- Ahora vuelve a Outlook. Puede encontrar el nuevo archivo PST que ha replicado la estructura de carpetas del archivo PST actual. Las subcarpetas estarán vacías.
Nota: Si está tratando de copiar la estructura de carpetas OST a OST, puede hacerlo convirtiendo el OST a PST usando Remo convertidor OST a PST.
Configure nuevo archivo PST como su archivo de datos de Outlook predeterminado
Ahora, como ya ha creado un nuevo archivo PST con la estructura de carpetas de su buzón actual. Le queda el paso final en el que deberá configurar el archivo PST recién creado como su archivo de datos predeterminado para que todos los correos electrónicos nuevos se le envíen. Este archivo PST ahora guardará todos los datos nuevos.
- Ir a File > Info > Account Settings > Account Settings
- Haga clic en Data Files pestaña
- Seleccione el archivo PST recién creado de la lista
- Haga clic en Set as Default
- Reinicie Outlook cuando se le solicite hacerlo.
Después de crear el nuevo archivo PST, como el archivo de datos de Outlook predeterminado, podrá recibir y almacenar futuros correos electrónicos en él. Los datos antiguos de Outlook también estarán disponibles en el archivo PST que ya existía.
Sin embargo, el método no lo ayudará a migrar el archivo PST a otra PC. Para realizar copias y migraciones de archivos PST sin problemas y para mantener la estructura de carpetas y todos los atributos en su lugar, debe usar una herramienta confiable como Remo Outlook Backup and Migrate herramienta.
Existen algunas limitaciones cuando utiliza el método de archivo automático.
En primer lugar, es un proceso bastante complicado y si Outlook devuelve algún error o si el proceso se interrumpe, puede volverse tedioso hacerlo todo de nuevo y puede terminar corrompiendo archivos saludables de Outlook.
En segundo lugar, si está utilizando un correo electrónico corporativo, es posible que la función Archivar se haya desactivado como política de la empresa.
Además, copiar la estructura de carpetas de Outlook a un nuevo archivo PST es un proceso muy largo, los errores a lo largo del proceso pueden provocar la pérdida de sus datos de Outlook. Por eso se recomienda elegir una herramienta profesional y confiable para copiar la estructura de carpetas.
Copie Estructura de Carpetas de Outlook utilizando Función de Importación y Exportación
La función de importación y exportación lo ayudará cuando desee usar el nuevo archivo PST en otra PC.
Siga los pasos mencionados a continuación para copiar la estructura de carpetas del buzón actual en otro sistema:
- Abra Outlook y vaya a File > Open & Export > Import and Export
- Seleccione Export to a file opción y pulsa Next
- Seleccione Outlook Data File (.pst), y haga clic en Next
- Elija la parte superior de la jerarquía de la pantalla, que generalmente aparece como Carpetas personales, y asegúrese de que Incluir subcarpetas esté seleccionada. Hacer clic Next.
- Seleccione un nombre para el último archivo y el lugar para el nuevo archivo y haga clic en Finish
- Si aparece otra pantalla indicando Create Microsoft Personal Folders, luego haga clic OK
Una vez completada la exportación (puede tardar unos minutos), haga clic en File > Open & Export > Open Outlook Data File. Esto abrirá el archivo PST que acaba de crear.
Para migrar los datos, siga los pasos a continuación:
- Haga clic en File > Info > Tools > Clean up Old Items
- Ahora haga clic en la carpeta superior del archivo PST que creó en el paso 2 del método 1
- Introduzca la fecha de mañana en el cuadro Archive items older than
- Asegúrate de eso Include items with the ‘Do not AutoArchive’ la casilla está marcada
- Haga clic en Browse y elige un nombre y una ubicación
- Haga clic en OK
Ahora Outlook lo hará migrar datos completos de la copia del buzón a otro archivo. Después de eso, montará el nuevo archivo de datos de archivo automático como carpetas de archivo. Haga clic derecho en el archivo y seleccione Close Archive Folders.
Para copiar la estructura de carpetas de Outlook a otro archivo PST siga los pasos a continuación.
- Haga clic derecho en el archivo PST que creó y seleccione Properties > Advanced
- Haga clic en Start Compression
- Una vez completado, haga clic en OK
- Ahora haga clic derecho en el archivo de datos en Outlook y seleccione Close
- Cierre la aplicación Microsoft Outlook y elimine el PST creado
Ahora puede copiar el archivo .pst recién creado a otra computadora. Una vez que se copia la estructura de carpetas de Outlook, puede utilizar el archivo de datos de Outlook en blanco como un archivo ya que está vacío. Pero este archivo vacío contiene la estructura de carpetas existente, ya que es una copia de la misma. Usted puede copie nuevo archivo PST a nueva computadora.
Forma Automatizada de Copiar Estructura De Carpetas De Outlook En Un Nuevo Archivo PST
Remo Outlook copia de seguridad y migración es una herramienta segura para migrar datos de Outlook a una computadora nueva. Con esta herramienta, también puede migrar la configuración de Outlook a una computadora nueva, o mientras actualiza Windows, la herramienta Remo Outlook Backup and Migrate ayuda a importar su archivo PST de Outlook en poco tiempo.
La herramienta no solo lo ayuda a transferir la estructura de Outlook a un nuevo archivo PST, sino que también es una de las opciones confiables para hacer una copia de seguridad del archivo PST con todos sus correos electrónicos, contactos, reuniones y otros atributos con solo un clic. Desde este archivo de respaldo, puede importar el archivo PST a cualquier computadora. Funciona bien en todas las versiones de Outlook, incluidos Office 365, Outlook 2019, Outlook 2016, etc., y es compatible con todas las versiones del sistema operativo Windows. Puede habilitar el programador de copias de seguridad para configurar la copia de seguridad automática si lo desea. fácilmente copia de seguridad, restaurar y migrar archivos de Outlook a nueva computadora utilizando una sola herramienta.
Paso 1: Descargar Remo Outlook copia de seguridad y migración software e instalarlo en su computadora. Cierre la aplicación de Outlook si se está ejecutando e inicie el software instalado haciendo doble clic en su icono.
Paso 2: En la pantalla principal, haga clic en el Backup botón. A continuación, elija cualquiera Smart Backup (para hacer una copia de seguridad de toda la carpeta de Outlook con un solo clic) o Advance Backup (copia de seguridad personalizada; para seleccionar solo sus elementos preferidos para la copia de seguridad).
Paso 3: Elija un nombre y una ubicación para guardar el archivo de copia de seguridad.
Paso 4: Después de completar con éxito el proceso de copia de seguridad y un informe resumido, recibirá un mensaje de confirmación.
Paso 5: Con esto, se copiará una copia de la estructura de carpetas de Outlook (incluida la configuración de la cuenta) en un nuevo archivo PST. Luego puede usar esta copia para restaurar Outlook después de la corrupción o para el perfil de Outlook en cualquier otra computadora.
Conclusión:
Todos los métodos mencionados anteriormente lo ayudarán a copiar la estructura de carpetas de correo de Outlook en un nuevo archivo PST. Mientras elige los métodos manuales para copiar la perspectiva a un nuevo archivo PST, le recomendamos encarecidamente que elija un método automatizado para copiar archivos rápidamente sin complicaciones. Espero que este artículo le haya ayudado a lograr la transferencia de la estructura de carpetas al nuevo archivo PST.