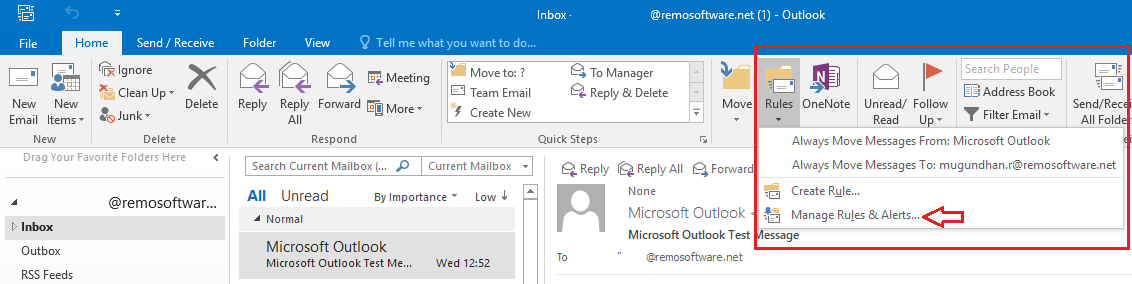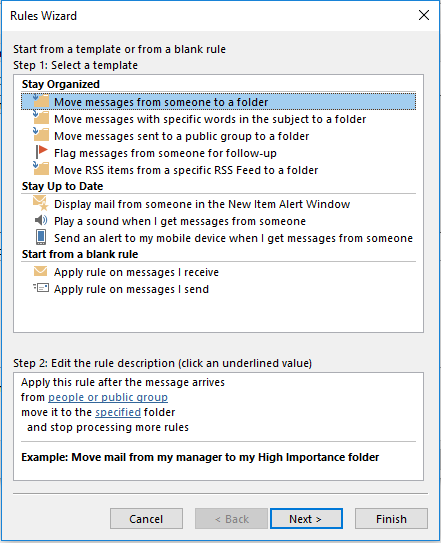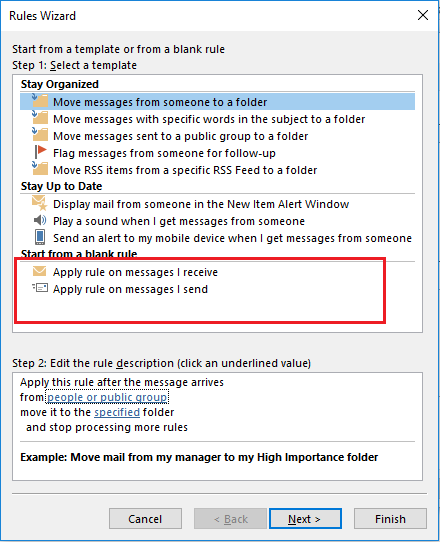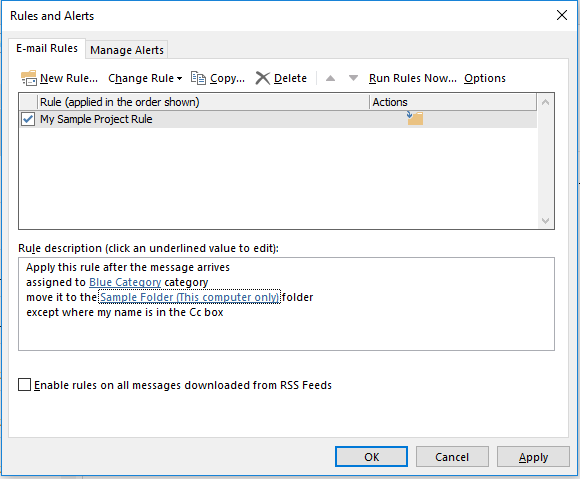Podríamos ordenar nuestro correo electrónico de acuerdo con nuestra conveniencia, pero agrupar sus correos importantes que recibe todos los días es agotador.
El objetivo principal de este artículo es centrarse en crear reglas en Outlook 2016 que organizan automáticamente sus correos de Outlook en las carpetas asignadas. Esto reduce el tiempo de clasificación de su correo electrónico y disminuye la probabilidad de perderse correos importantes.
Ahora vamos a discutir sobre los diferentes pasos para crear reglas Outlook 2016 y sus usos para administrar su bandeja de entrada de Outlook de manera efectiva crear correo electrónico outlook crear reglas en outlook.
Los pasos para crear reglas en Outlook 2016 también se pueden aplicar para Outlook 2013:
- Por debajo Home tab->Choose Rules->Manage Rules & Alerts
- Clic New Ruleen la ventana, se abre un cuadro de diálogo como se muestra a continuación con 3 opciones
Manténgase organizado, manténgase actualizado y comience desde una regla en blanco
- Mantente organizado:
- Básicamente, esta opción mueve sus correos electrónicos entrantes a diferentes carpetas según su plan de reglas anterior crear reglas en outlook 2016.
Por ejemplo, puede mover un correo de un cliente en particular a una carpeta específica (Mi cliente) en función de una palabra específica (Cita) en el asunto.
- Al usar esta opción, puede marcar un correo específico (Cliente) para el seguimiento reglas outlook.
- Incluso sus fuentes RSS específicas también se pueden enviar a una carpeta en particular.
- Separe los correos electrónicos grupales a una carpeta específica del grupo.
- Manténgase actualizado:
- Use esta opción para organizar sus correos entrantes para ordenarlos y responderlos de manera efectiva.
- La nueva ventana de alerta de elementos lo ayuda a tomar medidas inmediatas para los correos electrónicos de alta prioridad.
- Puede activar una alerta sonora para un mensaje de un remitente específico
- Reciba SMS de alerta por correo en su móvil.
A veces es posible que desee personalizar la acción que desea realizar con respecto a un correo electrónico.
En ese caso, puede usar Iniciar desde una opción de regla bancaria.
- Esta opción le permite elegir entre 31 Outlook Rules and corresponding 21 Outlook Actionspara optimizar el uso de su bandeja de entrada.
- Puede usar esta opción para definir el posicionamiento de los correos electrónicos entrantes y salientes
Consideremos un escenario para comprender mejor como crear reglas Outlook 2016 y sus respectivas acciones para predefinir la organización de su bandeja de entrada
Guión:
- Tenga en cuenta que debe enviar un informe del proyecto al final del mes, por lo tanto, ha categorizado todos los correos del proyecto para que sean referidos como Color azul usando la opción de Categorización de color.
- Dado que tiene varios otros correos del mismo proyecto (Categoría Azul), que no necesitan ninguna referencia para este informe específico, puede usar las reglas de Outlook para segregar los correos requeridos de la siguiente manera:
5 pasos para organizar los correos de su proyecto en una carpeta separada usando las reglas de Outlook 2016:
Paso 1: Crear nueva carpeta como proyecto de muestra
Paso 2: Reglas abiertas siguiendo el método discutido anteriormente, seleccione Apply decidir sobre los mensajes que recibo
Paso 3: Se mostrará la lista de 31 reglas. Seleccione la opción de categoría Asignar a categoría del cuadro Paso 1. En el cuadro Paso 2, elija el color azul haciendo clic en Categoría
Paso 4: En la siguiente ventana, elija moverlo a la opción Carpeta especificada de Paso 1 caja. En el Paso 2 seleccione la carpeta Proyecto de muestra haciendo clic en Especificado
Paso 5: Si tiene alguna excepción, aplíquela eligiéndola entre las opciones enumeradas. Por ejemplo, seleccione excepto donde está mi nombre en el cuadro CC para excluir ese correo en particular.
En la siguiente ventana, puede asignar un nombre a esta regla específica como My Sample Project. Los mensajes más antiguos también se pueden mover usando Ejecutar esta regla ahora en mensajes que ya están en ‘Inbox’.
Revise las opciones y continúe con Finalizar. Su nueva regla se muestra en la ventana principal.
Para confirmar haga clic Apply
Pasos para crear reglas en versiones anteriores de Outlook:
Aunque el proceso involucrado para crear una regla de Outlook es el mismo desde el paso del Asistente de reglas como se muestra en el procedimiento anterior para Outlook 2016, proporcionaremos pasos para ayudarlo a navegar a las opciones de Reglas en varias versiones anteriores de Outlook
Outlook 2007:
Paso 1: Seleccionar Mail desde el panel de navegación
Paso 2: Clic Tools Menú de la cinta
Paso 3: Seleccionar New Rule en la pestaña Reglas de correo electrónico para ver la ventana del Asistente de reglas
Refiera el Paso 2 desde la sección "Crear reglas en 2016" para avanzar más.
Outlook 2010:
Paso 1: Seleccionar File
Paso 2: Haga clic en Manage Rules & Alerts
Paso 3: Seleccionar New Rule en la pestaña Reglas de correo electrónico para ver la ventana del Asistente de reglas
Consulte el Paso 2 de la sección "Crear reglas en Outlook 2016" para avanzar más.
Ahora ha creado una nueva regla personalizada para administrar sus archivos de proyecto. Este método de agrupar sus correos electrónicos puede ayudarlo a mantenerse organizado. Para preservar estas reglas creadas, copia de seguridad regularmente a fin de que migra tus datos de Outlook en cuando sea necesario archivar correos outlook.
Una vez que Microsoft lance Outlook 2019, discutiremos sobre sus características únicas en el futuro.