Outlook es una de las aplicaciones de correo electrónico más utilizadas en todo el mundo. Cuando envía correos electrónicos o archivos adjuntos a cualquier persona en Outlook, de forma predeterminada se guarda en la carpeta de elementos enviados. Sin embargo, a veces no puede encontrar esos correos electrónicos o archivos adjuntos en la carpeta enviada.
En este artículo, discutiremos cuáles podrían ser las razones por las que los elementos enviados o la carpeta de elementos enviados faltan en Outlook y también discutiremos cómo puede recuperar los elementos enviados que faltan. Además de eso, también hemos proporcionado algunos consejos rápidos para no perder nunca los elementos enviados y los datos de la carpeta de enviados.
Por qué mi Correo Enviado no se Muestra en Outlook?
A continuación se presentan las pocas razones que causan no aparecen los correos enviados en Outlook.
- Una de las principales razones por las que los elementos enviados no se reflejan en la carpeta de envío es que el correo que ha redactado y enviado se debe a que Outlook se ha cerrado de forma abrupta.
- Cuando la opción de guardar copias de mensajes en la carpeta de elementos enviados está deshabilitada en Outlook.
- Cuando el espacio de almacenamiento está lleno debido a correos electrónicos antiguos y no deseados.
Ahora que conoce las razones por las que los elementos enviados no se reflejan en la carpeta de enviados, profundicemos para comprender cómo solucionar el problema de los elementos enviados que faltan.
Como Reparar Elementos Enviados no Aparecen en Outlook?
- Eliminar elementos enviados no deseados de la carpeta Enviados
- Seleccione una carpeta alternativa para almacenar correos electrónicos enviados
- Habilite la opción Guardar copias de correos electrónicos en la carpeta Enviados
- Desactivar el modo de intercambio en caché
- Crear un nuevo perfil de Outlook
- Reparar perfil de Outlook dañado
1.Elimine correos electrónicos/mensajes antiguos o no deseados de la carpeta de enviados.
Los correos electrónicos antiguos o no deseados que ya no son necesarios o relevantes que ha enviado pueden estar consumiendo mucho espacio de almacenamiento en la carpeta de elementos enviados. Esta podría ser la razón por la que la mayoría de los correos enviados recientemente no se reflejan en la carpeta de elementos enviados.
La forma más sencilla de solucionar este problema es eliminar correos electrónicos y mensajes antiguos, no deseados o irrelevantes de la carpeta enviada en Outlook.
2.Seleccione una carpeta alternativa para almacenar los correos electrónicos enviados
Seleccionando o creando una carpeta alternativa para guardar los elementos enviados. En caso de que le envíen mensajes o falten correos electrónicos de la carpeta de elementos enviados en Outlook. Puede encontrarlos almacenados aquí.
Siga los pasos que se mencionan a continuación para seleccionar una carpeta alternativa.
Pisar 1: Inicie la aplicación Outlook
Pisar 2: Haga clic en New Email pestaña, aparecerá una nueva ventana en su pantalla, haga clic en Options. Haga clic en Save Sent Items to opción. Seleccione Other Folder opción.
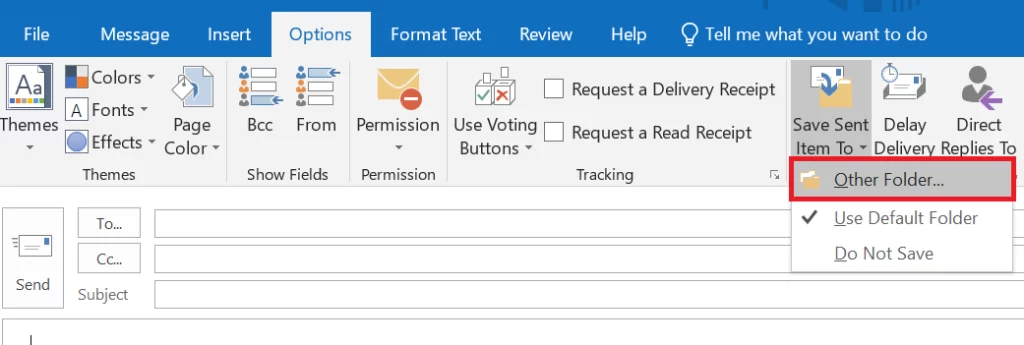
Pisar 3: Aparecerá una nueva ventana en su pantalla. Hacer clic New.
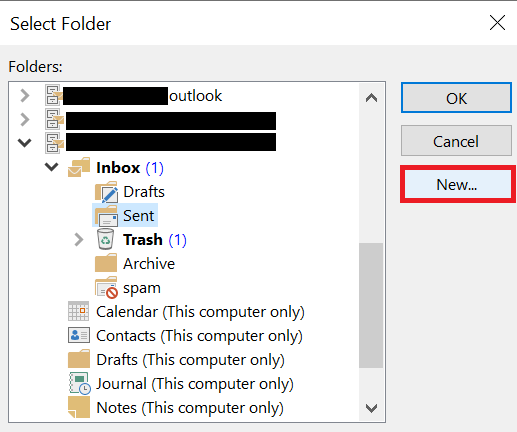
Pisar 4: Aparecerá una nueva ventana en su pantalla. Seleccione un nombre para su nueva carpeta y seleccione los elementos de la carpeta (correo y elementos de publicación) que desea almacenar en esa carpeta. Y haga clic en Ok
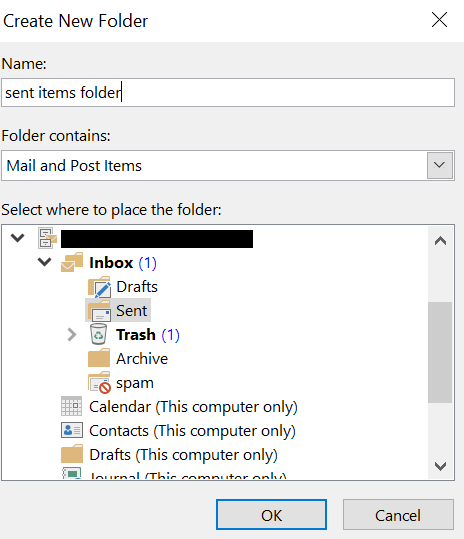
Se crea una nueva carpeta donde los elementos enviados se almacenan automáticamente.
3.Habilite la opción guardar copias de correos electrónicos en la carpeta de elementos enviados
Cuando habilita guardar copias de la carpeta de elementos enviados, significa que ha seleccionado la opción para guardar siempre una copia de cualquier elemento que envíe (correos, mensajes, archivos adjuntos), etc.
Siga los pasos explicados a continuación para habilitar guardar copias de los elementos enviados:
Pisar 1: Inicie la aplicación Outlook.
Pisar 2: Haga clic en File, encima. Haga clic en Options.
Pisar 3: Haga clic en Mail. Desplácese hacia abajo y vaya a la sección de guardar mensajes y en la sección de guardar mensajes. Cheque save copies of messages in the sent items folder opción, haga clic en OK
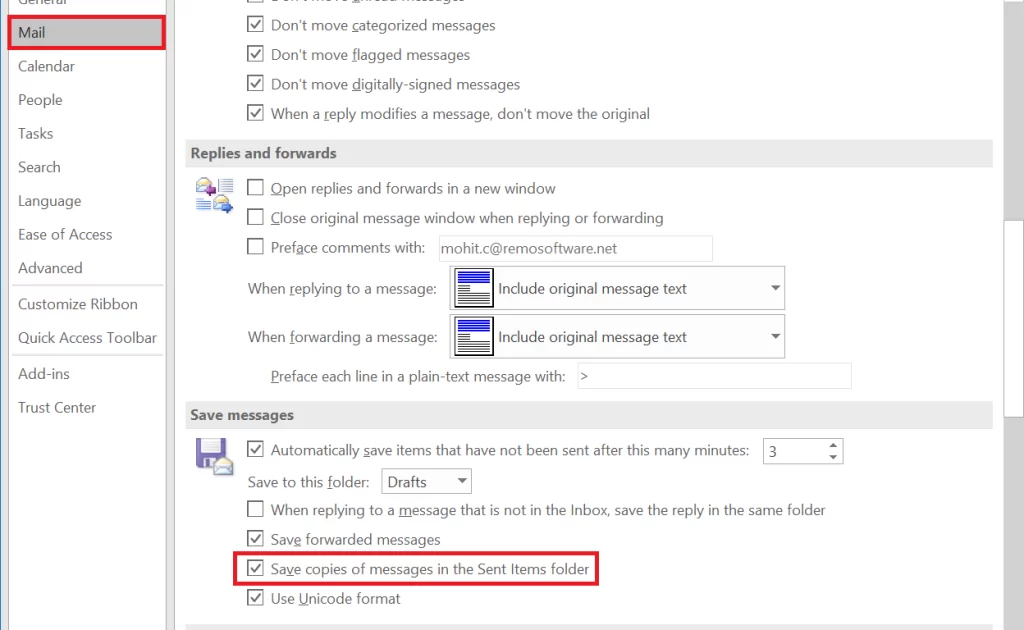
Si está utilizando una cuenta de Exchange, intente deshabilitar el modo de intercambio en caché, que analizaremos en detalle en la siguiente sección.
4.Deshabilitar el modo de intercambio en caché
El modo de intercambio en caché es responsable de brindarle acceso a correos electrónicos y otras tareas en Outlook, incluso cuando su sistema no está conectado a Internet, guarda estos archivos en el disco duro de su sistema en formato de archivo OST. Cuando este archivo OST se sobredimensiona, corrompe sus correos, buzones de correo, archivos y carpetas, etc., analizaremos cómo reparar archivos y perfiles corruptos en la siguiente sección.
Siga los pasos que se mencionan a continuación para desactivar el modo en caché.
Pisar 1: Lanzamiento Outlook aplicación, haga clic en File opción
Pisar 2: Escoger Account Settings, haga clic en Account Settings.
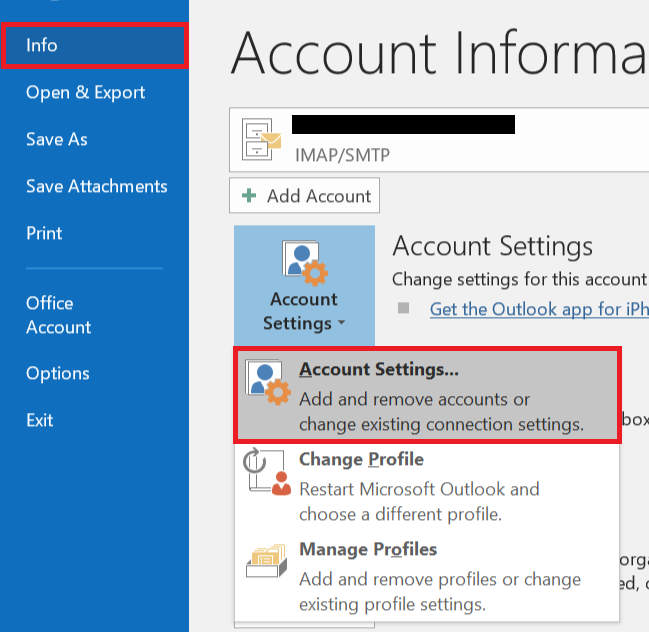
Pisar 3: Seleccione la cuenta y haga clic en Change pestaña.
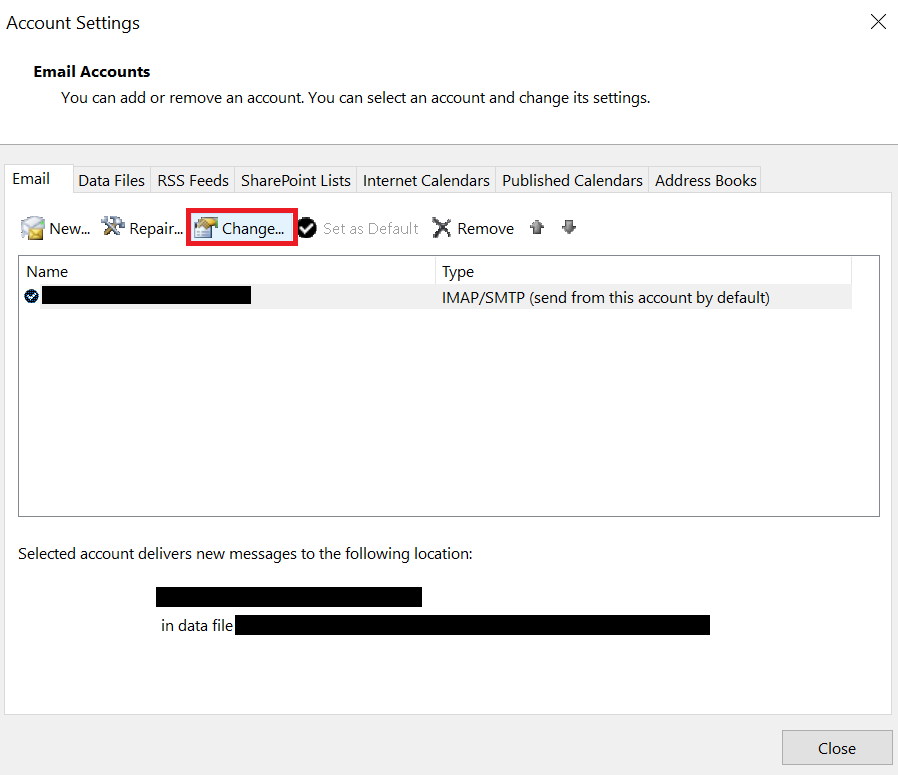
Pisar 4: En la configuración fuera de línea, desmarque la use Cached Mode
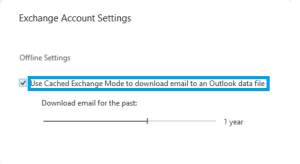
Pisar 5: Reinicie la aplicación Outlook para que se apliquen todos los cambios realizados.
Generalmente habilitación del modo de intercambio en caché es algo bueno, ya que le permite trabajar incluso en caso de conexión a Internet baja o nula. Dado que almacena estos archivos en un formato de archivo OST en su disco duro. A veces, el archivo OST se sobredimensiona y puede corromperse.
Ya que acabamos de hablar sobre cómo los archivos OST de gran tamaño pueden dañar su perfil de Outlook. Continúe leyendo para saber cómo reparar el perfil corrupto de Outlook.
5.Recreando el Perfil de Outlook.
Su perfil de Outlook podría corromperse por muchas razones. corrupt PST files, cierre abrupto de la aplicación Outlook durante un corte de energía, falla de Outlook y, obviamente, archivos OST de gran tamaño.
Siempre es bueno tener una copia de seguridad de todos sus datos importantes de Outlook. Dado que su perfil de Outlook está dañado, lo que significa que no puede acceder a sus datos. En caso de que haya realizado una copia de seguridad recientemente, crear un nuevo perfil de Outlook es una buena opción y, en caso de que no tenga una copia de seguridad, consulte la siguiente sección para averiguar cómo reparar el perfil de Outlook corrupto.
Siga los pasos a continuación para crear un nuevo perfil de Outlook.
Pisar 1: Inicie la aplicación Outlook, haga clic en File, Haga clic en Account setting, Seleccione manage profiles.
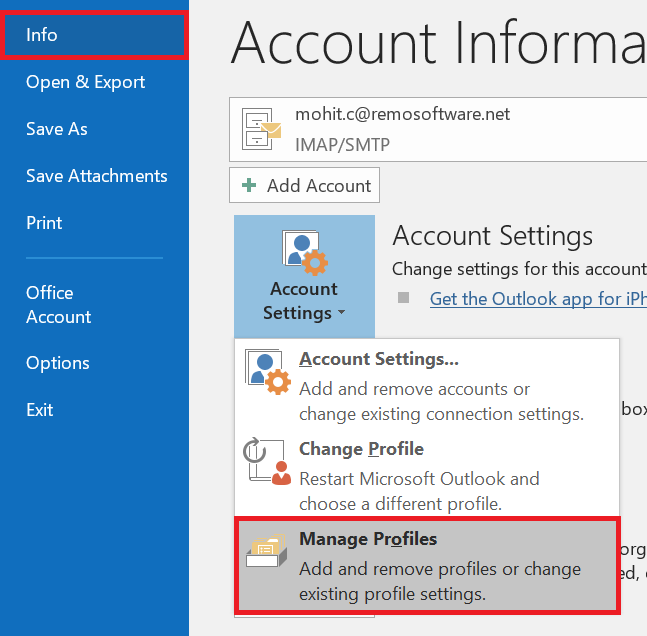
Pisar 2: El diálogo de configuración de correo aparecerá en su pantalla. Haga clic en Show profiles.
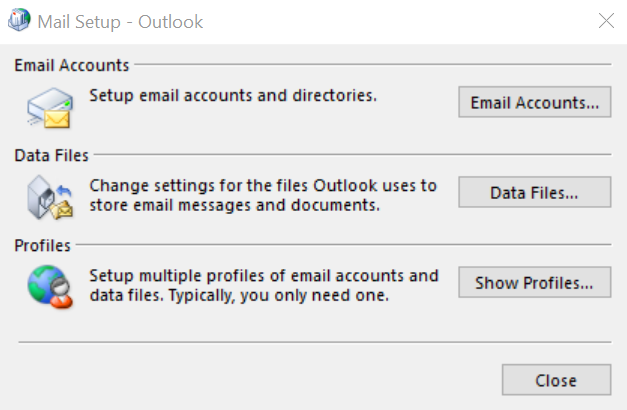
Pisar 3: Aparecerá en su pantalla una lista de todos los perfiles que están configurados actualmente. Haga clic en Add opción para agregar un nuevo perfil. Cuando inicie Microsoft Outlook, use este perfil: Verifique la opción de solicitar un perfil para usar, haga clic en OK.
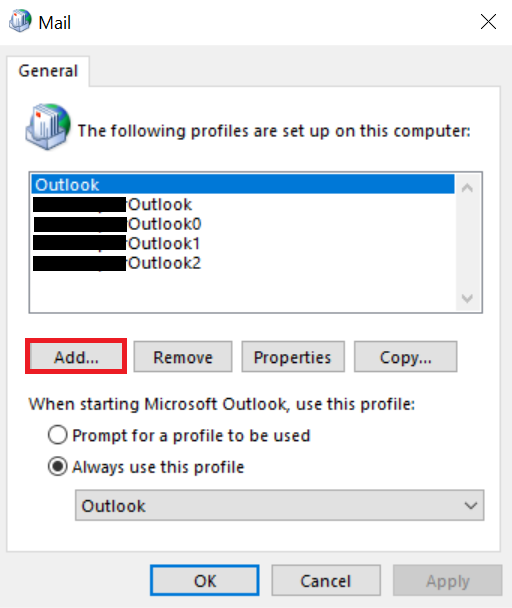
Pisar 4: El cuadro de diálogo Agregar cuenta aparecerá en su pantalla, ingrese su nombre y cuenta de correo electrónico y una contraseña para su nuevo perfil y haga clic en Next.
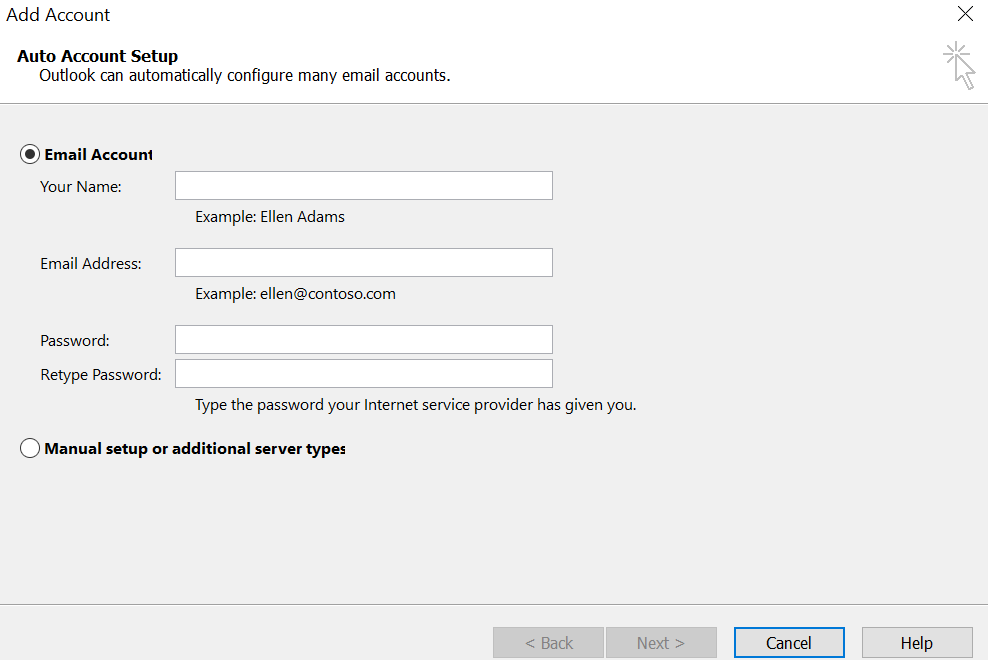
Pisar 5: Cerrar y reiniciar Outlook.
Nota: Puede configurar varias cuentas de correo electrónico en un solo perfil de Outlook, pero le sugerimos que agregue una cuenta de correo electrónico en un perfil de Outlook. En caso de que desee utilizar otra cuenta de correo electrónico, cree un nuevo perfil de Outlook.
Elimina el antiguo perfil corrupto.
Inicie Outlook> Haga clic en File > Account Settings > Manage profile > Show Profile > seleccione el perfil que desea eliminar > Remove
6.Reparar Perfil Corrupto Existente
La reparación del perfil dañado es la única opción que queda si no tiene una copia de seguridad de sus datos de Outlook. Hay dos métodos con los que puede reparar daños menores en perfil de Outlook.
En caso de que su archivo de datos de Outlook (archivo OST o PST) esté extremadamente dañado o muy dañado, le recomendamos encarecidamente que repare su archivo OST y PST con una potente herramienta de reparación de Outlook PST.
Remo Reparación Outlook PST Software es una herramienta avanzada creada no solo para reparar archivos OST y PST extremadamente corruptos, dañados y también inaccesibles con solo unos pocos clics, sino que también está diseñada para recuperar correos electrónicos, contactos y otros elementos de datos eliminados y perdidos en Outlook.
Pasos Para Arreglar no Aparecen Correos Enviados Outlook
Paso 1: Inicie la herramienta y elija una de las opciones que aparecen en la pantalla.
- Open Default PST File: Localiza la ubicación predeterminada del archivo PST.
- Select PST File Manually: Si conoce la ubicación del archivo PST que desea reparar, elija esta opción. Pero debe agregar la ruta del archivo PST manualmente.
- Find All your PST Files: Elija esta opción si no conoce la ruta exacta del archivo PST. La herramienta escanea todo el disco y enumera todos los archivos PST disponibles, seleccionando el archivo PST dañado o corrupto que necesita ser reparado.
Elija una opción según su preferencia y luego haga clic en Next.
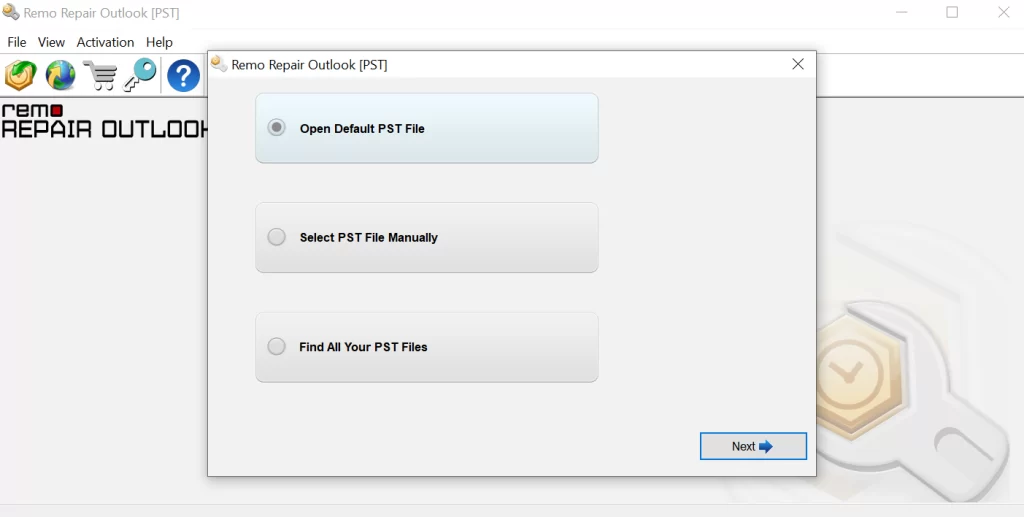
Paso 2: En la siguiente pantalla aparecen dos opciones y selecciona cualquiera de ellas.
- Normal scan: Cuando el nivel de corrupción de archivos PST es bajo.
- Smart Scan: Esto puede ayudarlo a recuperar contactos, notas, correos electrónicos y otros elementos de datos de Outlook de un archivo PST gravemente dañado. También puede elegir esta opción si un escaneo normal no logra reparar el archivo PST.
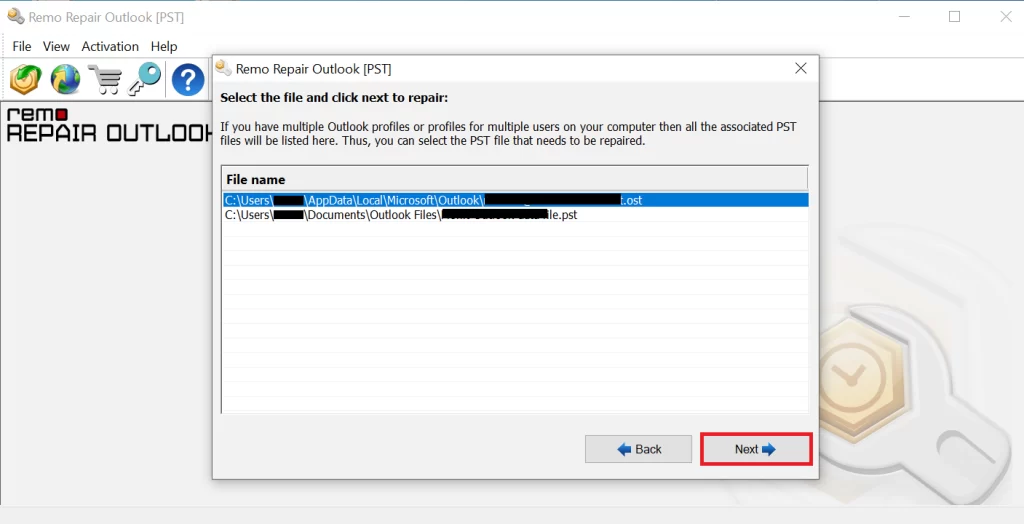
Paso 3: Clickea en el Repair botón para iniciar el proceso de reparación del perfil corrupto de Outlook.
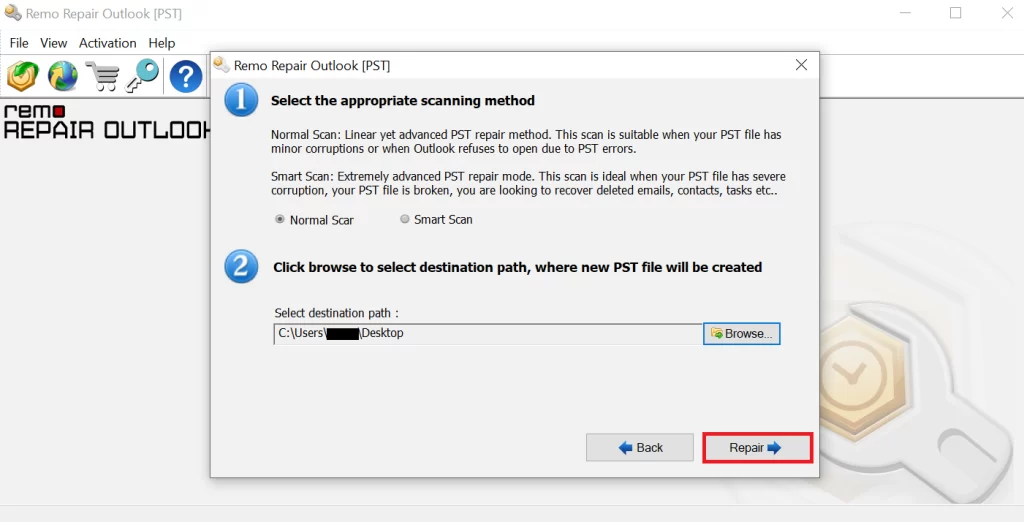
Paso 4: Preview los archivos, si está satisfecho con el proceso de reparación de PST, activate la herramienta y save el archivo PST reparado.
Consejos rápidos que puede utilizar para no volver a perder nunca los elementos enviados de la carpeta de enviados en Outlook.
- Asegúrese siempre de que el correo electrónico redactado se envíe correctamente.
- Siempre absténgase de cerrar abruptamente la aplicación de Outlook mientras realiza algunas tareas en Outlook, como redactar o enviar correos electrónicos, etc.
- Realice una copia de seguridad periódica de todos sus datos importantes de Outlook que se pueden utilizar en caso de fallo de Outlook, corrupción del perfil de Outlook o pérdida de datos.
- Elimine todos sus correos electrónicos y archivos adjuntos antiguos y no deseados, lo que aumenta el espacio de almacenamiento en su computadora. Esto también reduce la posibilidad de que su archivo OST se sobredimensione, lo que en última instancia conduce a que el perfil de Outlook se corrompa.
- En caso de daños graves o pérdida de datos, utilice la herramienta Remo Outlook Repair.
Conclusión
En este artículo, hemos discutido qué causa que sus correos electrónicos, mensajes, archivos adjuntos y otros elementos enviados no aparezcan en su carpeta de envío y también 6 formas rápidas y fáciles que puede utilizar para correos enviados no aparecen outlook problema y también hemos mostrado algunos consejos que puede utilizar para no volver a enfrentarse a elementos o carpetas enviados que faltan en Outlook.
No dude en dejar su pregunta o consultas a continuación, y háganos saber si este artículo fue útil para resolver problemas de elementos enviados o enviar la carpeta que falta en Outlook.
Preguntas Más Frecuentes
1. Abra Outlook 365 y haga clic en el File
2. Seleccione opciones de la lista en el lado izquierdo de la pantalla
3. En el cuadro de diálogo Opciones de Outlook, haga clic en el Mail
4. Desplácese hacia abajo hasta la sección guardar mensajes y asegúrese de Save Copies de mensajes en los elementos enviados carpeta.
5. Clic OK a Save Changes.
En palabras simples, Elementos enviados se refieren a copias de los mensajes que ha enviado que se almacenan en una carpeta Elementos enviados y los mensajes enviados se refieren a los mensajes reales que ha creado y dirigido, que se envían al destinatario.
1. Abra el elemento enviado que desea actualizar desde su Sent Items Folder
2. Click on the Actions botón en el grupo de movimiento en el mensaje
3. Select the Edit Message desde el menú desplegable esto abrirá el mensaje en la ventana
4. Make the Necessary Changes a los mensajes, como agregar nueva información o corregir errores.
5. Después de realizar los cambios, haga clic en el archivo y elija Save the Updated Messages
6. Cierra la ventana del mensaje que se te pedirá Save los cambios que hiciste
7. Click Yes para guardar los cambios
8. Ahora tu mensaje será updated y guardado en su carpeta de elementos enviados
Nota: Los elementos enviados solo se actualizarán si el destinatario no ha abierto el mensaje. Si el destinatario ya abrió el mensaje, el elemento enviado no se actualizará.