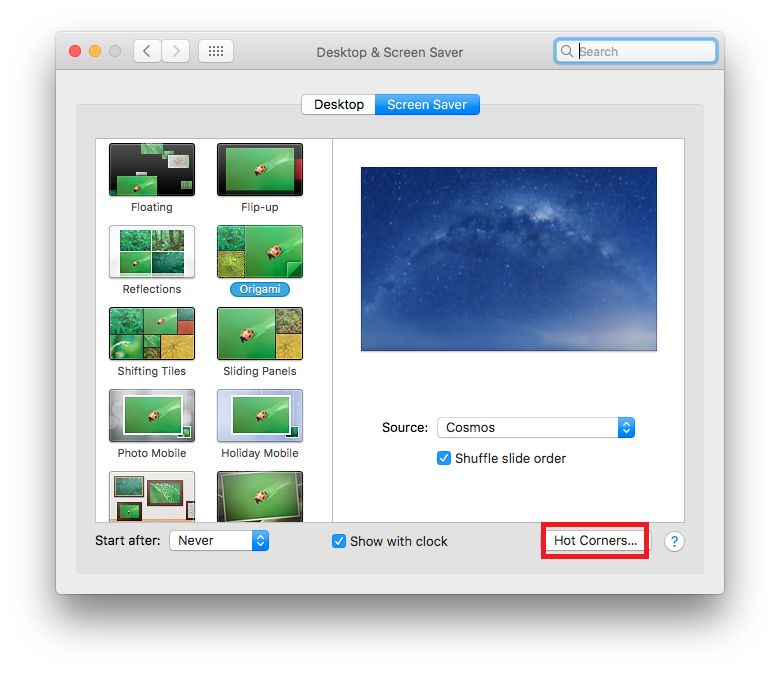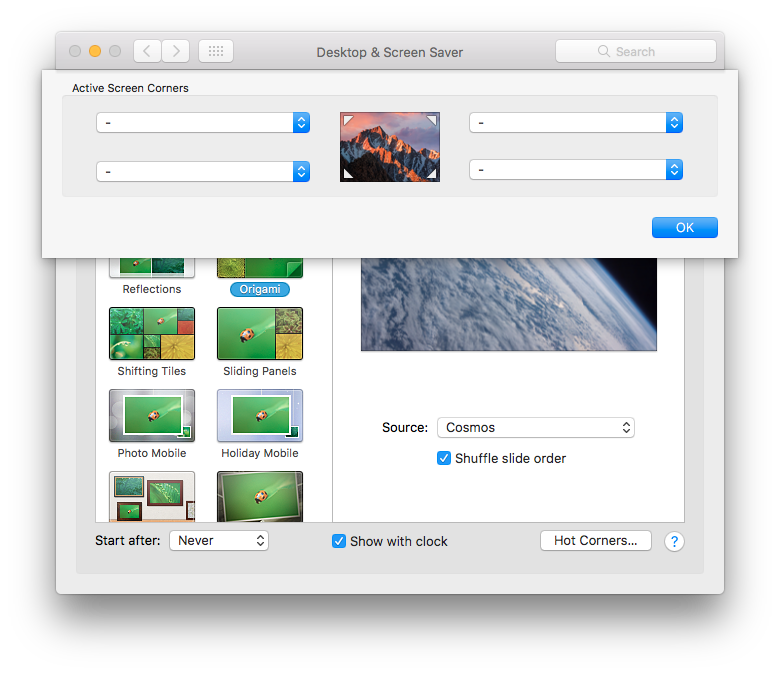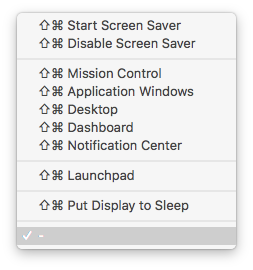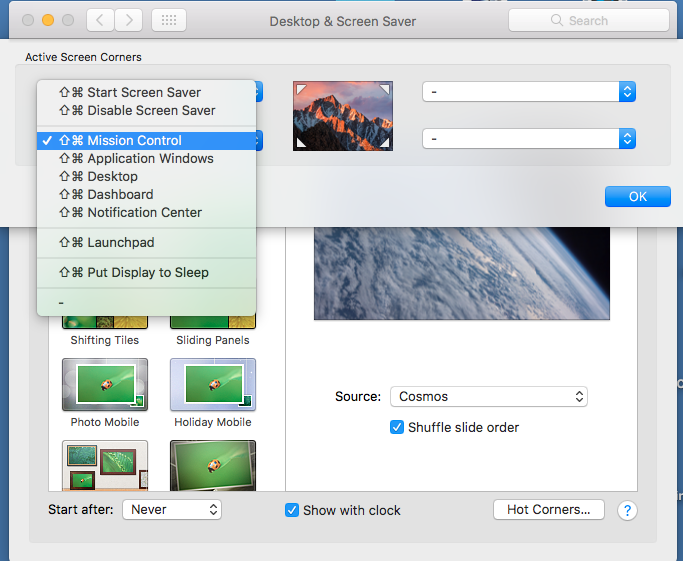Una de las principales actualizaciones que solemos observar con la evolución de Mac OS es la experiencia del usuario. Apple nunca deja de superarse cuando se trata de la interfaz de usuario. Hot Corners es una de esas funciones que no solo es interesante, sino que también puede ser muy productiva cuando se utiliza. Aquí está la guía completa que lo ayudará a aprovechar al máximo los Mac Hot Corners.
Que es Esquinas Activas de Mac?
Las esquinas activas en Mac son las cuatro esquinas activas en el escritorio de su Mac que realizan una acción cuando se activa alguna de ellas. Para activar la esquina activa, solo tiene que arrastrar el cursor en la pantalla a cualquiera de las esquinas. Dado que las esquinas activas no están habilitadas de forma predeterminada, muchos usuarios no notan esta función.
Qué acciones puede usted gatillo con esquinas activas de Mac
El conjunto limitado de acciones que se pueden activar con la ayuda de esquinas calientes son
- Control de misión
- Ventana de aplicación
- Escritorio
- Tablero
- Centro de notificaciones
- Plataforma de lanzamiento
- Iniciar protector de pantalla
- Desactivar el protector de pantalla
- Ponga la pantalla a dormir
- Bloquear pantalla
Como usuario de élite de Mac, es posible que ya sepa lo que hacen estas acciones, pero, por el bien de los principiantes, aquí hay una explicación detallada de lo que se supone que deben hacer esas opciones. Si ya sabe cuáles son esas opciones, puede pasar a la siguiente sección para aprender cómo habilitar las esquinas activas en Mac.
Control de misión en Mac
El control de la misión es una vista de pájaro de todas las aplicaciones abiertas actualmente. Si tiene 10 o más aplicaciones abiertas que activan el control de misión, todas las aplicaciones abiertas se mostrarán frente a usted.
Ventana de aplicación
Al usar la ventana de la aplicación, puede ver todas las ventanas abiertas actualmente de una aplicación específica. Por ejemplo, si abrió 4 ventanas de Google Chrome junto con algunas otras aplicaciones, al activar la Ventana de aplicación, Mac mostrará las 4 ventanas de Chrome minimizando otras aplicaciones.
Tablero de mandos en Mac
Mac Dashboard es una colección de widgets como calculadora, clima, calendario, reloj, también puede descargar más widgets.
Escritorio
La activación de la opción de escritorio minimizará todas las aplicaciones abiertas.
Centro de notificaciones
El centro de notificaciones es la recopilación de su correo electrónico, horarios, mensajes y notificaciones de aplicaciones.
Plataforma de lanzamiento
Plataforma de lanzamiento es donde encontrará todas las aplicaciones instaladas en su Mac
Y creo que las siguientes opciones se explican por sí mismas
- Iniciar protector de pantalla
- Desactivar el protector de pantalla
- Ponga la pantalla a dormir
- Bloquear pantalla
Todas y cada una de estas opciones tienen un método abreviado de activación. Por ejemplo, puede activar la ventana de la aplicación tocando "Comando + Tabulador". Para iniciar el control de la misión, debes deslizar el trackpad de la MacBook con 3 dedos o tocar dos veces con dos dedos en Magic Mouse en Mac.
Usar esquinas activas para activar estas opciones será mucho más rápido que usar la opción predeterminada proporcionada. Ahora pase a la siguiente fase en la que habilita las esquinas activas en Mac
Cómo Habilitar Esquinas Activas de Mac?
Así es como habilita Hot Corners en Mac o MacBook. Ir a System Preferences > Desktop & Screen Saver > Screen Saver.
En la esquina inferior derecha de la ventana del protector de pantalla, encontrará la opción Hot Corners. Haga clic en él para abrir la configuración de las esquinas activas.
A partir de aquí, el proceso se explicará por sí mismo. En la configuración de Hot Corners, encontrará una imagen de escritorio con 4 menús desplegables en cada esquina.
Haga clic en el menú desplegable y verá las opciones mencionadas anteriormente. Seleccione una opción del menú desplegable para habilitar una esquina activa específica.
Por ejemplo, si seleccioné la opción de la plataforma de lanzamiento en la parte inferior izquierda de la pantalla, al arrastrar el mouse hacia la parte inferior izquierda se abrirá la plataforma de lanzamiento.
Sin embargo, muchos usuarios tienen dudas de eso, ¿qué pasa si accidentalmente arrastro mi curso a cualquiera de las esquinas y habilito la acción asociada? Continúe con la siguiente sección para averiguar cómo evitar habilitar accidentalmente cómo esquinero.
Cómo Evitar Activar Accidentalmente el Esquina Caliente
A muchos usuarios les preocupa que vayan a habilitar las esquinas calientes por accidente. Entonces, la mejor manera de evitar un lanzamiento accidental es configurando una tecla de combinación.
Puede configurar una tecla de combinación para habilitar una esquina activa. Mientras selecciona una acción para una esquina, toque la tecla Command o Shift. Entonces, cuando arrastres tu corcel a una esquina, debes tocar la tecla de combinación para activar la acción. Si no utiliza la combinación de teclas, la esquina de acceso rápido no se habilitará.
En la siguiente captura de pantalla, he estado presionando Command y shift mientras configuraba los Hot Corners.
Además, la esquina también mostrará la tecla de combinación correspondiente cuando el corredor esté en cualquiera de las esquinas durante mucho tiempo.
Mis acciones favoritas de Hot esquinas son, LaunchPad (abajo a la izquierda), Ventana de la aplicación (arriba a la izquierda), Control de misión (abajo a la derecha) y Escritorio (arriba a la derecha). Utilizo Command como tecla de combinación.