Los discos duros están destinados a facilitarnos la vida en lo que respecta al acceso a datos. Con cada día que pasa, los avances tecnológicos aseguran que los consumidores recibamos más datos en nuestros discos duros a un costo menor que hace unos años.
¿Cómo actualizar Google Drive en mi PC?Si bien es excelente para todos los involucrados, estos dispositivos muestran errores en algunas ocasiones, lo que dificulta el acceso a los datos dentro de ellos.
Uno de esos errores es que la unidad muestra 0 bytes y no se puede obtener acceso a disco duro dato sincronizar drive con pc. Es importante que actúe rápidamente y recupere todos los datos presentes en el disco.
¿Qué son 0 Bytes en el Disco Duro?
Simplemente se refieren a que no hay espacio ni datos. Cuando un disco duro muestra 0 bytes, significa que el disco se ha convertido en RAW y no tiene más espacio para datos. Al hacer clic con el botón derecho en el disco duro y seleccionar Propiedades, verá que hay 0 bytes de espacio libre, espacio utilizado y capacidad. No es posible agregar y Instalar Aplicaciones de Windows 10 en una Tarjeta SD u Otras Unidades.
Por qué mi Disco Duro Muestra un Error de 0 Bytes?
El disco duro o cualquier dispositivo de almacenamiento muestra 0 bytes debido a las siguientes razones
- Si su disco duro tiene sectores defectuosos
- Errores en el sistema de archivos
- Uso de controlador de dispositivo obsoleto
- Expulsar disco duro sin permiso
- El apagado del sistema mientras los datos se escriben en el disco..
Como Reparar Disco Duro Muestra 0 Bytes Error en Windows 10 8 7
Veamos algunas soluciones para el disco duro que muestra un error de 0 bytes:
Solución1:Uso del Símbolo del Sistema
- Prensa Windows +R para abrir la ventana Ejecutar. Una vez que se abre la ventana de ejecución, escriba cmd y presiona Enter.
- En Símbolo del sistema, escriba chkdsk F: /R y presiona Enter. (donde F es la letra de la unidad que muestra 0 bytes)
- Solo espera un poco antes del comando chkdsk reparación disco duro muestra 0 bytes error en Windows 10 8 7.
Una vez que se completa el proceso, puede acceder al contenido dentro de su disco duro sincronizar google drive con pc.
Solución 2: Cambiar el Nombre de la Letra de Unidad
- Haga clic en Start Ahora haga clic derecho en This PC/My Computer y haga clic Manage.
- Hacer clic Disk Management. Ahora haga clic derecho en el disco duro que muestra 0 bytes.
- Ahora haga clic Change drive letter and paths. A continuación, haga clic en Change y use un nuevo nombre de letra de unidad que no esté asignado a ninguna otra unidad en el sistema sincronizar drive con pc.
- Hacer clic Yesy OK para confirmar.
Solución 3: Uso de la Administración de Discos
- Prensa Windows+E para abrir la ventana del explorador. Haga clic derecho en This PC/My Computer y luego haga clic Manage. Escriba la contraseña de administrador para continuar.
- Hacer clic Disk Management. Haga clic derecho en el disco duro que muestra 0 bytes y seleccione Properties.
- Hacer clic Owner and Security pestaña para verificar si la lista está vacía o no.
- Hacer clic Edit y Add
- En Permisos, haga clic en Editar para cambiar los permisos.
- Ahora marque todas las opciones allí para permitir el permiso completo.
- Hacer clic OK y Apply.
Solución 4: Recuperación de Datos Usando el Software Remo Recover
Si encontró el error de 0 bytes, no se preocupe. El software Remo Recover puede recuperar todo el contenido de su disco duro. Una vez que se realiza la recuperación, puede formatear el disco duro y usarlo nuevamente.
La interfaz de usuario de Remo Recover es extremadamente simple de usar. Puede recuperar datos perdidos o eliminados de todo tipo de discos duros, unidades flash USB, tarjetas de memoria, unidades FireWire, etc.
Si su dispositivo de almacenamiento tiene sectores defectuosos, el software de recuperación de datos crea una imagen de disco de la unidad, evita estos sectores defectuosos y luego recupera los datos de la imagen.
La recuperación de datos es compatible con los sistemas de archivos FAT16, FAT32, NTFS, NTFS5 y ExFAT.
Si te estás preguntando Cómo puedo recuperar archivos del disco duro sin procesar, Remo Recover explica el proceso en pocos pasos simples.
Paso 1: Descargue e instale el software en su sistema y ejecute la herramienta.
Paso 2: En la pantalla principal, seleccione el drive desde donde desea recuperar los datos y presione el botón Scan botón.
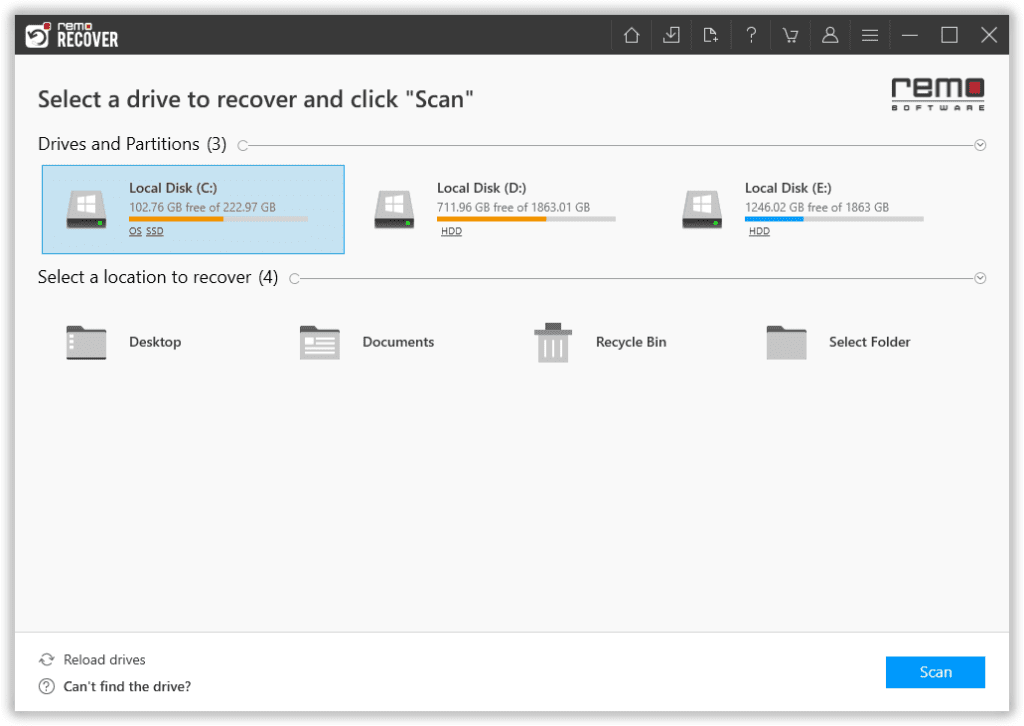
Paso 3: Una vez que comience el proceso de escaneo, haga uso de la Dynamic Recovery View opción que le permite ver los archivos recuperados sin tener que esperar hasta que se complete el proceso de escaneo.
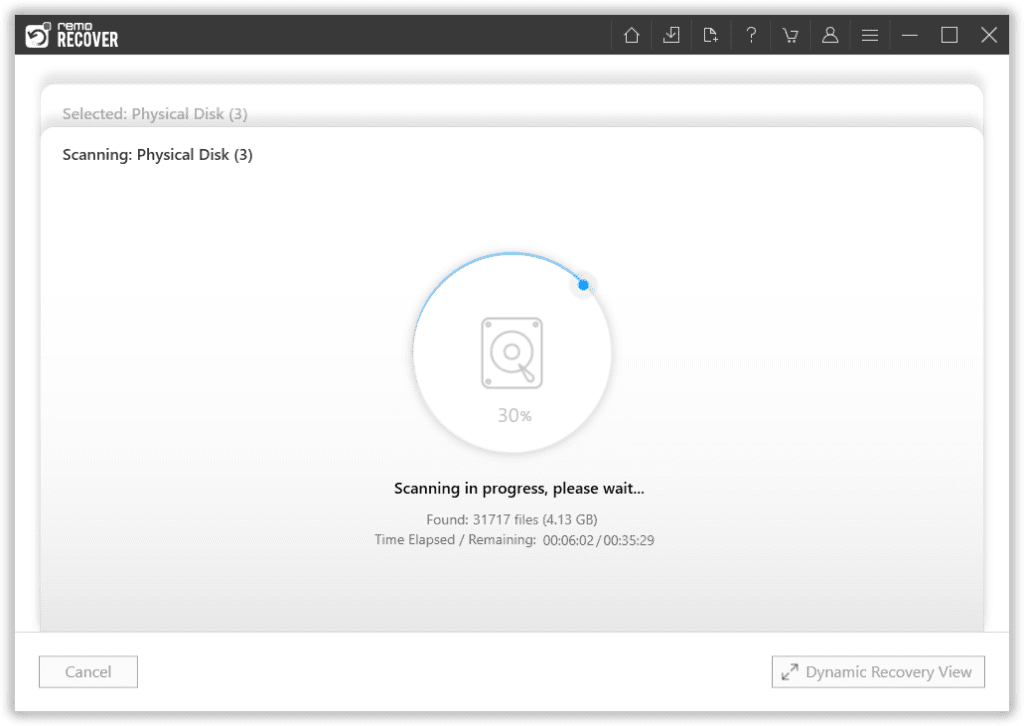
Paso 4: Una vez que se completa el proceso de escaneo, todos los archivos recuperados se mostrarán en su pantalla. puede ver los archivos recuperados a través del Preview opción.
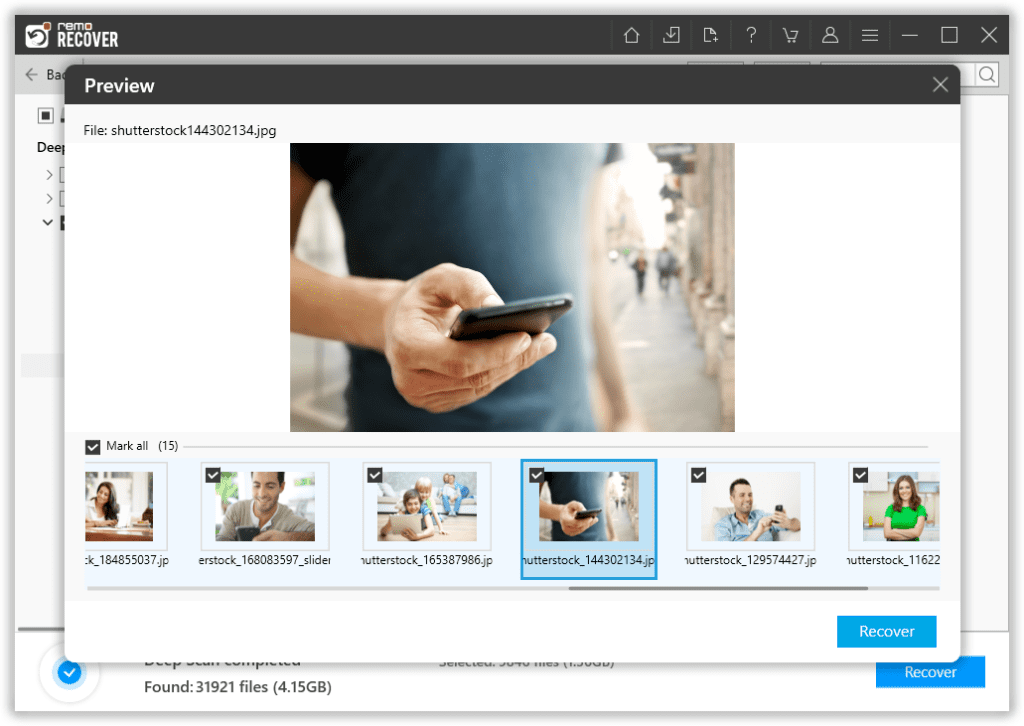
Paso 5: Selecciona el Files que desea recuperar. Haga clic en el Recover opción y seleccione la Folder donde desea guardar los archivos recuperados. Haga clic en el OK botón para iniciar el proceso de guardado de datos.
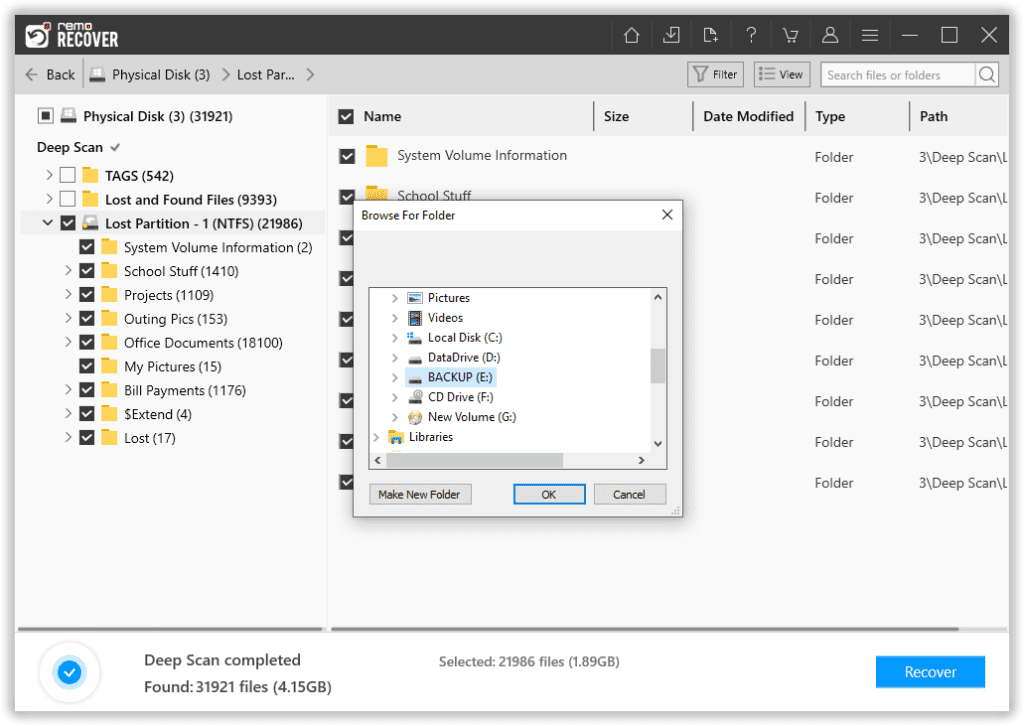
El software también le permite guardar los archivos en una carpeta de destino de su elección en un archivo ZIP para ahorrar espacio en el disco.
