Cada vez que inserte la tarjeta SD en el sistema, debería detectarse y mostrarse en Finder y Disk Utility para que puedas acceder a sus archivos en Mac. Pero a veces, Mac no lee la tarjeta SD o no puede reconocerla. No puede ubicarlo en ningún lugar del escritorio Mac o de la Utilidad de Discos.
Dado que las tarjetas SD se utilizan ampliamente en cámaras o como unidades de almacenamiento portátiles, los datos de las tarjetas SD son más personales e incluso cruciales. Además, existen múltiples casos de uso en los que se encontró este error y los usuarios perdieron por completo el acceso a los datos existentes en las tarjetas SD.
sin embargo, No entre en pánico, ya que en este artículo obtendrá soluciones para reparar la tarjeta SD que no se monta en su Mac y también sabrá cómo recuperar el acceso a las tarjetas SD que no se pueden montar.
La tarjeta SD no se muestra en el buscador, Mac no puede leer
Source: Reddit
Por qué no aparece la tarjeta SD en Mac?
En primer lugar, en esta situación, cualquiera de los siguientes 3 dispositivos puede tener la culpa:
- tarjeta SD
- Lector de tarjetas o adaptador de tarjetas SD
- Mac o MacBook
Pero a veces, es difícil solucionar problemas como "la tarjeta SD no aparece en Mac" si no sabes qué tiene de malo. Para ayudarlo a identificar la razón detrás de los problemas, evaluemos los problemas comunes responsables de que las tarjetas SD no aparezcan en Mac:
- El lector de tarjetas no funciona: Los lectores de tarjetas de memoria son dispositivos relativamente simples sin partes móviles, pero a veces tienden a corromperse.la buena noticia es que un nuevo lector de tarjetas de memoria cuesta sólo unos pocos dólares; comprando uno solo para verificar que el lector de tarjetas que tienes no está defectuoso.
- Sistema de archivos incompatible: La versión más reciente de macOS admite varios sistemas de archivos, incluidos APFS, HFS+, FAT32 y exFAT. Sin embargo, existen muchos otros sistemas de archivos que macOS no admite. Si utiliza uno de ellos, su Mac no leerá la tarjeta SD en absoluto.
- Corrupción de datos: Los datos digitales pueden dañarse por varias razones y la corrupción de datos digitales puede incluso hacer que toda su tarjeta SD sea inaccesible.
- Daño físico: Debido al tamaño más pequeño de las tarjetas de memoria flash, es fácil dañar mecánicamente la tarjeta SD y hacerla ilegible.
- Problemas con macOS: Conocido por su confiabilidad, es posible que macOS no sea un problema conocido en lo que respecta a los sistemas operativos, pero eso no significa que los usuarios nunca experimenten problemas con él.A veces, todo lo que se necesita es una infección de malware para que macOS deje de funcionar.
Siga el siguiente segmento para verificar, solucionar problemas y reparar el dispositivo para acceder a su tarjeta SD en Mac.
Cómo arreglar que Mac no lea la tarjeta SD?
Si su tarjeta SD no aparece en su Mac, existen algunas soluciones que pueden resolver el problema.Siga las soluciones una por una, junto con instrucciones detalladas paso a paso para cada una.
- Consejo de experto para reparar el error de que la tarjeta SD no monta en Mac
Cuando una tarjeta SD o cualquier unidad no aparece en Mac, la regla general que se debe seguir antes de probar varios métodos para solucionar el problema "La tarjeta SD no aparece en Mac" es “clean the SD card contact points”.Puede que sea básico pero definitivamente vale la pena intentarlo. Porque, a la larga, es posible que su tarjeta SD o Mac haya desarrollado una pequeña capa de polvo en los puntos de contacto, lo que provocó este error.
Además de limpiar los puntos de contacto de la tarjeta SD, también sople una ráfaga de aire en el lector de tarjetas para eliminar el polvo existente. Después de limpiar la tarjeta SD y el lector de tarjetas, insértelos nuevamente para verificar si su Mac reconoce su tarjeta SD.
Sin embargo, si tu Mac no reconoce la tarjeta SD, el error puede ser crítico. Continúe con el resto del artículo para corregir el error.
Advertencia: Bajo cualquier circunstancia, si cree que la tarjeta SD está dañada, su primera prioridad debe ser recuperar datos de la tarjeta SD.
2. Compruebe si la tarjeta SD funciona correctamente
Si Mac no reconoce la tarjeta SD, puede deberse a que la tarjeta SD está dañada o puede haber encontrado algún error. La mejor manera de asegurarse de que la tarjeta SD funcione es conectando la tarjeta SD a otra Mac or Windows 11/10 computadora y solucionar problemas. (Asegúrate de revisar también el lector de tarjetas junto con la tarjeta SD)
Adicionalmente, Mientras soluciona problemas de la tarjeta SD en otra computadora, verifique algunos errores inusuales que indiquen que la tarjeta SD está dañada.
Por ejemplo, an SD card not formatting error es uno de esos problemas que no permitirá que Mac monte la tarjeta SD.A continuación, el disk utility can’t repair this drive error” iTambién hay un error que significa que la tarjeta SD está completamente dañada. Por lo tanto, esté atento a estos mensajes de error mientras la tarjeta SD está conectada a otra Mac.
Si tanto la tarjeta SD como el lector de tarjetas funcionan en otra computadora, entonces el error podría estar en Mac. Si la tarjeta SD no funciona en otra computadora, retire la tarjeta SD, conecte el lector de tarjetas por separado y verifique si funciona o no.
3. Cambiar la configuración que muestra las tarjetas SD
Para buscar y abrir la tarjeta SD en Mac
- Abierta Finder.
- Clickea en el Finder opción en el menú superior de tu Mac y elige Preferences.
- Haga clic en la pestaña.
- Comprobar el External Disks caja
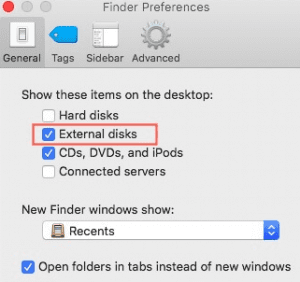
Después de esto, podrá ver la tarjeta SD en el escritorio de Mac. De lo contrario, consulte la siguiente solución.
4. Compruebe si las preferencias del Finder se han configurado correctamente
- abierta Finder.
- clickea en el Finder Opción en la parte superior izquierda de tu Mac y selecciona Preferences
- Clickea en el Sidebar tab.
- Comprobar el External Disks en Ubicaciones para que pueda ubicar la tarjeta SD en el Finder de Mac.
- A continuación, lanza el Finder nuevamente y verifique si puede ver la tarjeta SD en la barra lateral del Finder.
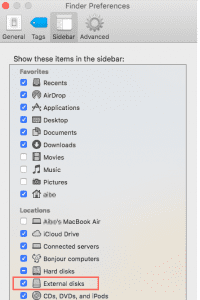
Si la tarjeta SD aún no funciona en Mac, siga el siguiente método de solución de problemas.
5. Mostrar la tarjeta SD
- Conecte nuevamente la tarjeta SD a su Mac y espere un segundo para que Mac pueda reconocer la tarjeta SD.
- Siguiente, abierta Finder haciendo clic en el smiley face en tu escritorio.
- Búsqueda de Locationsen la barra lateral izquierda. Si no aparece ningún dispositivo de almacenamiento aquí, probablemente la tarjeta SD esté oculta en el Finder.
- seleccionar Locations, y después haga clic en Show. Si tu tarjeta SD estaba oculta, aparecerá.
Con suerte, esto hará que la tarjeta SD sea visible en el Finder. Pero si aún no puedes verlo en el escritorio y en el Finder, luego puedes verificar si la tarjeta SD aparece en Disk Utility. Si la tarjeta SD está visible en la Utilidad de Discos pero está atenuada, entonces el problema es que la tarjeta SD no se está montando.
6. Configure la tarjeta SD para que aparezca en Mac
En realidad, hay una diferencia entre los errores. SD card not showing up on Mac y SD can mount on Mac. La diferencia es que la tarjeta SD no aparece, lo que significa que el sistema simplemente no muestra la tarjeta SD en la utilidad de disco.
En caso de que la tarjeta SD no monte Mac, la tarjeta SD se mostrará en la utilidad de disco, pero se marcará como no montable o no reconocida. Muchos usuarios interpretan ambos problemas como si fueran iguales, como si disco duro no asignado.
Primero monte la tarjeta SD manualmente. Haga clic derecho en la tarjeta SD y elija la opción Montar al lado de ella. Esto le ayudará a montar la tarjeta y acceder a los archivos almacenados en ella. Si esto no resuelve el problema, es posible que la tarjeta SD esté dañada.
Mac no mostrará la tarjeta SD porque tal vez los discos externos estén deshabilitados. Cuando los discos externos están desactivados, la tarjeta SD no aparecerá. Aquí están los detalles sobre cómo solucionarlo.
- vaya a Finder > Preferences. en las preferencias, ventana seleccione el “General” pestaña donde puedes ver las opciones
- Discos duros
- Discos externos
- CDs, DVDs, iPods
- Servidores conectados
- si la opción External disks están sin marcar o sin marcar. Selecciónelo y asegúrese de que esa opción tenga una marca de verificación al lado.
Ahora vuelva a insertar la tarjeta SD y verifique si aparece. Si la tarjeta SD se muestra en la Finder app Compruebe si es montable o no. Si la tarjeta monta Mac OS, todos los errores están solucionados.
Sin embargo, si la tarjeta SD aún no se instala en su sistema, puede corregir el error con la ayuda de la utilidad de primeros auxilios. Si tiene prisa por acceder a los datos, puede recuperar archivos borrados de la tarjeta SD en Mac utilizando Remo.
7. Reparar la tarjeta SD con primeros auxilios
First aid is a streamlined tool that will troubleshoot and rectify all the errors on SD cards. The following are the instructions on how to use it to mount your SD card on your device.
- Ir a Utility > Disk Utility y seleccione la tarjeta SD que no pudo montar Mac
- Clickea en el First Aid opción y espere a que se complete el proceso
- Una vez completado este proceso, se solucionarán los problemas relacionados con los errores de la tarjeta SD.
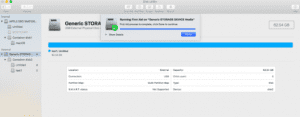
Sin embargo, si aún no puedes montar la tarjeta SD correctamente, es hora de volver a formatearla.
Pasos para formatear la tarjeta SD en Mac:
- Conecte su tarjeta SD a Mac a través de un lector de tarjetas.
- Abierta Finder > Applications folder.
- Haga doble clic en Utilities.
- Lanzamiento Disk Utility.
- Seleccione su tarjeta SD en el panel izquierdo y haga clic Erase en la parte superior.
- En el cuadro de diálogo, asigne un nombre a la tarjeta SD. Selecciona el Format del sistema de archivos. Tu puedes elegir ExFat o algún otro formato.
- Hacer clic Erase.
- Haga clic en Listo una vez que se complete el proceso de formateo.
Volver a formatear le da a la tarjeta SD dañada la oportunidad de reconstruir las estructuras del disco. Pero formatear la tarjeta SD borrará todos los datos almacenados en la tarjeta SD. Entonces, si tiene algún dato en la tarjeta SD que sea importante para usted, primero rescate los archivos de la tarjeta SD.
Si ha realizado un regular Time Machine backup de los archivos de su tarjeta SD de antemano, debería poder recuperar los datos perdidos de Time Machine.
Si no, entonces necesitas utilizar software confiable de recuperación de tarjetas SD para restaurar datos de la tarjeta SD que no se detectan o no se reconocen. Uso remo recuperar mac Software para restaurar todos los videos, audio, música y fotos de la tarjeta SD.
El software es compatible con macOS Monterey, Big Sur, Catalina, Mojave, High Sierra y versiones anteriores de macOS.
Puede recuperar fotos, vídeos y archivos de audio de todo tipo de tarjetas SD en su MacBook Pro, MacBook Air, Mac Pro, etc., utilizando el software.
Cómo recuperar datos de una tarjeta SD que no aparece en Mac?
- Descarga Remo Recuperar Mac.
- Conecte la tarjeta SD a su sistema Mac.
- Seleccione la tarjeta SD en la sección de unidades externas y haga clic en Scan para comenzar el proceso de recuperación de la tarjeta SD.
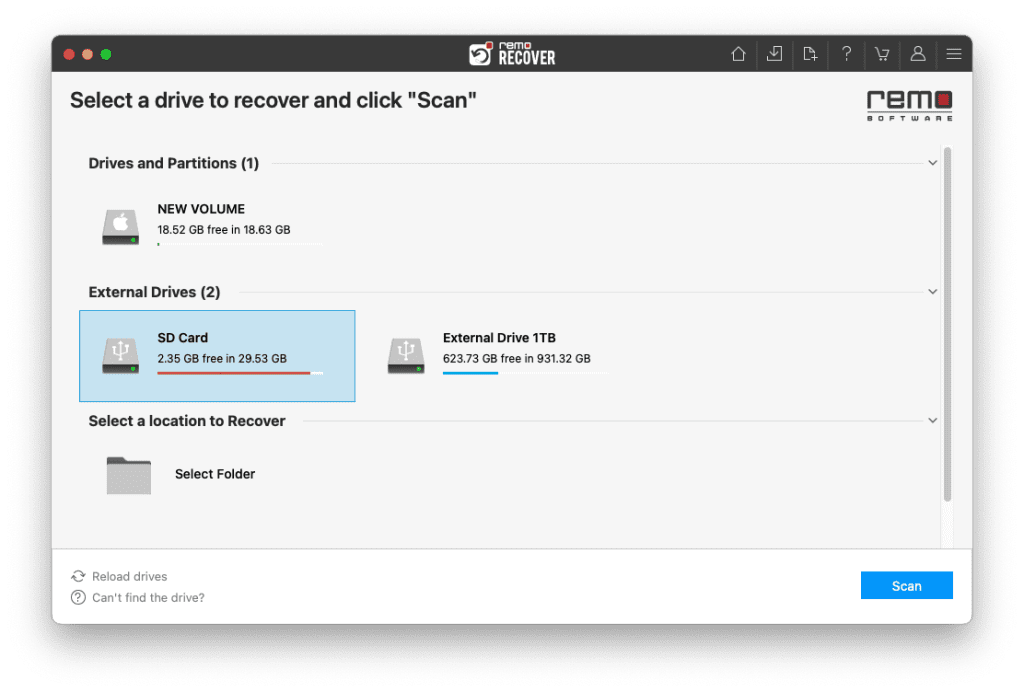
- Una vez que se completa el escaneo rápido, puede hacer clic en Dynamic Recovery View para ver los datos que se recuperan de la tarjeta SD.
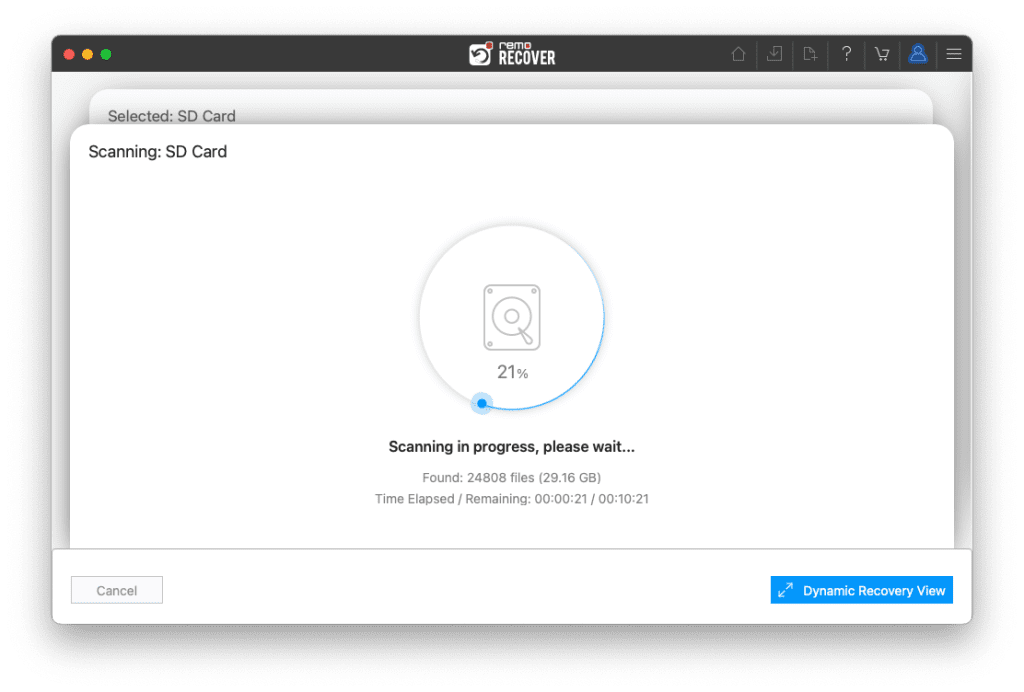
- Puede localizar los datos recuperados de la tarjeta SD en el Lost and Found or Deleted Files carpetas.
TIP: Puedes utilizar funciones como Advanced Filters y Search box para localizar los datos fácilmente.
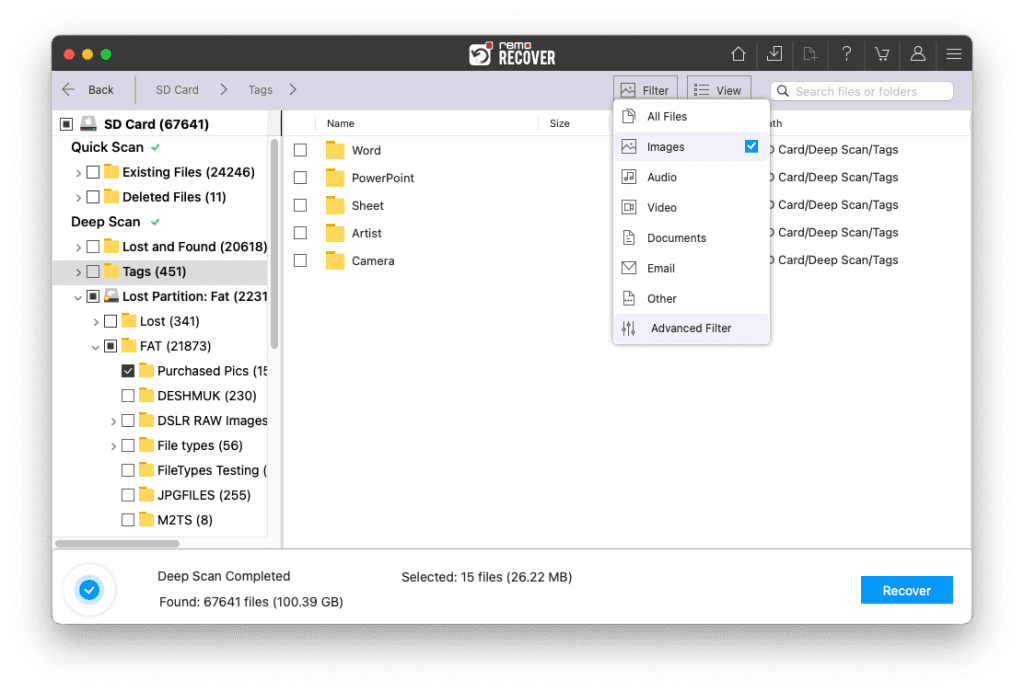
- Double-click to preview los datos recuperados de la tarjeta SD, si está satisfecho con la vista previa, simplemente haga clic en Recuperar para guardar en su ubicación preferida.
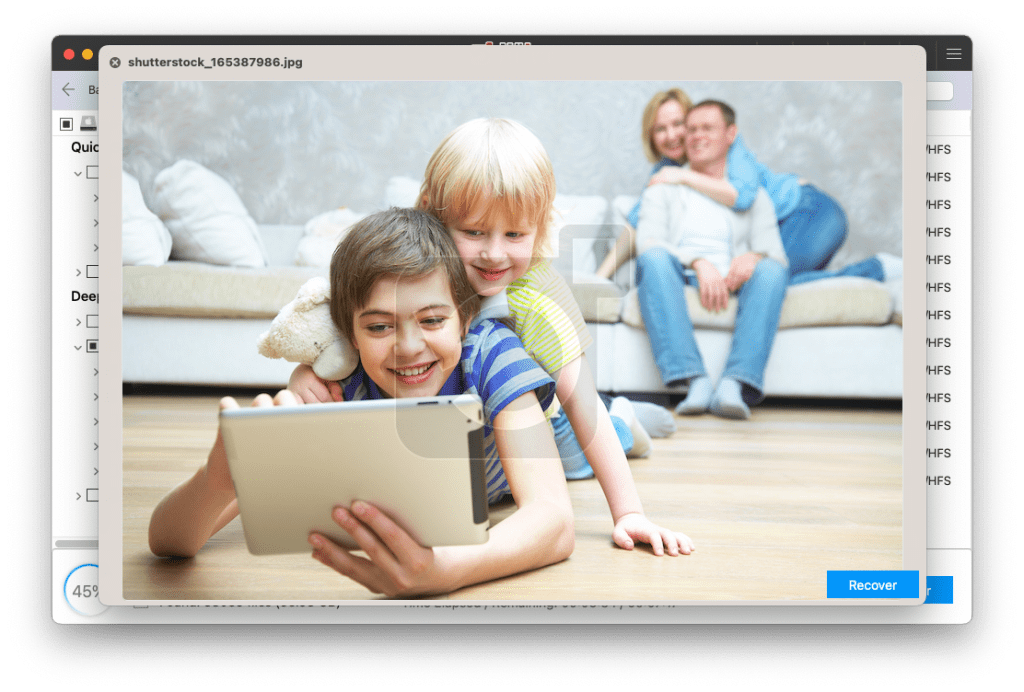
Nota: Asegúrese de guardar los datos recuperados en una ubicación diferente a la anterior para evitar perderlos nuevamente.
Qué hacer si la tarjeta SD no aparece en la Utilidad de Discos?
De forma predeterminada, todos los discos y volúmenes deberían estar visibles en la barra lateral izquierda de la ventana Utilidad de Discos. Sin embargo, si la configuración se cambia de alguna manera, no podrá ver la tarjeta SD en la Utilidad de Discos.
Siga los pasos que se mencionan a continuación para que la tarjeta SD sea visible en la Utilidad de Discos.
- Lanzamiento Disk Utility.
- Haga clic en View en la barra de menú superior.
- seleccionar Show All Devices.
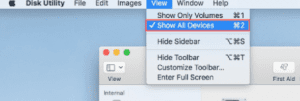
- Comprueba si tu tarjeta SD aparece en la Utilidad de Discos.
Si aún ve que la tarjeta SD no aparece en la Utilidad de Discos, otra opción es reiniciar su sistema. Un simple reinicio a menudo puede solucionar este problema.
Sin embargo, incluso después de seguir estas soluciones, la tarjeta SD aún no aparece en la Utilidad de Discos, puede intentar conectarla a una PC con Windows. Luego puedes comprobar si la administración de discos de Windows puede reconocerlo. Desafortunadamente, si la tarjeta SD tampoco aparece en la PC con Windows, es probable que su tarjeta SD o su lector de tarjetas estén físicamente dañados.
Solucionar problemas del lector de tarjetas
Aquí tienes las instrucciones para comprobar el estado del lector de tarjetas o del adaptador de tarjetas SD. Conecte el lector de tarjetas SD sin la tarjeta al sistema. Ahora acceda a Apple System Profiler o ASP.
- Clickea en el Apple menu > Selecciona el About This Mac opción.
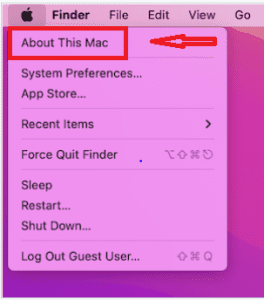
ASP contiene detalles de todo el hardware y software disponible en Mac, como números de serie, números de versión y detalles de hardware. Entonces, si su tarjeta SD funciona correctamente, ASP también debería mostrar detalles del lector de tarjetas.
Generalmente, los detalles del lector de tarjetas se muestran en la sección de hardware debajo de los detalles del USB con el título “Memory Card Reader”. Si se muestran los detalles del lector de tarjetas de memoria, todo está bien; de lo contrario, es posible que el lector de tarjetas esté dañado o que haya un problema. error del lector de tarjetas,Así que cambia la lectora de tarjetas.
Con esto concluye la solución de problemas de la tarjeta SD y del lector de tarjetas SD. Si todo lo relacionado con la tarjeta SD y el lector de tarjetas SD funciona, el error podría deberse a un sistema corrupto. Si esto no funciona siempre puedes repare su tarjeta SD usando técnicas simples.
Conclusión
Como se mencionó anteriormente, estos son algunos de los métodos de solución de problemas para intentar reparar la tarjeta SD que no está montada en la Mac. Cuando probó todos los métodos y no pudo solucionar el problema, se garantiza que su tarjeta SD está dañada y necesita reparación para que pueda montarse en Mac. Priorice siempre la recuperación de datos antes de reparar la tarjeta SD. Remo es uno de los mejores programas de recuperación de tarjetas SD; no importa cuán gravemente dañada esté su tarjeta SD, aún puede recuperar los datos con la ayuda de esta herramienta.
Preguntas frecuentes
Pasos para reparar fácilmente tarjetas SD ilegibles o no reconocidas en Mac:
a. Conecte su tarjeta SD a una computadora o dispositivo diferente.
b. Examina el puerto USB.
c. Reinicie su Mac después de desconectar la tarjeta SD.
d. Examina el formato de la unidad.
e. La Utilidad de Discos se puede utilizar para reparar una tarjeta SD ilegible.
Cuando su Mac se niega a reconocer su tarjeta SD, lo primero que debe hacer es averiguar qué está causando el problema respondiendo las siguientes preguntas: ¿Su lector de tarjetas de memoria está a la altura de la tarea? ¿Es posible acceder a la tarjeta SD desde una computadora diferente? ¿Hay algún problema con la tarjeta SD? Una vez que haya identificado el problema, puede solucionarlo con una de las soluciones descritas en este artículo.
Para comenzar, la tarjeta SD debe tener un sistema de archivos que macOS reconozca. FAT32 es la opción más segura, pero se puede utilizar exFAT si necesita almacenar archivos de más de 4 GB. Entonces necesitarás un lector de tarjetas de memoria que sea compatible, preferiblemente uno desarrollado exclusivamente para computadoras Mac.
Si Macbook Air no reconoce su tarjeta SD, las siguientes podrían ser las razones:
a. Es posible que el lector de tarjetas SD no funcione.
b. El sistema de archivos de la tarjeta SD no es compatible con la tarjeta SD.
c. Es posible que los datos de la tarjeta SD estén corruptos.
d. La tarjeta SD está físicamente dañada.
e. Puede haber problemas con macOS.