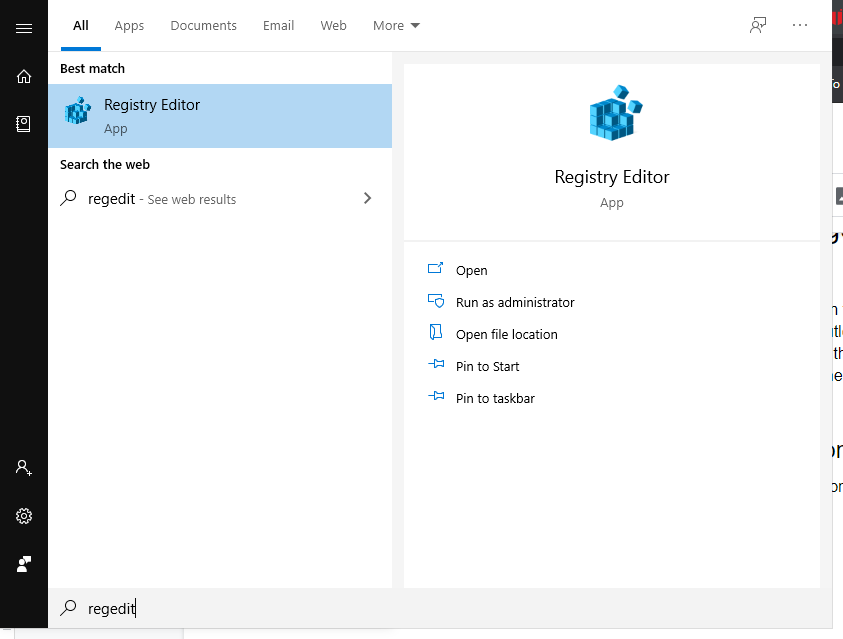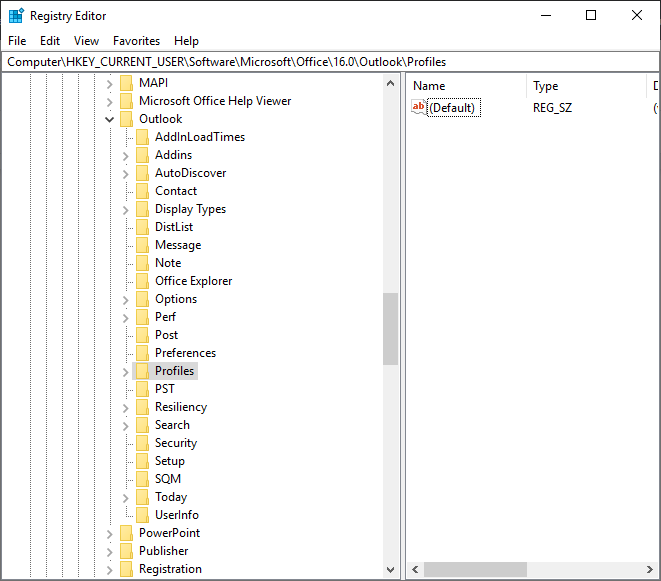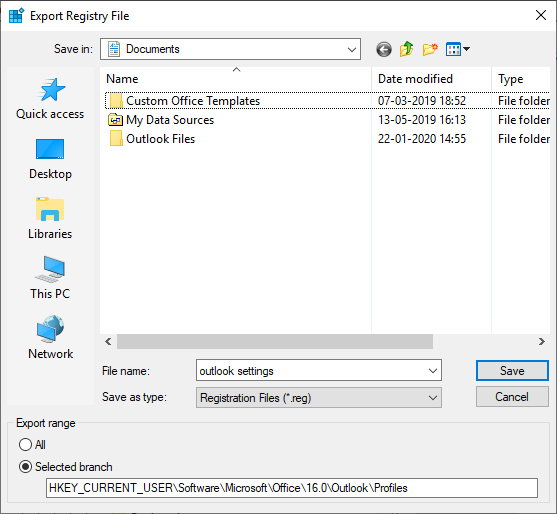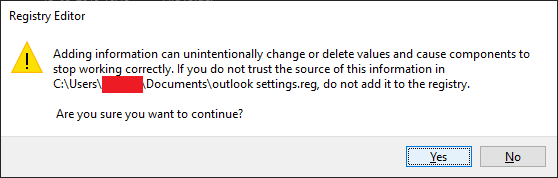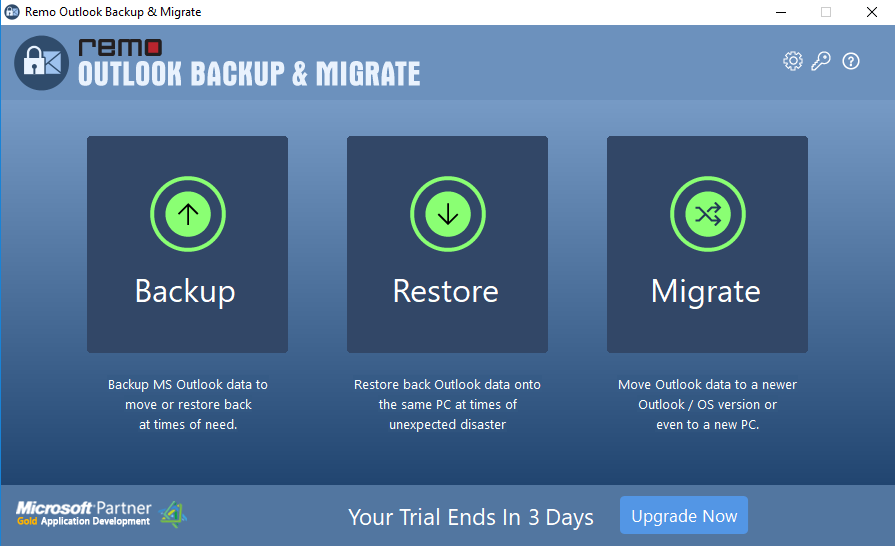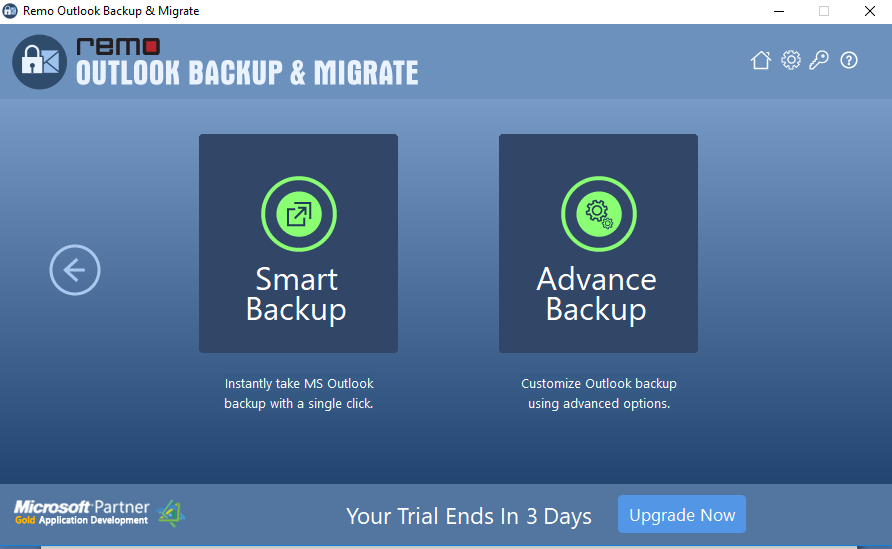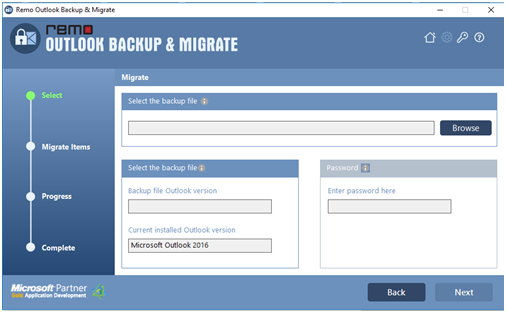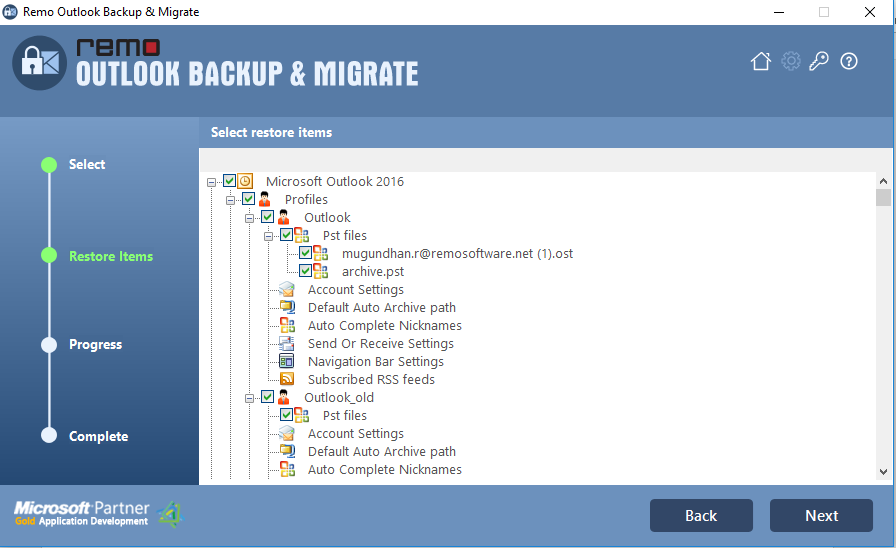Muchos usuarios invierten mucho tiempo en crear reglas, alertas y atributos personalizados en su aplicación Outlook. Desafortunadamente, Outlook no proporcionó ninguna opción dedicada a copiar configuracion de Outlook a otra PC.
Como usuario de Outlook, es posible que haya sabido que puede copiar perfil de Outlook a otro PC mediante el asistente de importación / exportación. A diferencia de los archivos de datos de Outlook, la configuración y las configuraciones del perfil de Outlook no se pueden mover a otra computadora mediante el asistente de importación y exportación.
Por lo tanto, hemos creado esta página para ayudar a los usuarios a exportar configuracion Outlook a una nueva computadora.
Con la ayuda de este artículo, aprenderá
Copiar configuracion de Outlook a otra PC usando la configuración del registro (arriesgado)
Como pasar la configuración de Outlook a otra computadora (fácil y sin errores)
Exportar configuracion Outlook a una Computadora Nueva
Dado que Outlook no ha proporcionado ninguna utilidad para transferir configuraciones de perfil y configuraciones a una computadora nueva, debe acceder manualmente a la configuración del Registro. Después de acceder a la configuración del registro, debe crear el archivo de registro de las configuraciones de Outlook que se puede copiar a otra computadora.
Nota: tenga cuidado al operar en el editor de registro. Un solo error puede bloquear todo su sistema operativo.
Los siguientes son los pasos para copiar el registro de Outlook en otra computadora.
- Vaya a Inicio y escriba Regedit en el cuadro de búsqueda y toque Intro. Entrarás en el editor del Registro.
- Ir al camino “Computer\HKEY_CURRENT_USER\Software\Microsoft\Office\16.0\Outlook\”
- Haga clic derecho en el perfil y haga clic en exportar. En el archivo de registro de exportación, ingrese un nombre al archivo y haga clic en Guardar
- Copie el archivo de registro en una computadora nueva instalada con la aplicación Outlook
- Haga doble clic en el archivo de registro copiado, se abrirá un cuadro de diálogo mencionado a continuación
- Haga clic en sí
Por qué no se sugiere usar Regedit para mover la configuración y las configuraciones de la cuenta de Outlook a una computadora nueva
Desafortunadamente, no se sugiere usar el registro para copiar la configuración de Outlook a otra computadora. Incluso el cuadro de diálogo mencionado anteriormente confirma que el uso del modo Registro es inestable y no debe usarse.
También cuando intentamos usar Regedit para transferir configuracion Outlook, nuestro Outlook se bloqueó dos veces. Además, cualquier error al implementar el proceso mencionado anteriormente podría incluso resultar en un bloqueo total del sistema operativo.
Considerando los riesgos involucrados en transferir datos de Outlook, hemos creado una herramienta ingeniosa que puede migrar la configuración de Outlook a una computadora nueva. Remo Outlook copia de seguridad y migración es una herramienta única diseñada para agilizar el movimiento de datos de Outlook. La capacidad de transferir la configuración de Outlook es una característica sobresaliente.
Haga clic en el botón de descarga y experimente la forma más simplificada de copiar configuracion de Outlook a otra PC
En la siguiente sección, aprenderá lo fácil que es usar Remo Outlook Backup Migrate para copiar perfil de Outlook a otro PC.
Como Pasar la Configuración de Outlook a Otra Computadora?
Descargue e instale Remo Outlook Backup and Migrate en su computadora y siga los pasos mencionados.
- Cierre la aplicación Outlook e inicie Outlook Backup and Migrate
- Haga clic en la opción Copia de seguridad y haga clic en copia de seguridad inteligente para un proceso simple y sin esfuerzo
- Haga clic en siguiente para iniciar el proceso de copia de seguridad
- Una vez que se completa el proceso, la herramienta le pedirá que finalice el proceso de copia de seguridad, así que haga clic en finalizar
- El software creará un archivo de respaldo en su carpeta de documentos predeterminada.
- Transfiera ese archivo a su nueva computadora e instale Remo Outlook Backup y migre en él
- Inicie la copia de seguridad de Outlook y migre y haga clic en la opción migrar
- Haga clic en examinar y haga clic en seleccionar desde una computadora local. Seleccione y abra el archivo de respaldo que ha creado desde su computadora anterior
- Haga clic en siguiente para iniciar el proceso de migración. Una vez que se completa el proceso, todos sus elementos de Outlook, incluida la configuración anterior de Outlook, deberían haberse migrado a su nueva computadora.
- En comparación con el proceso manual, este proceso es más seguro y simplificado. Además, a través de métodos manuales, no existe una prueba perfecta de una migración exitosa. Por lo tanto, se recomienda encarecidamente utilizar Remo Backup y migrar.
Conclusión:
La configuración de Outlook organizará su aplicación de Outlook a su gusto, puede crear alertas personalizadas, carpetas, firmas y hay un espectro completo de atributos de Outlook que puede cambiar según sus prioridades. Es posible que no pueda migrar esa configuración utilizando métodos de migración convencionales, pero con la ayuda de la aplicación Remo Backup and Migrate puede migrar fácilmente sus datos de Outlook, incluida la configuración de Outlook, a una nueva computadora. La mejor característica de Remo es que puedes migrar toda la configuración del perfil de Outlook en un solo clic. No es necesario que tome nota de su configuración anterior y, nuevamente, invierta mucho tiempo en cambiar esa configuración.