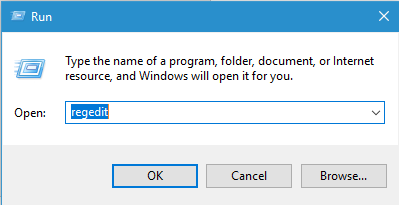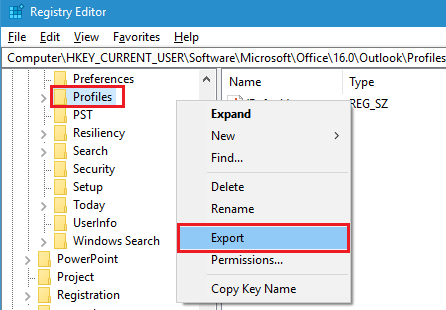Usar su computadora recién comprada puede ser realmente emocionante. Al mismo tiempo, sería muy agradable si tuviera todos los datos de la computadora anterior, incluidos los correos electrónicos y otros datos de Outlook.
Ciertamente puedes mover Outlook a una computadora nueva. Pero a diferencia de sus datos habituales, no puede mover el perfil de Outlook a una nueva computadora con métodos simples de copiar y pegar.
Debe seguir una secuencia de pasos para poder exportar correos outlook a una computadora nueva o incluso todo el perfil. Lea el artículo completo para mover de forma segura toda la información de su perfil de Outlook a la nueva computadora.
Cómo Mover Perfil Outlook a Computadora Nueva?
- Migre el perfil de Outlook a una computadora nueva exportando la clave de registro
- Exportar perfil de Outlook a una computadora nueva importando un archivo PST
- Mueva su perfil de Outlook a una computadora nueva en Mac
- Copie el perfil de Outlook en una nueva computadora con unos pocos clics
Escenarios Comunes para la Migración del Perfil de Outlook
- Actualización a nuevo sistema operativo
- Menor capacidad de almacenamiento
- Preferencias personales para exportar el perfil de Outlook
Para los escenarios mencionados anteriormente o cualquier otra razón por la que desee transferir su perfil de Outlook a otra computadora, siga los métodos mencionados a continuación para hacerlo de manera efectiva
Mover Perfil Outlook a Computadora Nueva por la Clave de Registro Exportación
Una clave de registro contiene toda la información sobre el perfil del usuario. Al transferir este archivo a su nueva computadora, puede acceder a Outlook y sus datos. Aquí sabrás como podrás hacerlo. Lo mismo se aplica al movimiento de perfil en Outlook 2016 y versiones anteriores también.
- Haga clic en la barra de búsqueda y escriba Windows+R para abrir el comando Ejecutar.
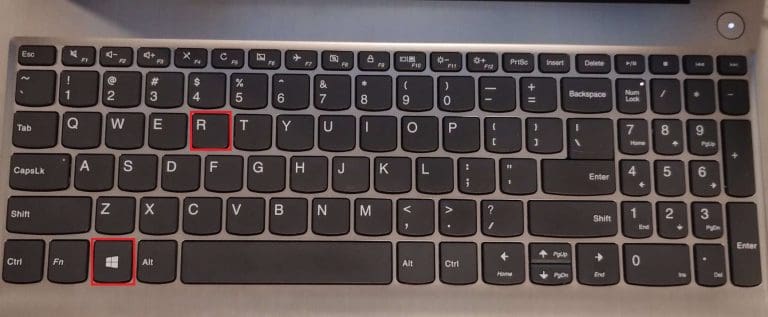
- Tipo regedit en el cuadro de texto y haga clic en Aceptar para acceder al editor del Registro.
- Desde la ventana del Editor del registro, navegue hasta
- HKEY_CURRENT_USER\Software\Microsoft\Office\16.0\Outlook\Profiles
- Haga clic derecho en Profiley seleccione exportar
- A continuación, elija la ubicación para guardar el perfil de Outlook exportado, proporcione un nombre de archivo y haga clic en Guardar
- Después de crear el archivo de registro, transfiera el perfil de Outlook a una unidad de almacenamiento portátil y cópielo en la nueva computadora.
- Finalmente, ejecute el archivo copiado en la nueva computadora para agregarlo al registro.
Cautela: Al migrar la clave del perfil de Outlook, es posible que se pierdan algunos o todos los datos de Outlook si los cambia a una versión diferente. Siga el siguiente método para adecuadamente mover el archivo PST de Outlook a otra computadora sin perder los datos.
Nota - Si te preguntas como mover la configuración de la cuenta de Outlook a una computadora nueva, haga clic aquí.
Exportar Perfil de Outlook a una Computadora Nueva Importando un Archivo PST
Antes de migrar el perfil de Outlook, tendrá que tomar la copia de seguridad del archivo PST. De esta manera, tendrá su perfil de Outlook seguro y evitará el riesgo de perder y luego preocuparse por recuperar perfil de Outlook. Después de realizar la copia de seguridad, siga los pasos que se mencionan a continuación para realizar una copia de seguridad y migrar el perfil de Outlook a una nueva computadora.
- Abra la aplicación Outlook y haga clic en el File tab
- Seleccione la opción Abrir y exportar para revelar la Import/ Exportopción y haga clic en ella
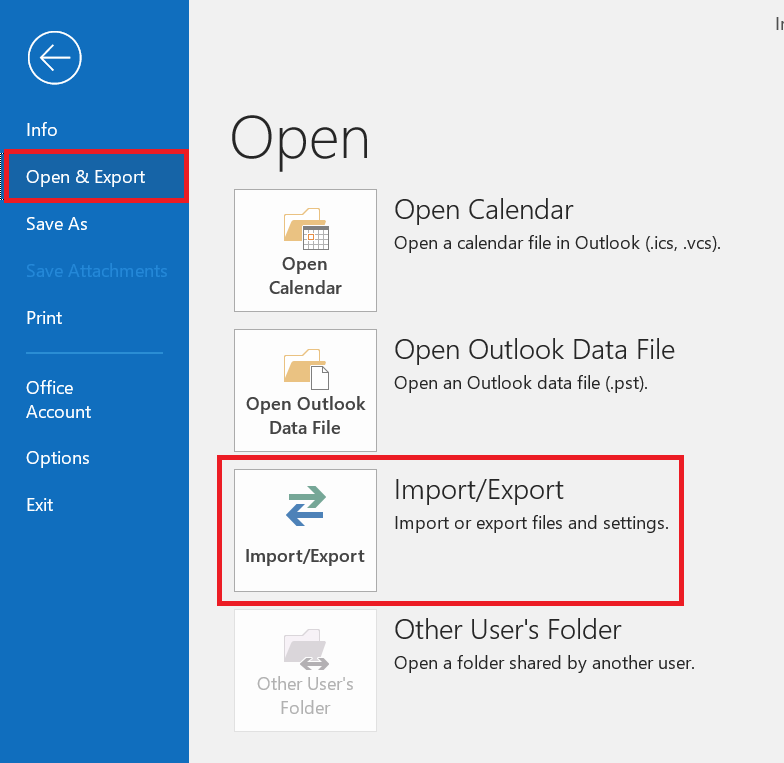
- En el asistente de importación y exportación, seleccione Export to a fileopción y haga clic en siguiente
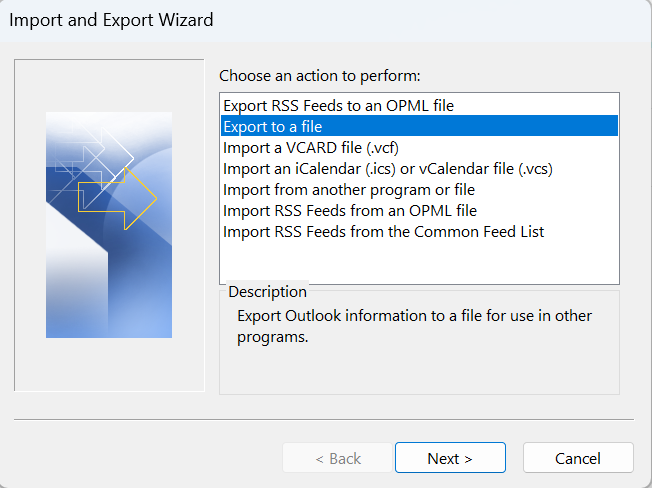
- Ahora seleccione la opción Archivo de datos de Outlook (.pst) y haga clic en siguiente
- A continuación, de la lista de perfiles de Outlook, elija el que desea recuperar y haga clic en Next.
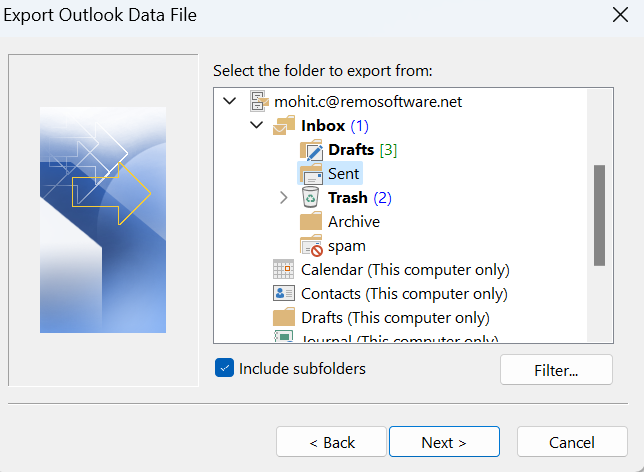
- Finalmente, busque una ubicación para guardar el archivo PST y haga clic en Finalizar
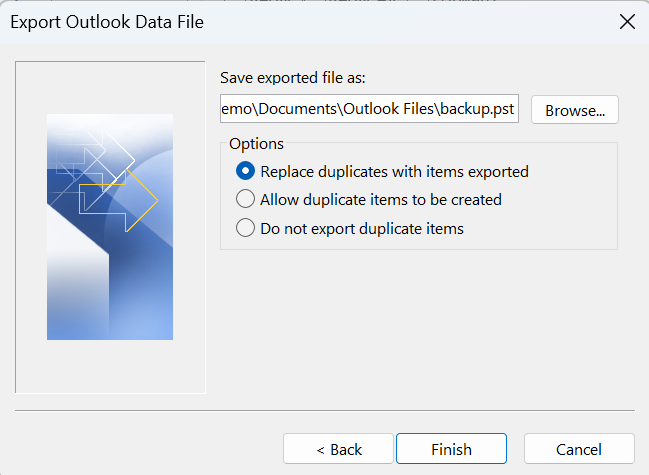
Después de hacer una copia de seguridad del archivo PST, copie el archivo en la nueva computadora y siga los pasos a continuación
- Abra la aplicación Outlook y elija en el Filepestaña
- Haga clic en Open & Exporty seleccione Import/Export opción
- A continuación, seleccione Import from another program or filey haga clic en Siguiente
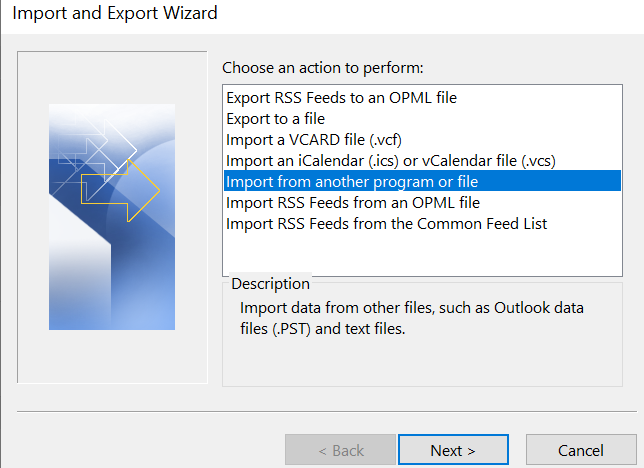
- Seleccione Archivo de datos de Outlook (.pst) y haga clic en Siguiente.
- Busque el archivo (.pst) que ha guardado para importar datos de Outlook y haga clic en Siguiente
Después de adaptar con éxito el perfil de Outlook a una computadora nueva, es posible que deba volver a crear la configuración, las reglas y las alertas de Outlook para poder acceder a los datos como en la computadora anterior.
Quick Tip: If you use Exchange accounts (including Outlook.com), all of the mailbox contents will sync to the account on the new machine after you move the archive PST files. The same holds true for IMAP accounts, but IMAP only supports email.
If your mail server is IMAP-compatible, Outlook will automatically establish an IMAP account for you. You must select the choice to change settings if you want to use POP3.
- Get the data from outdated computer
- Try to add files onto your New computer and then Create a Profile
- And add your old .pst file to your profile
- Signatures and stationery (and custom dictionary)
Mueva su perfil de Outlook a una computadora nueva en Mac usando el método de exportación e importación
Siga el método que se enumera a continuación para exportar sus archivos de Outlook y luego importarlos.
- Sobre el Tools pestaña, haga clic Export.
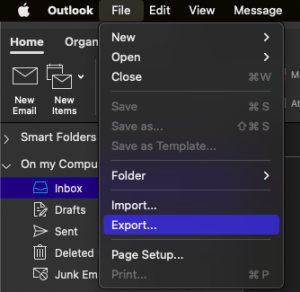
- En el Export to Archive File (.olm) , marque los elementos que desea exportar y elija Continue.
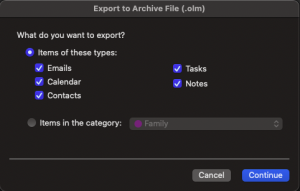
- Marque los elementos que desea exportar.
- En el Save As , en Favoritos, elija la carpeta Descargas y haga clic en Save.
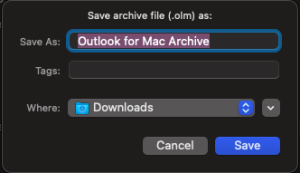
- Guarde el archivo comprimido como .olm.
- Una vez que tus datos hayan sido exportados, recibirás una notificación y podrás elegir Finish.
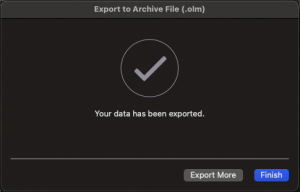
Ahora que sus archivos están exportados, es hora de importarlos. Para importar un archivo OLM en una Mac, siga estos pasos.
- Ve a la Tools pestaña y elija Import.
- Sobre el Tools pestaña, haga clic Import.
- En el Import cuadro, seleccione Outlook for Mac archive file (.olm) > Continue.
- Importar archivo comprimido como .olm.
- Localice el archivo .olm en su Mac y luego haga clic en Import.
Podrás ver los elementos importados (Correo, Calendario, Personas, Tareas, Notas). Por ejemplo, los contactos están en el panel de navegación de la People pestaña, los mensajes de correo electrónico están en el panel de navegación en la Mail pestaña, los elementos del calendario están en el panel de navegación en la Calendar pestaña, etcétera.
Mover su perfil de Outlook a una computadora nueva puede no parecer fácil. No es posible migrar y restaurar datos, como su configuración personal, reglas y alertas de forma manual, es posible que pierda datos valiosos si se hace mal. ¿Por qué arriesgarse cuando puede mover automáticamente su perfil completo de Outlook con todos sus datos? Descargue y pruebe Remo Outlook Backup and Migrate para facilitar su trabajo al transferir el perfil de Outlook a una computadora nueva. Puede mover eficazmente los datos de Outlook, incluidos los correos electrónicos, contactos, diarios, configuraciones y otros atributos guardados.
Aplicación a Transferir Perfil Outlook a Computadora Nueva
Para exportar la configuración de Outlook o configurar una nueva computadora o mover el perfil de Outlook de una computadora a otra descarga herramienta de migración y copia de seguridad de Outlook Remo para Outlook en su computadora desde la cual debe migrar Outlook, inicie la aplicación y siga los pasos que se mencionan a continuación.
- Lanzar Remo Outlook and Backup herramienta.
Descargar, instalar y ejecutar Outlook and Backup. Desde la pantalla principal, haga clic en el Backup opción.
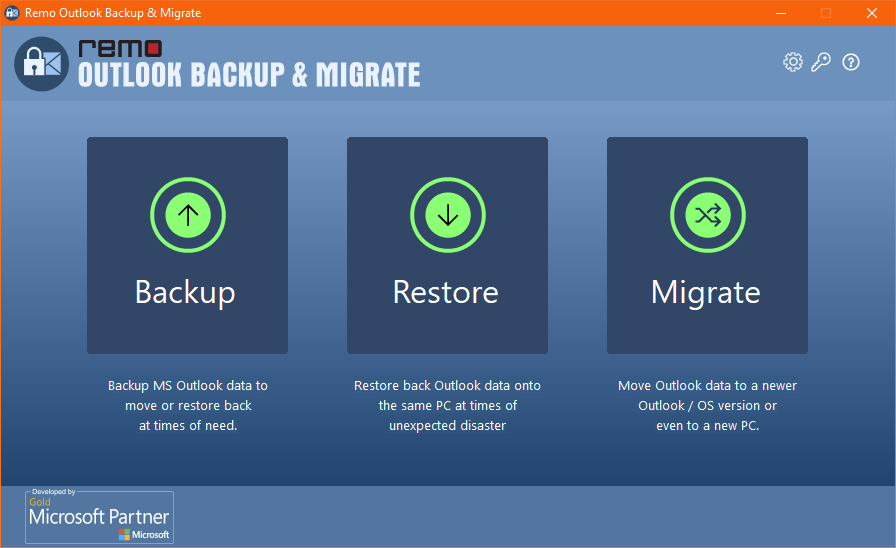
- Elegir Scan Tipo
En la siguiente pantalla, puede elegir entre Smart Backup o Advanced Backup.
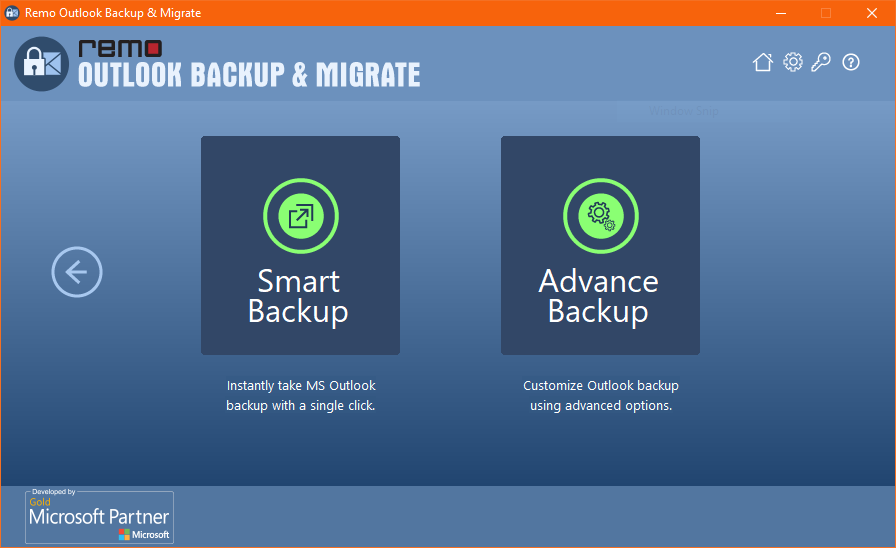
- Save Backup File
Después de completar el proceso de copia de seguridad, guarde el archivo en la ubicación deseada. - Transfiera el archivo de datos de Outlook a una computadora nueva
Si va a mover Outlook a otra computadora, deberá copiar el archivo en una unidad USB a la nueva computadora donde desea importar Outlook PST. También deberá descargar e instalar la herramienta de migración Remo Outlook en la nueva computadora. - Lanzamiento Remo Outlook and Backup en Computadora Nueva
Lanzamiento Outlook and Backup en su nueva computadora y haga clic en Migrate en la pantalla principal.
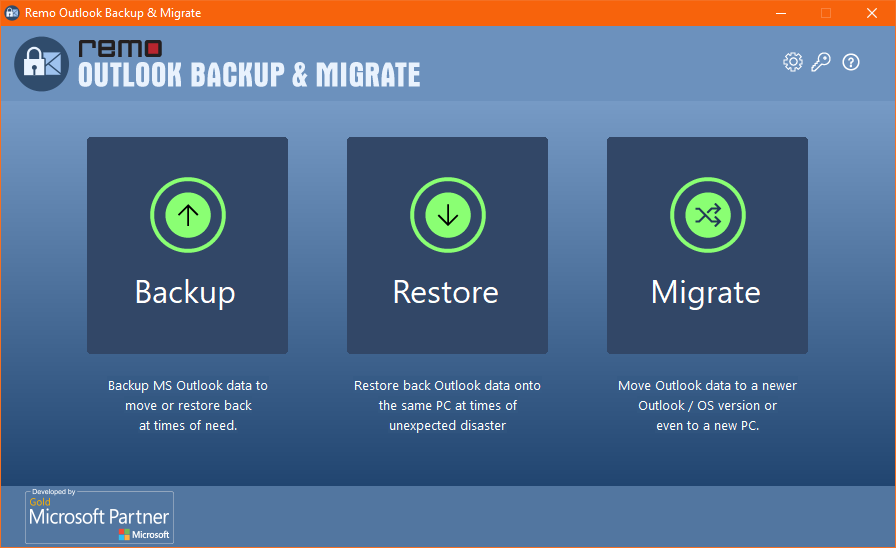
- Explorar y seleccionar Outlook Datos Archivo
Busque la copia de seguridad del archivo de datos de Outlook de la que se hizo una copia de seguridad desde la computadora anterior y haga clic en Next.
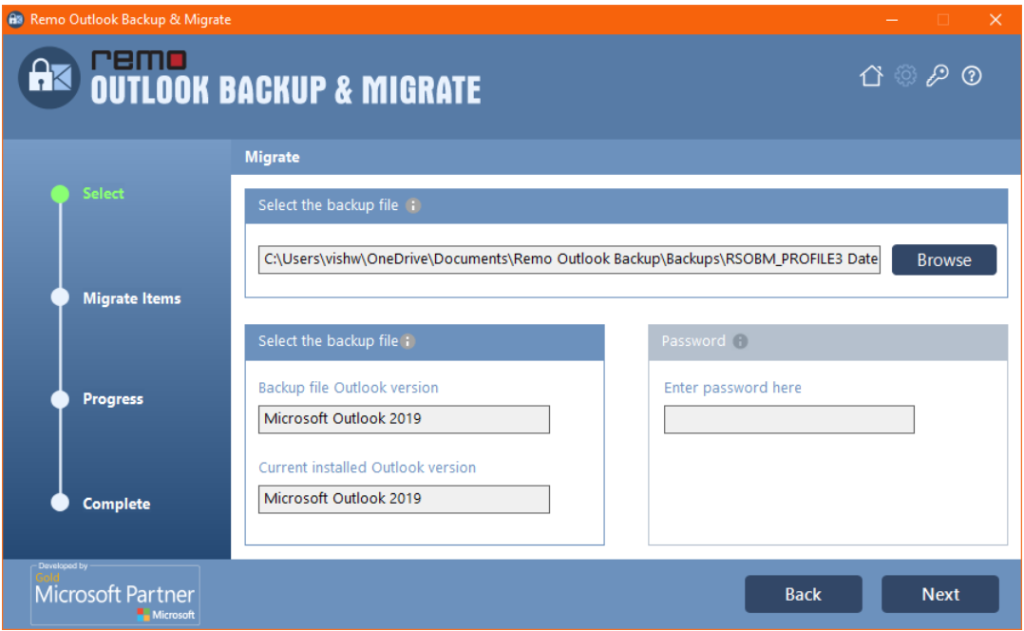
- Seleccione elementos de Outlook para migrar
Seleccione los atributos de Outlook que desea mover a la nueva computadora y haga clic en Next.
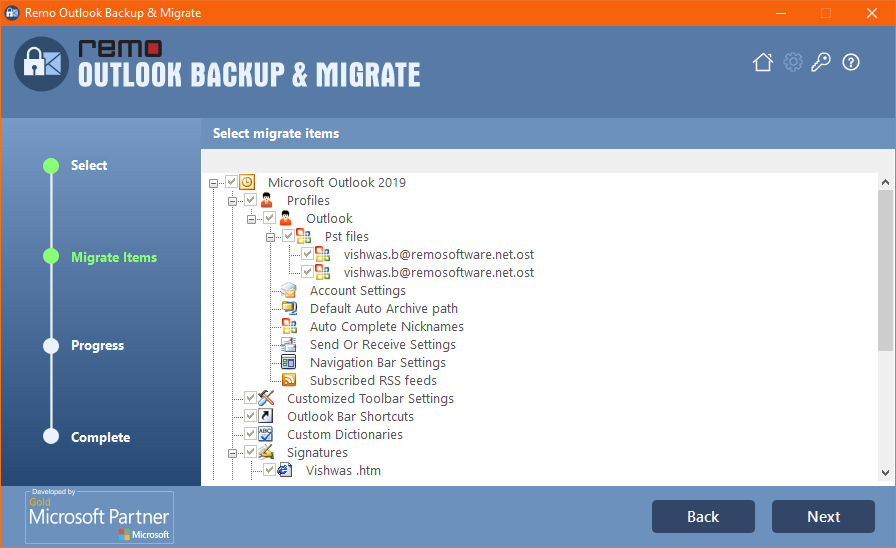
- Verificar informe
Una vez finalizada la migración de Outlook, haga clic en View Report y haga clic en Finish.
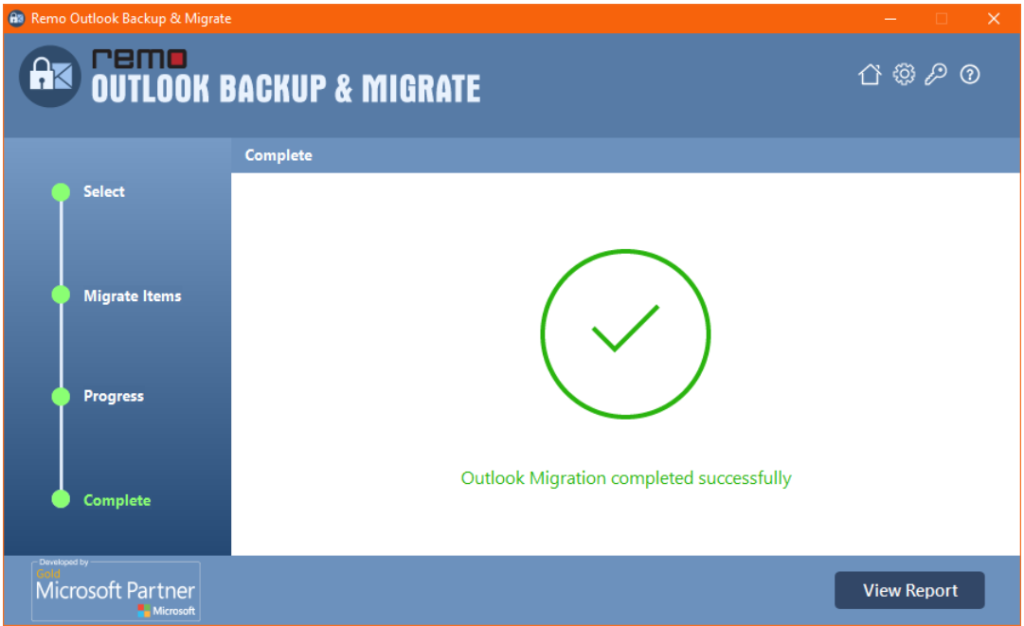
- Abrir Outlook
Abra la aplicación Outlook en la nueva computadora, haga clic en File y abra Configuración de la cuenta.
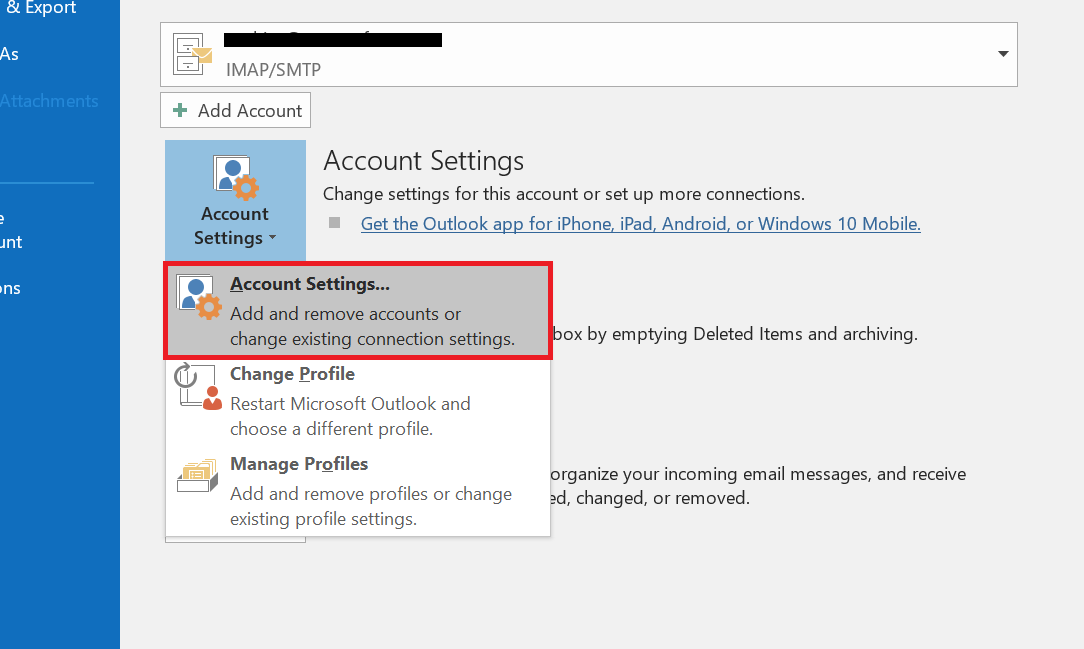
- Activar perfil
Elija la cuenta de correo electrónico de la lista y haga clic en el Set as Default botón para activar el perfil.

Conclusión
Mover el perfil de Outlook 2016 y otras versiones a una nueva computadora se puede hacer de varias maneras, como se mencionó anteriormente. Sin embargo, asegúrese de seguir los pasos correctamente para una migración exitosa. Pero si no está seguro acerca de los métodos manuales, utilice la herramienta Remo Outlook Backup and Migrate para una transferencia rápida y fácil. En caso de cualquier duda con respecto a esta información, háganoslo saber en la sección de comentarios a continuación.
Questions fréquemment posées
En suivant les solutions répertoriées ci-dessous pour copier facilement les paramètres Outlook sur un autre ordinateur.
a. Déplacez le paramètre Outlook à l’aide de Import/ Export Magicien
b. Migrer les paramètres Outlook avec Export Registry
c. Copiez les paramètres Outlook avec Remo Outlook Backup and Migrate
Le fichier OLM est le fichier de données utilisé par Outlook pour Mac pour archiver vos e-mails, contacts, éléments de calendrier, tâches et notes. (C'est une réplique du fichier PST sur macOS).
Non, les solutions répertoriées ci-dessus sont sûres et sécurisées pour déplacer le profil Outlook vers un nouvel ordinateur. Avec un utilitaire de migration fiable comme la sauvegarde et la migration Remo Outlook, le processus de migration sera entièrement automatisé et sécurisé.
Oui, vous pouvez accéder à votre Microsoft Outlook depuis un autre ordinateur. Lorsque vous utilisez Outlook n'importe où, vous vous connectez à votre serveur de messagerie Outlook à l'aide de votre ordinateur ; cependant, votre administrateur réseau ou système doit configurer votre compte Outlook pour autoriser les connexions HTTP. Ils vous fourniront ensuite une URL à saisir dans le navigateur Web de votre autre ordinateur pour accéder à votre Outlook.
Suivez les étapes ci-dessous pour sauvegarder les paramètres Microsoft Office 2016, 365, etc.
● Dans la zone de recherche, tapez Éditeur du Registre et ouvrez-le.
● Suivez maintenant le chemin pour sauvegarder Microsoft Office paramètres HKEY_CURRENT_USER\Software\Microsoft\Office\16.0\\Preferences
Suivez les étapes ci-dessous pour sauvegarder les paramètres de messagerie:
● Accédez à votre Outlook et sélectionnez le Import and Export option et accédez à l'option File languette.
● Du File sélection par onglet Open and Export > Import/Export option.
● Vous pouvez sauvegarder votre boîte aux lettres en l'exportant vers un fichier informatique, et vous pouvez la restaurer en la réimportant dans votre boîte aux lettres à partir du fichier. Les fichiers de données Outlook avec les extensions de fichier .pst sont le type de fichier vers lequel vous exportez (vous pouvez suivre les mêmes étapes pour transférer des e-mails d'un compte Outlook à un autre).
● Vous pouvez désactiver AutoArchive si vous décidez de passer à l'archivage manuel.
● Allez au FILE onglet, puis sélectionnez Options, Advanced, et AutoArchive Settings. Après cela, cliquez OK après avoir décoché Run AutoArchive.
Suivez les étapes ci-dessous pour importer des règles dans Outlook
● Accédez à Outlook, accédez au File cliquer sur Manage Rules and Alerts et cliquez sur le Options.
● Maintenant, importez les règles en cliquant sur Importer les règles, sélectionnez les règles que vous souhaitez importer et cliquez sur Ouvrir.
Suivez les étapes ci-dessous pour exporter les règles dans Outlook
● Accédez à Outlook et sélectionnez Export Rules sélectionnez le dossier dans lequel vous avez sauvegardé les règles exportez les règles que vous souhaitez et cliquez sur le bouton Save option.
Vous pouvez essayer d'ajouter plusieurs comptes Outlook en suivant les étapes ci-dessous.
● Accédez à Outlook, sélectionnez l'onglet Fichier et cliquez sur l'option Ajouter un compte..
● Remplissez maintenant les détails tels que le nom, l'adresse e-mail et le mot de passe.
● Sélectionnez maintenant OK et cliquez sur Finish.