¿Borraste o perdiste datos extremadamente importantes de tu MacBook Air/Pro o iMac? Este artículo le proporcionará toda la información vital que necesita saber sobre la recuperación de datos de MacBook.
La idea de perder archivos de trabajo importantes, como informes, presentaciones de PowerPoint, documentos, hojas de cálculo de Excel, archivos de iWork, etc., es suficiente para provocarnos noches de insomnio. Sin embargo, la pérdida de datos es un problema muy común; Miles y miles de usuarios de MacBook en todo el mundo se enfrentan a situaciones de pérdida de datos todos los días.
Aquí se mencionan algunas de las soluciones más comunes, que incluyen Deshacer eliminación de archivos, Papelera de Mac, Copias de seguridad, Time Machine y una herramienta especializada de recuperación de datos para Mac para ayudarlo a recuperar archivos de cualquier MacBook o iMac.
Entonces, sin perder más tiempo, comencemos el proceso de recuperación de datos de la MacBook.
¿Cómo recuperar datos eliminados de MacBook Pro, MacBook Air o iMac?
Comenzando el artículo con las soluciones más sencillas.
- Recuperar archivos de MacBook usando la opción Deshacer
- Recuperar archivos de la papelera de MacBook
- Restaurar archivos de MacBook desde una copia de seguridad externa
- Restaurar archivos de Macbook desde Time Machine Backup
- Recupere archivos de MacBook usando un poderoso software de recuperación de datos de MacBook
Método 1: recuperar archivos borrados accidentalmente de MacBook usando la opción Deshacer eliminación de archivos
La opción de deshacer la eliminación de archivos es una de las soluciones menos conocidas para recuperar archivos borrados en Mac.
Esta opción le ayuda a revertir la última acción, recuperando los archivos y carpetas eliminados accidentalmente desde cualquier ubicación de su MacBook.
¿Cómo deshacer archivos borrados accidentalmente en MacBook?
Navegue hasta la carpeta desde donde eliminó o perdió los archivos de su MacBook. Presione las teclas Ctrl y Z al mismo tiempo.
Los archivos eliminados se restaurarán al finalizar la tarea.
Si la acción de deshacer el archivo no produjo ningún resultado positivo, no se preocupe, puede intentar buscar los archivos eliminados en la carpeta Papelera de su MacBook.
Método 2: recuperar archivos de MacBook de la papelera de Mac
La carpeta Papelera de su MacBook o iMac es donde residirán todos los archivos y carpetas eliminados durante un período determinado antes de eliminarse permanentemente.
¿Cómo recuperar datos de MacBook de la carpeta Papelera?
- Vaya a la Trash Papelera.
- Se mostrará en su pantalla una lista de todos los archivos que residen en la Papelera.
- Selecciona el files desea recuperar, haga clic derecho y haga clic en el Put Back opción de la barra de menú.
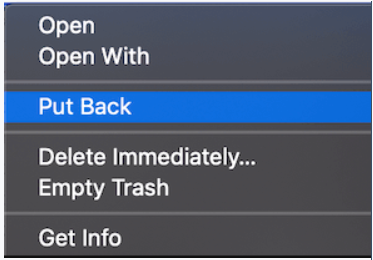
- Los archivos se restaurarán a su ubicación original.
Si no pudo encontrar el archivo MacBook eliminado en la Papelera. Es posible que los hayas eliminado permanentemente.
Supongamos que ha eliminado archivos de la Papelera de Mac. Entonces, consulte este artículo sobre cómo recuperar archivos basura de Mac eliminados.
Método 3: restaurar archivos de MacBook desde una copia de seguridad externa
Las copias de seguridad son sin duda una de las mejores formas de garantizar la seguridad de sus archivos importantes de MackBook.
En caso de que haya perdido datos de cualquier dispositivo de almacenamiento y de cualquier versión de Mac OS, así como de cualquier MacBook o iMac, siempre puede restaurar y utilizar los datos de copia de seguridad si pierde sus archivos originales.
Puedes consultar este artículo para descubrirlo cómo hacer una copia de seguridad de toda la computadora en un disco duro externo.
Método 4: Recuperación de archivos de MacBook usando Time Machine Backup
Time Machine es una de las mejores formas de realizar copias de seguridad automáticas y periódicas de MacBooks completas.
Si tiene una copia de seguridad de Time Machine que contiene todos los datos necesarios de la MacBook. Puedes intentar restaurar los datos de la MacBook desde la copia de seguridad.
1: buscar el Time Machine utilidad en el foco.
2: Encuentra el appropriate version de la copia de seguridad que contiene los datos que estás buscando.
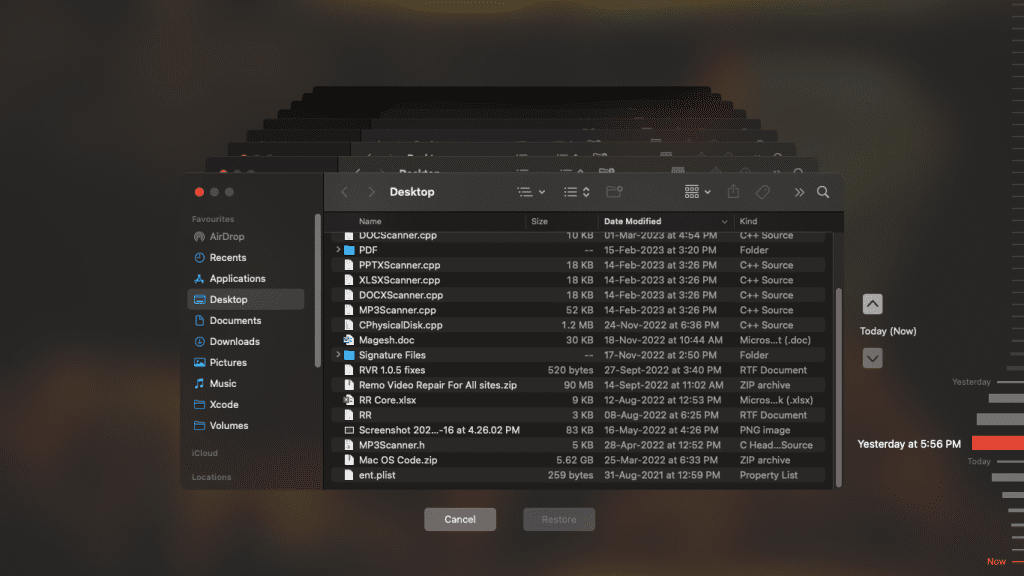
3: Golpea el Restore botón.
Los datos de la MacBook que se eliminaron anteriormente se restaurarán.
Si no tiene copias de seguridad y sus archivos se eliminaron permanentemente. Luego pruebe la siguiente solución, que ha demostrado recuperar archivos eliminados permanentemente de unidades internas y dispositivos de almacenamiento externos.
Método 5: Recuperación de datos de MacBook usando el software Remo Mac File Recovery
Software de recuperación de archivos Remo para Mac’s La interfaz de usuario tiene como objetivo agilizar y simplificar el complejo proceso de recuperación de datos. Diseñada con algoritmos de escaneo efectivos, la herramienta garantiza la recuperación de cada bit de datos eliminados de los volúmenes de Mac. Estas dos características hacen del software de recuperación de datos Remo Mac una de las utilidades de recuperación de datos más confiables de la industria.
Download the tool and start the Mac data recovery process now.
5 pasos sencillos para una experiencia de recuperación de datos de MacBook impecable
1: Lanzamiento Remo Mac File Recovery Software, y desde la pantalla de inicio, seleccione Volume y haga clic en Scan.
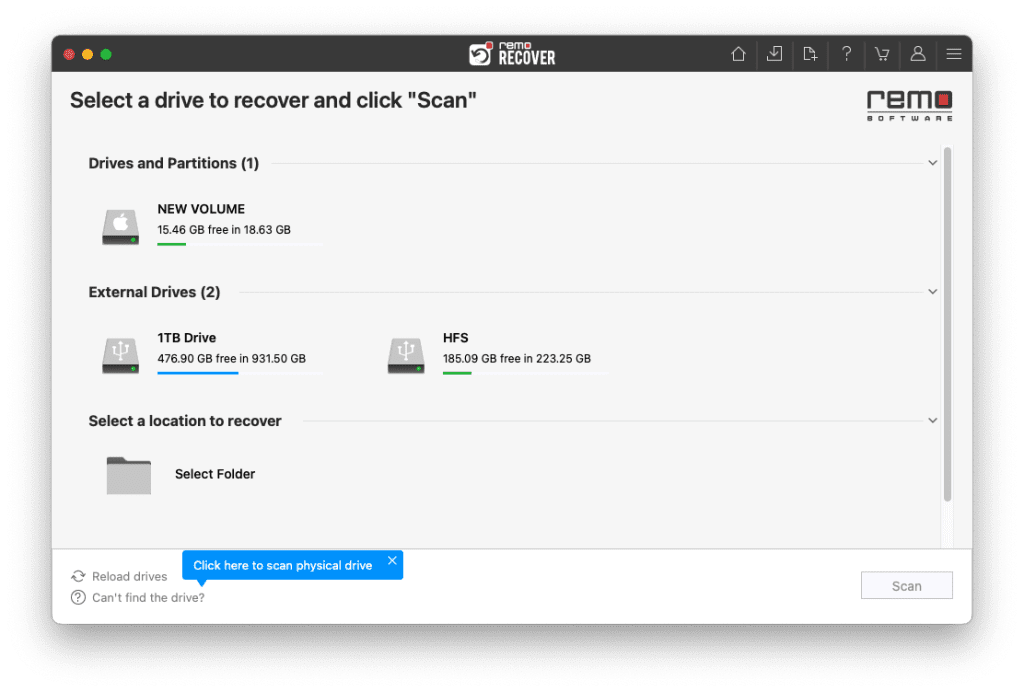
2: Haga clic en Dynamic Recovery View para ver los datos a medida que se recuperan de la Macbook.
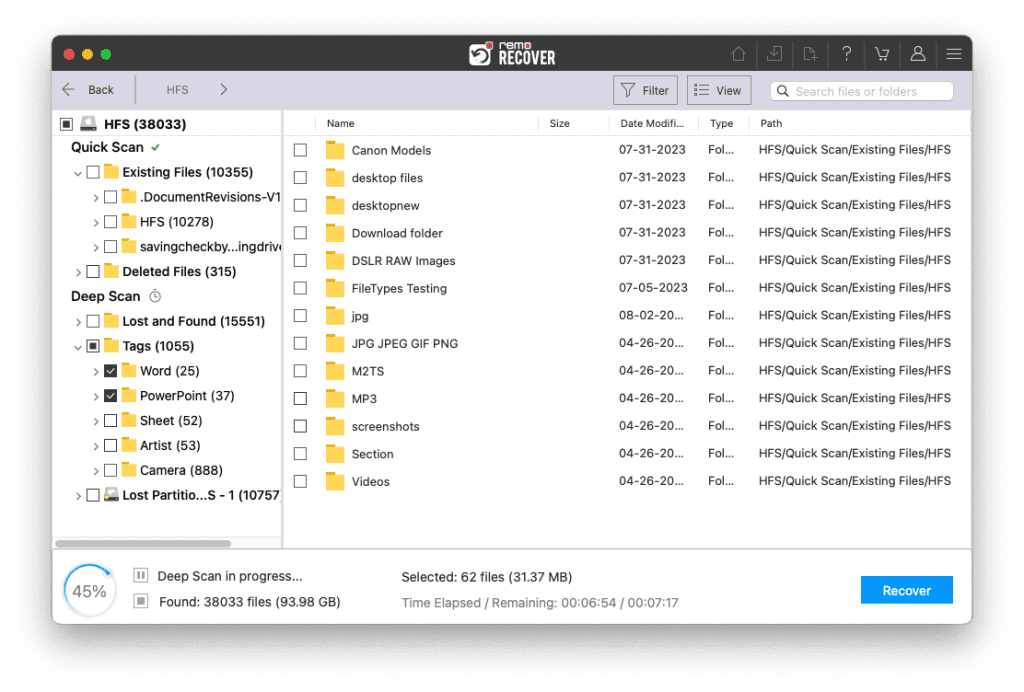
3: Puede ordenar los archivos o carpetas específicos usando el Search bar.
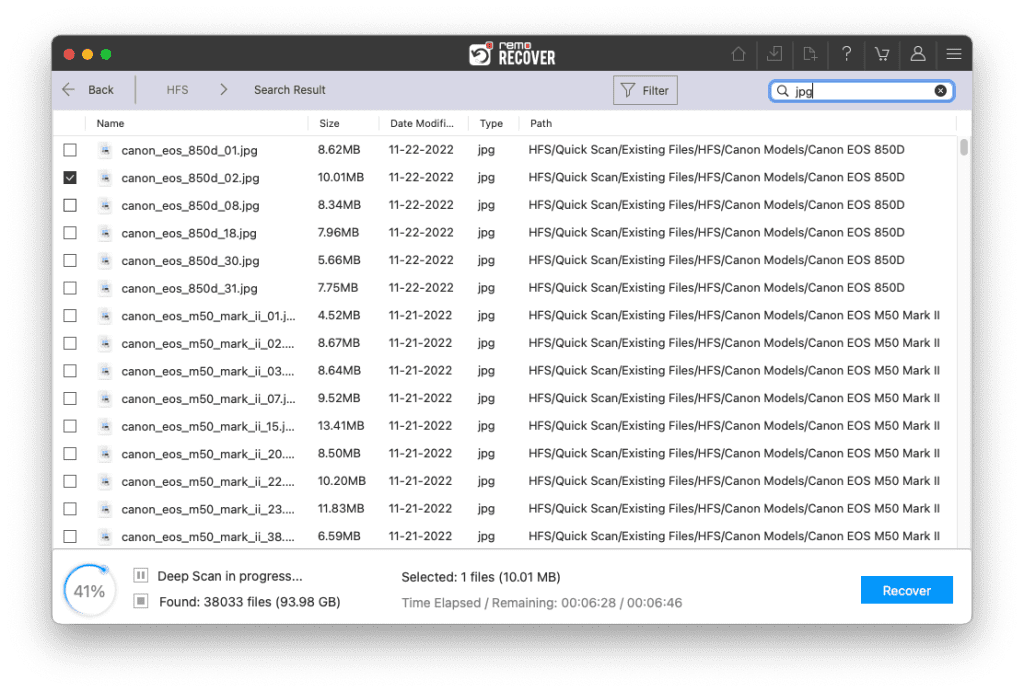
4: Double-click to preview los datos recuperados de Mac.
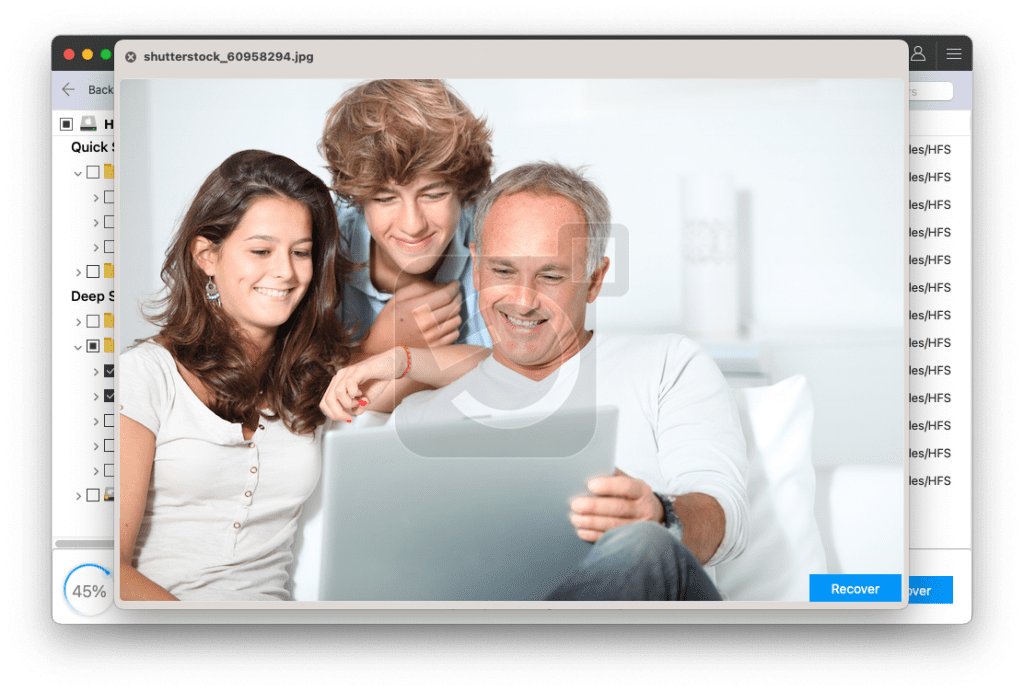
5: Si está satisfecho con la vista previa de los datos recuperados, simplemente haga clic en Recover para guardar el archivo en su ubicación preferida.
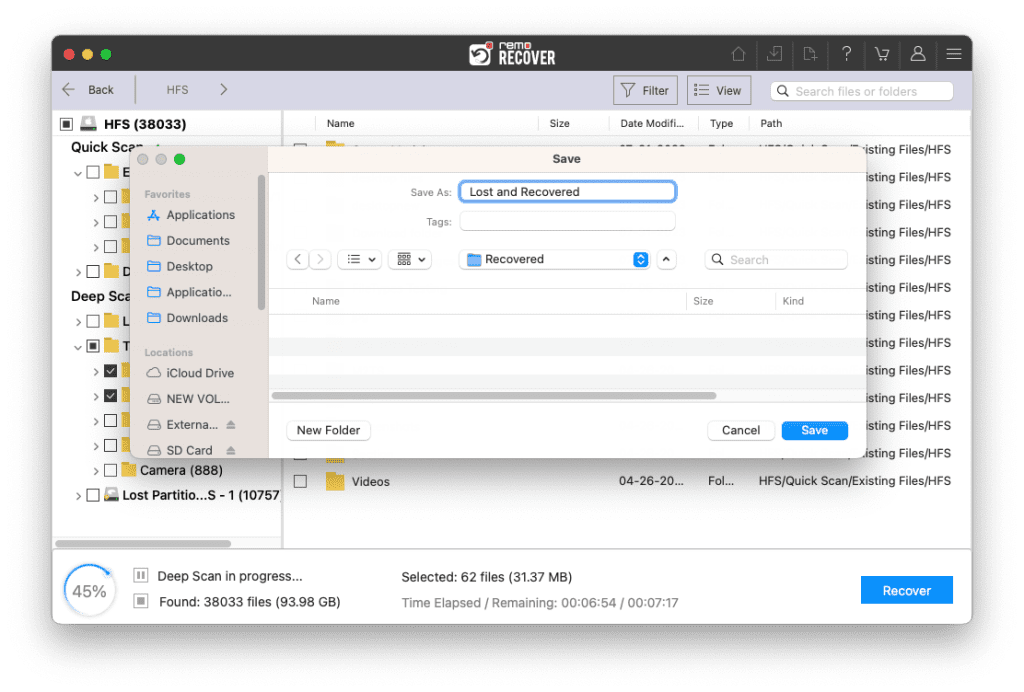
Precaución: Asegúrese de guardar los datos recuperados en una ubicación diferente a la anterior para evitar perderlos nuevamente.
Una de las mejores cosas del software Remo Mac File Recovery es que es compatible con todas las versiones antiguas y nuevas de macOS, incluidas Mac Ventura y Mac Monterey., Mac Big Sur, y Catalina, así como varias otras versiones anteriores.
Como se mencionó anteriormente, también puede usar Remo para recuperar datos de escenarios complejos de pérdida de datos, como recuperar datos de una MacBook muerta, recuperar datos de una MacBook Pro o Air rota, recuperar datos de una MacBook que no se enciende o recuperar datos para MacBook que no arranca.
Lectura recomendada: si su MacBook se ha vuelto más lenta o su rendimiento no está a la altura, le recomendamos encarecidamente que reinicie su MacBook Pro o Air.
¿Tienes un MacBook Air, Pro o iMac muerto? Lee esto
En esta situación, tu MacBook ni siquiera se enciende. Desafortunadamente, esto podría ser un daño físico o de hardware. Existen numerosas razones por las que su Mac no se enciende; algunos de ellos son:
- Batería dañada
- Adaptador de corriente dañado
- Pantalla rota
- Pantalla rota
- Errores en la RAM
Si soluciona el error con éxito, podrá recuperar el acceso a la unidad y a los datos perdidos. En todos los demás casos, la única forma de recuperar datos en la MacBook es desmontarla y recuperar el disco duro.
Más tarde, puede conectar el disco duro a una PC o Mac en buen estado mediante un conector SATA y seguir los mismos pasos para recuperar datos de MacBook que se mencionaron anteriormente para recuperar datos de una MacBook muerta.
¿Quiere actualizar a Mac Ventura? Este artículo le dirá cómo actualizar a Mac Ventura sin perder datos.
Razones comunes por las que las usuarios de MacBook pierden sus datos
- Archivos eliminados accidental o intencionalmente de MacBook
- Vaciar el contenedor de basura
- MacBook o iMac que no arranca más allá del logotipo de Apple
- MacBook o iMac muerto
- MacBook roto
- Ataque de virus o malware
- Formateo de la unidad interna del MacBook o del volumen
Si está utilizando su Mac en modo Cuenta de invitado y ha perdido o eliminado algunos de los archivos. Consulte este artículo para descubrir cómo recuperar archivos eliminados de una cuenta de invitado de Mac.
Conclusión
En este artículo, le mostramos cómo recuperar archivos de una MacBook Air y una MacBook Pro en buen estado deshaciendo la acción de eliminación de archivos, la papelera, las copias de seguridad y las copias de seguridad de Time Machine, así como también cómo recuperar archivos usando la mejor MacBook de su clase. software de recuperación de datos. También hemos explicado cómo recuperar datos de una MacBook muerta o rota. Espero haberte ayudado a recuperar archivos del disco duro de tu MacBook.