Las tarjetas SD son uno de los dispositivos portátiles y confiables más populares para almacenar fotos y videos. Ya que se pueden utilizar en casi todos los dispositivos. Como computadoras, cámaras, teléfonos, drones, DSLR y la lista continúa. Además, son muy compactos y asequibles, lo que los convierte en casi un dispositivo de almacenamiento perfecto para guardar grandes cantidades de datos.
Es posible que hayas capturado miles de fotos y vídeos con tu cámara o teléfono Android, suponiendo que estén almacenados de forma segura en la tarjeta SD. Sin embargo, las tarjetas SD, al igual que otros dispositivos de almacenamiento como unidades flash USB, discos duros externos y SSD, son susceptibles a la pérdida de datos.
No importa qué marca o tipo de tarjeta SD esté utilizando, son propensas a sufrir diversos problemas que pueden causar pérdida de datos, corrupción o daños a la propia tarjeta. Sin embargo, es importante saber que la recuperación de la tarjeta SD es posible. Ya sea que haya perdido datos en una tarjeta SD SanDisk, Samsung, Lexar, Transcend, Kodak, HP o cualquier otra marca, existen confiables maneras para recuperar archivos borrados de la memoria sd.
Si ha perdido datos de su tarjeta SD, se recomienda dejar de usarla para evitar daños mayores. Aunque no pueda acceder lógicamente a los archivos de la tarjeta SD a través de su dispositivo o computadora, los datos aún están presentes en la tarjeta. Sobrescribir archivos en una tarjeta SD en esos momentos puede reducir las posibilidades de recuperación de datos.
- Escenarios comunes de pérdida de datos de tarjetas SD:
- Aplicacion para recuperar archivos borrados de la tarjeta sd utilizando el software Remo Recover
- ¿Como Recuperar Archivos Borrados de la Tarjeta SD?
- Escenario 1: datos eliminados o perdidos de la tarjeta SD
- Escenario 2: Tarjeta SD formateada accidentalmente
- Escenario 3: pérdida de datos debido a daños en la tarjeta SD
- Escenario 4: partición de tarjeta SD perdida o eliminada
- Escenario 5: datos de la tarjeta SD eliminados o perdidos en Mac
- Escenario 6: Fotos perdidas de la tarjeta SD en un teléfono Android
Escenarios comunes de pérdida de datos de tarjetas SD:
- Eliminación accidental: Una de las razones más comunes de pérdida de datos en cualquier dispositivo, incluida una tarjeta SD, es la eliminación accidental. Puede ocurrir principalmente al eliminar datos duplicados o no deseados de la tarjeta SD..
- Datos perdidos durante la transferencia: Dado que las tarjetas SD son dispositivos portátiles, nos permiten transferir datos a otros dispositivos como PC con Windows, Mac, etc. Cualquier interrupción durante la transferencia de archivos puede provocar la pérdida de datos.
- Virus y malware: Las tarjetas SD son compatibles con varios dispositivos y cámaras. Es muy fácil usar la misma tarjeta SD en varios dispositivos como teléfonos Android, cámaras, computadoras, etc. Pero si la tarjeta SD está conectada al dispositivo infectado, puede provocar virus o ataques de malware. En tales casos, no podrá acceder a los datos de su tarjeta SD.
- Sistema de archivos dañado: Un sistema de archivos en un dispositivo de almacenamiento es responsable de almacenar, administrar y acceder a los datos del usuario. Debido a múltiples razones, como expulsión incorrecta, corte de energía u otros errores del sistema, puede dañarse y provocar una tarjeta SD ilegible en una PC, cámara o teléfono móvil.
- Formateo de tarjeta SD: Es necesario formatear una tarjeta de memoria si desea solucionar problemas graves Errores de la tarjeta SD, es necesario cambiar el sistema de archivos debido a la compatibilidad del dispositivo, etc. Pero si formatea accidentalmente una tarjeta SD sin realizar una copia de seguridad, puede provocar la pérdida de datos.
- Daño físico: Cualquier daño físico a la tarjeta SD puede provocar la pérdida de datos. Por ejemplo, si su tarjeta SD está expuesta al agua, calor o frío extremo, puede dañarla. Además, cualquier marca de tarjeta SD con distintas capacidades de almacenamiento tiene ciclos de lectura y escritura limitados. Con el tiempo, la tarjeta SD puede agotarse y provocar la pérdida de datos.
Aplicacion para recuperar archivos borrados de la tarjeta sd utilizando el software Remo Recover
A) Descargar el software Remo Recuperar
Integrado con tecnología de recuperación de vanguardia junto con la interfaz de usuario más sencilla, Remo es claramente el mejor software de recuperación de tarjetas SD. Tiene una poderosa tecnología de escaneo que puede reconstruir y realizar de manera eficiente una recuperación de tarjeta SD formateada, dañada, perdida o eliminada. Así que vayamos al grano y veamos como recuperar datos de tarjeta sd usando el software de recuperación de tarjeta SD Remo.
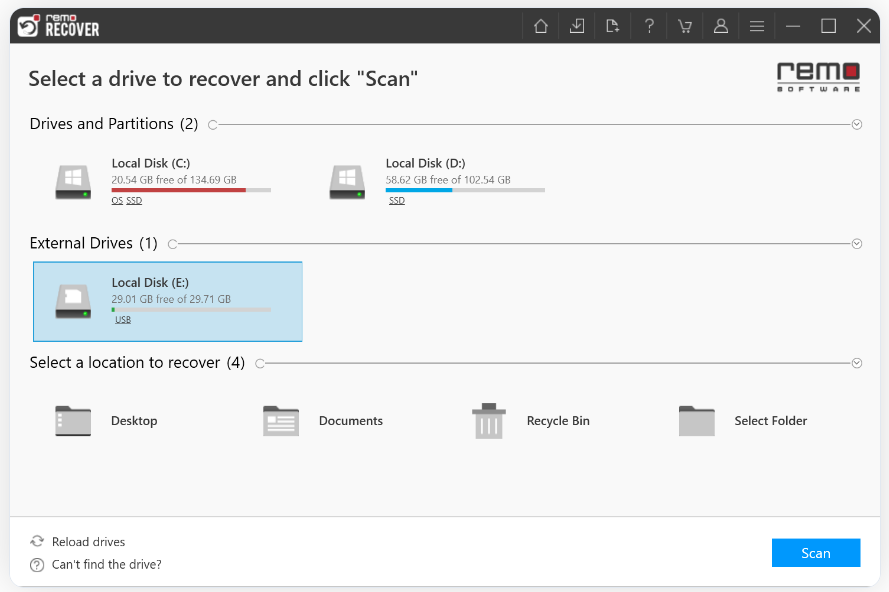
B) Conecte la tarjeta SD y ejecute el software.
Para restaurar datos, conecte la tarjeta SD a su computadora usando un lector de tarjetas e inicie la herramienta. En la pantalla principal, seleccione la unidad de la tarjeta SD y haga clic en el Scan botón. Si no se detecta su tarjeta SD, esto podría deberse a una corrupción grave. En tales casos, puede hacer clic en Can’t find the drive opción. Esto le permite elegir el disco físico si no puede ubicar la unidad deseada en la pantalla principal.
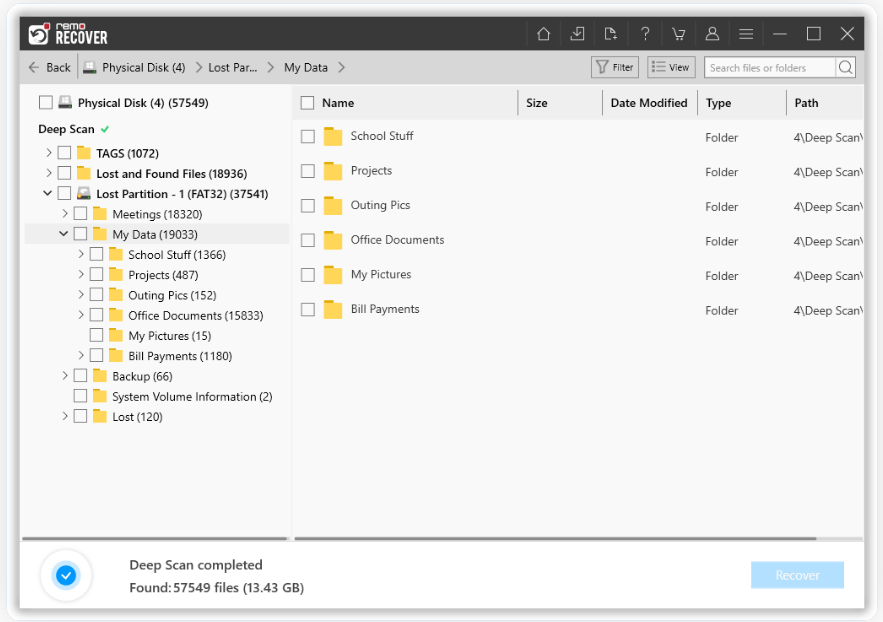
C) Recuperar y guardar datos de la tarjeta SD
Una vez que comienza el escaneo, puede hacer clic en el Dynamic Recovery View y guarde los archivos perdidos durante el proceso de escaneo. Si desea restaurar más archivos, espere hasta que Deep Scan completar. Ahora, puede ver los datos eliminados o perdidos de la tarjeta SD en el Lost and Found Files y Lost Partition. Puede ir a cualquiera de estas carpetas y hacer doble clic en cualquier archivo para obtener una vista previa de los archivos recuperados, como documentos, PPT, hojas de Excel, fotos o videos, de forma gratuita. Si está satisfecho con los resultados de recuperación de la tarjeta SD, seleccione los archivos que desea restaurar y presione el botón Recover botón para guardarlos en la ubicación deseada.
Nota: No guarde los datos recuperados en la misma tarjeta SD desde donde los restauró. Puede crear una carpeta separada o usar un dispositivo de almacenamiento diferente para guardar los datos recuperados de la tarjeta SD.
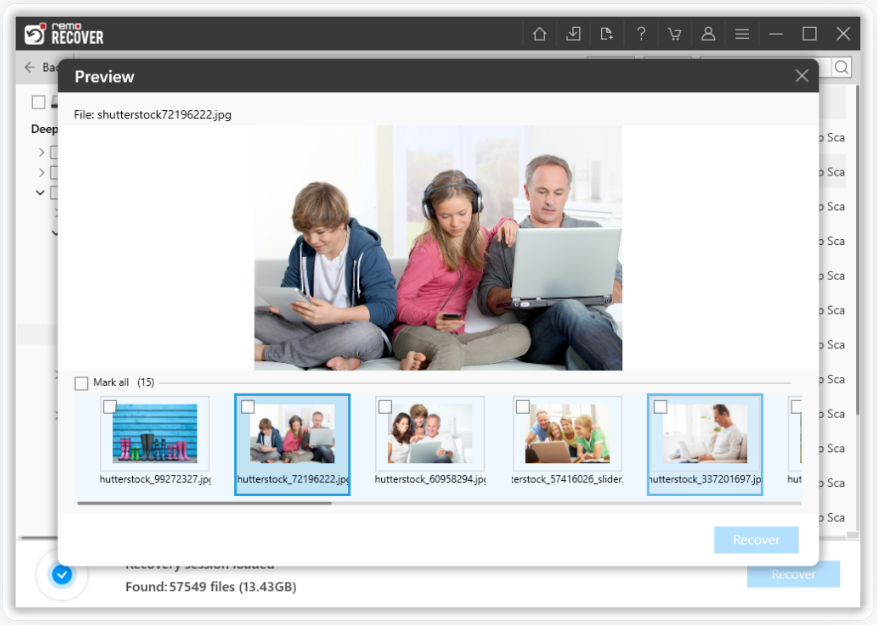
¿Como Recuperar Archivos Borrados de la Tarjeta SD?
Recuperar datos de una tarjeta SD puede ser un desafío debido a las diversas razones por las cuales se pueden perder datos, como se mencionó anteriormente. Para facilitar la recuperación de la tarjeta SD, hemos escrito una guía completa que incluye múltiples escenarios de pérdida de datos de la tarjeta SD, junto con métodos probados para restaurar sus datos.
Escenario 1: datos eliminados o perdidos de la tarjeta SD
M1: Restaurar datos de la tarjeta SD usando Copia de seguridad
Cuando elimina un archivo de su computadora, se mueve a la Papelera de reciclaje o a la Papelera, dependiendo de su sistema operativo desde donde puede restaurar sus datos. Sin embargo, cuando eliminas un archivo de una tarjeta SD, se elimina permanentemente. Esto se debe a que su sistema no envía una copia de los archivos eliminados de ningún disco externo, incluida una tarjeta SD, a la carpeta Bin. Es por eso que realizar una copia de seguridad periódica desde una tarjeta SD se vuelve tan crucial.
Si ha realizado una copia de seguridad de su tarjeta SD, puede restaurar sus archivos eliminados de su tarjeta SD con facilidad. Todo lo que necesita hacer es ir a la carpeta o unidad donde guardó los datos importantes de su tarjeta SD y copiarlos a cualquier ubicación que desee.
¿Qué pasa si no has realizado una copia de seguridad? En tales casos, debe utilizar un software profesional de recuperación de tarjetas SD como Remo Recover. Desplácese hacia abajo para aprender cómo recuperar datos usando el software de recuperación de tarjetas SD.
M2: Recupere datos de la tarjeta SD usando el software Remo Recover
Remo Recover es una herramienta avanzada pero fácil de usar para restaurar datos de la tarjeta SD. Esta herramienta viene con una función de escaneo profundo automático para recuperar archivos eliminados o perdidos con facilidad. Con esta herramienta, puede recuperar más de 500 formatos de archivos. Como imágenes sin procesar, fotografías, vídeos, documentos, archivos de Office y muchos más. Además, esta herramienta admite la recuperación de tarjetas SD desde varios formatos de archivos, incluidos FAT32, NTFS, exFAT y muchos más.
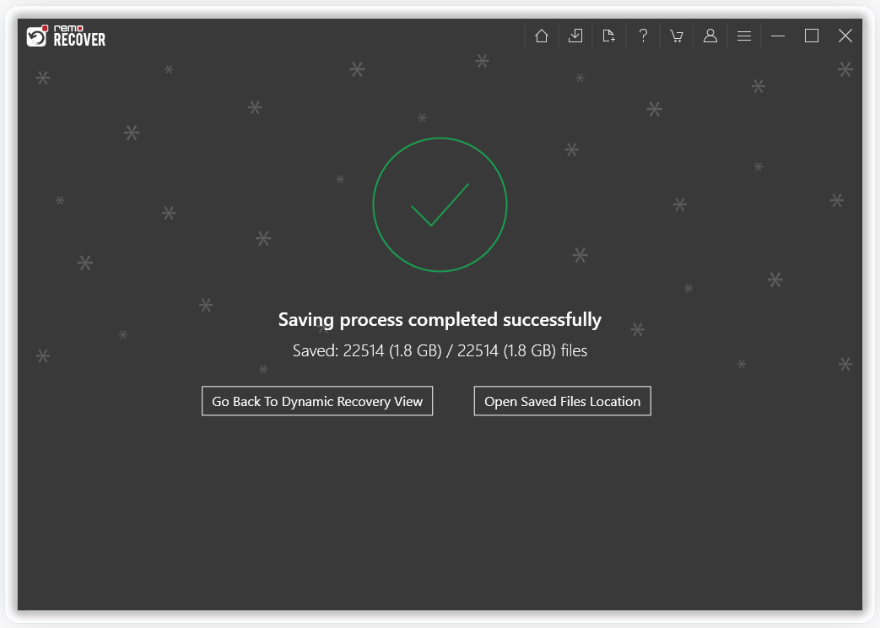
Escenario 2: Tarjeta SD formateada accidentalmente
M1: Restaurar la copia de seguridad anterior
Siempre se recomienda volver a verificar los archivos antes de formatear una tarjeta SD o cualquier otro dispositivo. El formateo esencialmente borra todo lo almacenado en la tarjeta SD, haciendo que la unidad parezca nueva. Si olvidó realizar una copia de seguridad antes de formatear la tarjeta SD, es cuando surge el verdadero problema. En tales casos, puede utilizar la función Versiones anteriores en su Windows 11 o 10 para recuperar datos de tarjetas SD formateadas. Sin embargo, este método solo funciona si previamente guardó localmente los datos de la tarjeta SD formateada y activó la función de protección del sistema.
- Right-click la carpeta o unidad en su PC con Windows donde había guardado los datos de la tarjeta SD formateada anteriormente y seleccione la Properties opción
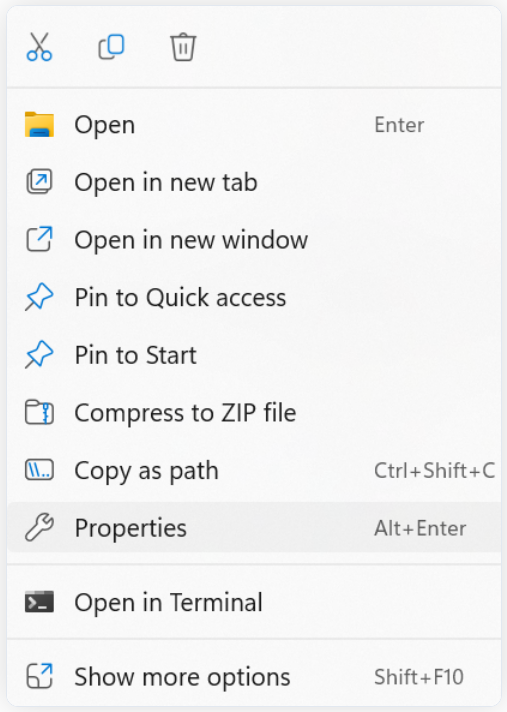
- En la ventana Propiedades, haga clic en el Previous Versions pestaña
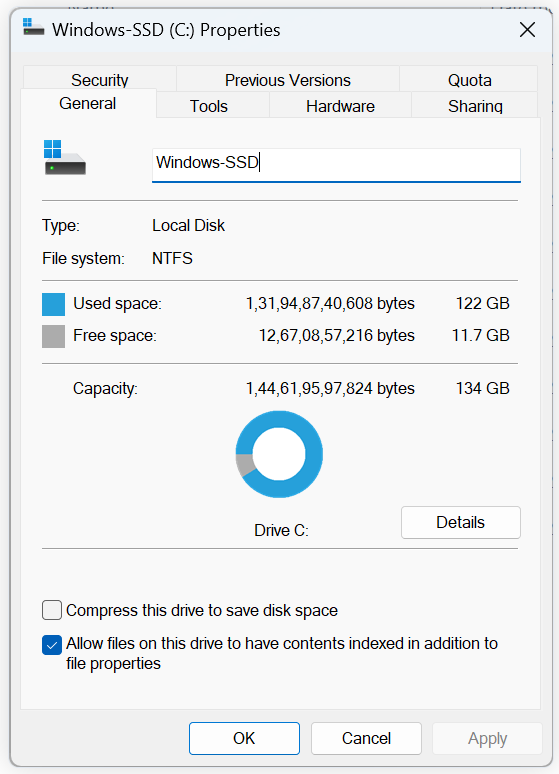
- Ahora puede encontrar una lista de copias de seguridad disponibles. Choose la copia de seguridad apropiada y haga clic en el Open botón.
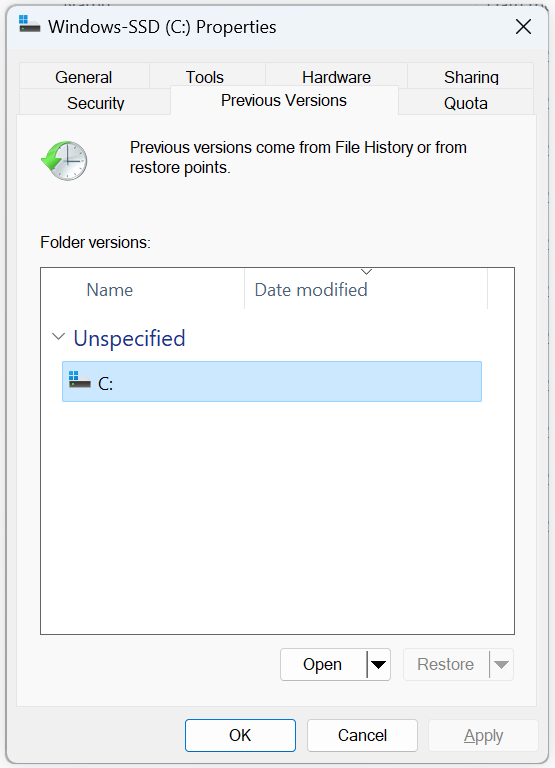
- En la carpeta de respaldo, copie los datos de la tarjeta SD que desea restaurar y péguelos en una nueva ubicación de su elección.
M2: Utilice un software gratuito de recuperación de datos de tarjetas SD
Recuva es un software gratuito de recuperación de tarjetas SD compatible con Windows 10. Con esta herramienta, puede recuperar fácilmente archivos eliminados y perdidos de varios dispositivos, como discos duros, unidades USB y tarjetas de memoria. Utiliza algoritmos de escaneo profundo para restaurar archivos incluso en escenarios de pérdida de datos graves, incluidas las tarjetas SD formateadas. Si está buscando un mejor software para recuperar datos de tarjetas SD, puede consultar nuestro guía experta sobre las mejores herramientas de recuperación de tarjetas SD, que incluyen casos de pérdida de datos en tiempo real, revisiones de la industria y experimentos.
1. Conecte la tarjeta SD formateada a su sistema e inicie Recuva
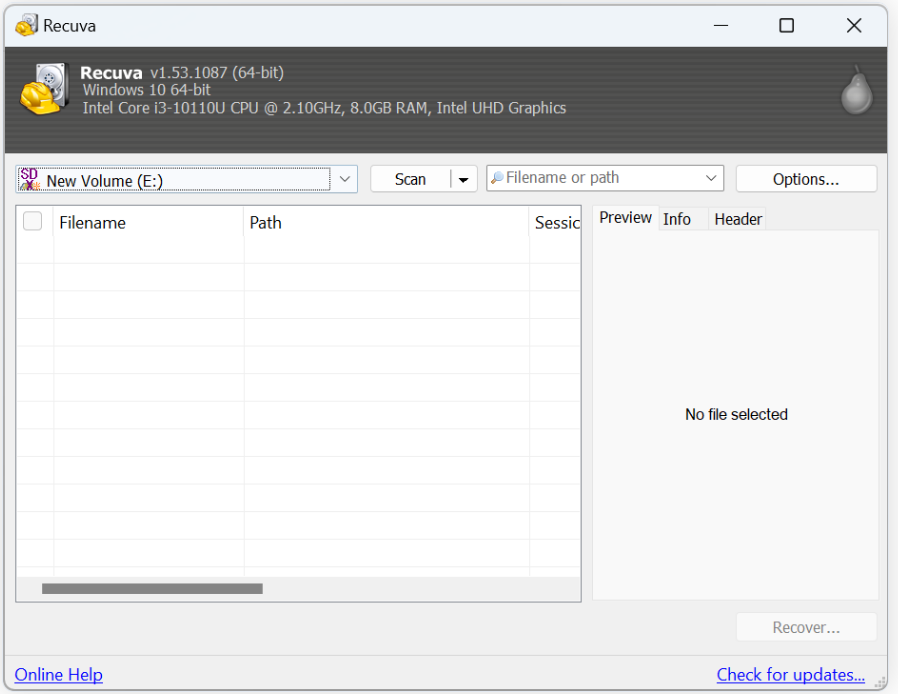
2. Clickea en el arrow button para elegir su tarjeta SD formateada entre las unidades disponibles y haga clic en el botón Escanear
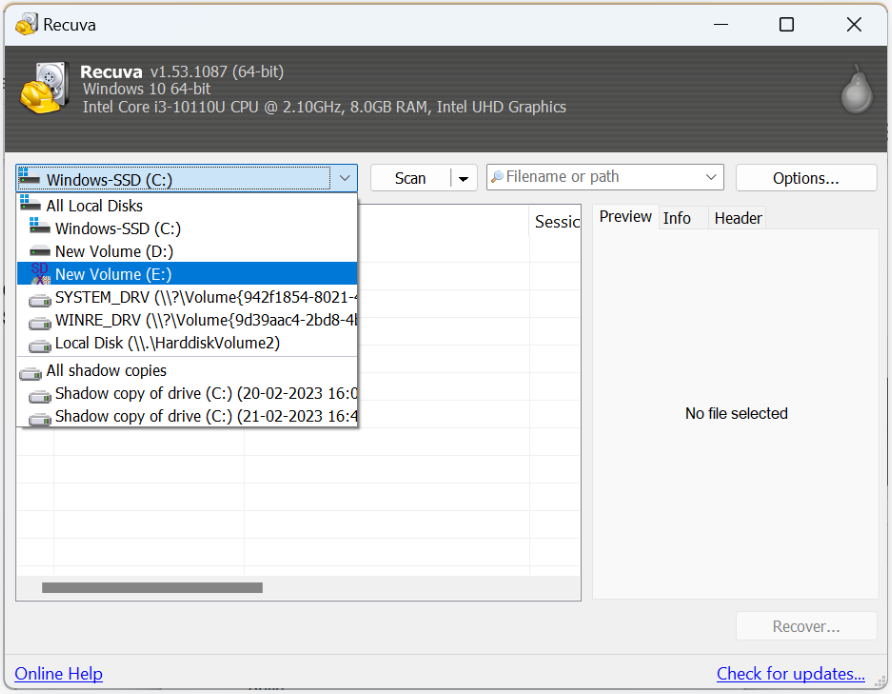
3. Una vez que se completa el escaneo rápido, puede hacer clic en Yes para confirmar comenzando con el escaneo profundo
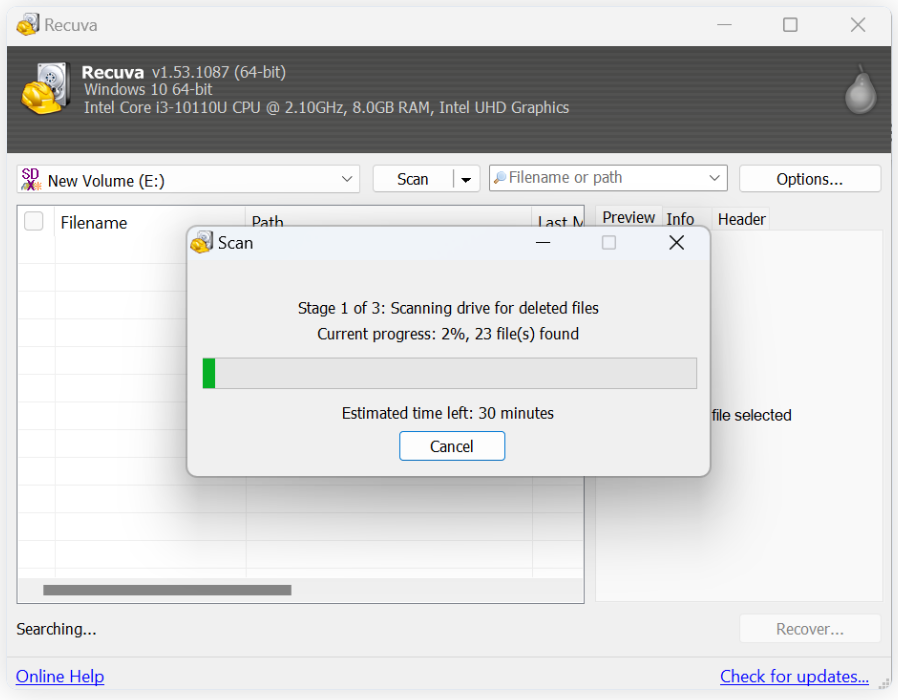
4. Una vez que se completa el escaneo, podrá encontrar todos los datos recuperados de su tarjeta SD. Ahora, seleccione los archivos que desea restaurar y haga clic en el Recover botón
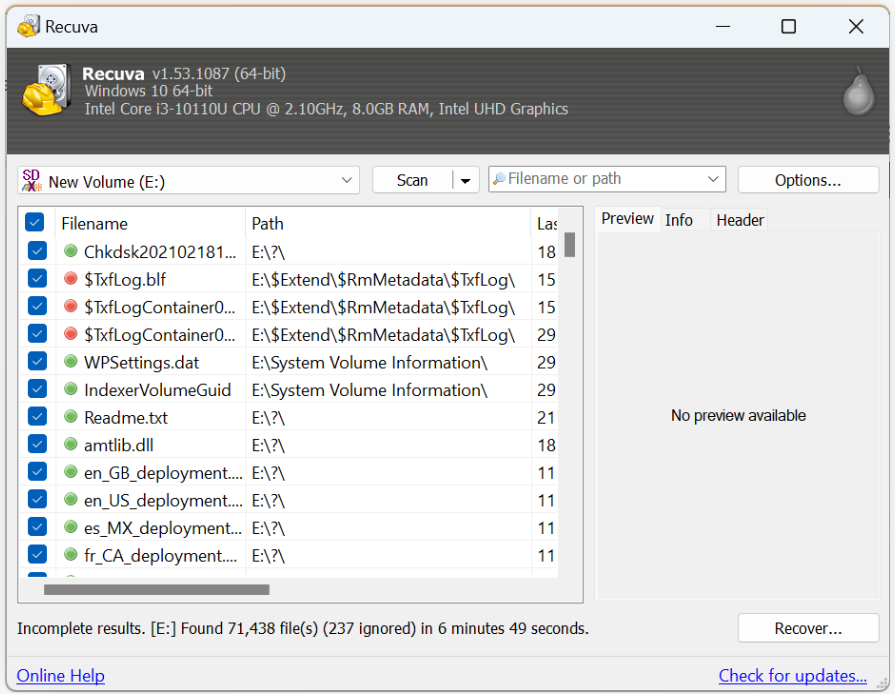
Escenario 3: pérdida de datos debido a daños en la tarjeta SD
M1: Restaurar la tarjeta SD usando el símbolo del sistema
Utilice el símbolo del sistema en su Windows 11 o cualquier otra versión para reparar la corrupción de la tarjeta SD y restaurar los datos perdidos. Este método funciona adecuadamente si la gravedad de la corrupción es menor.
- Conecte su tarjeta SD corrupta a su computadora y escriba cmd en el cuadro de búsqueda de Windows
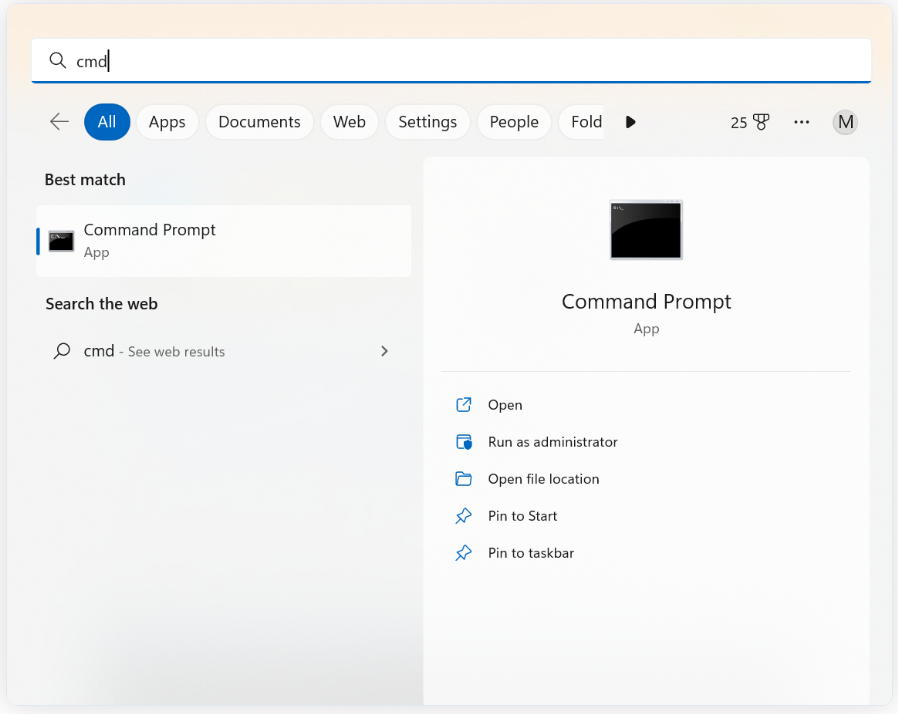
- Run cmd como administrador y escriba chkdsk E: /f /r
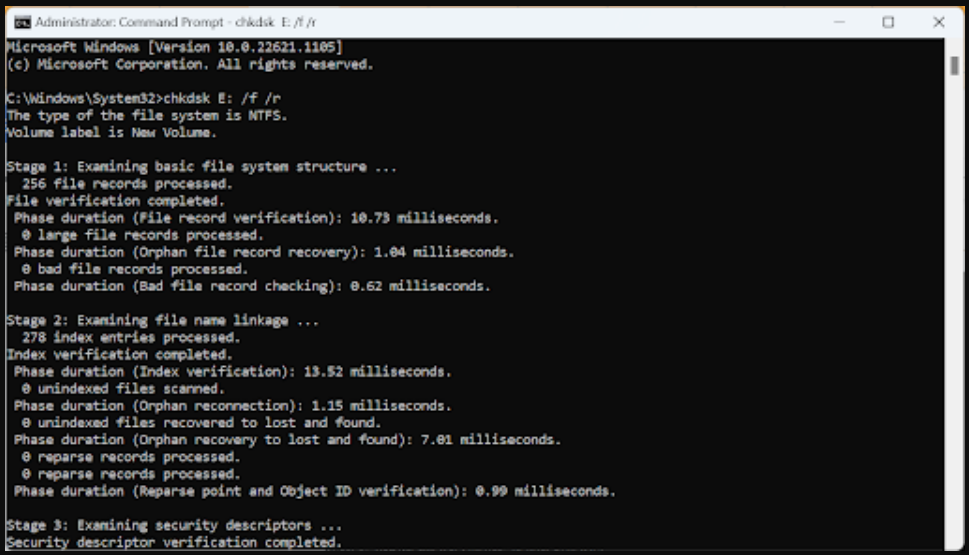
- Reemplazar E con la letra de unidad de su tarjeta SD corrupta y presione Enter llave. Una vez que se completa el proceso, puede ir a su tarjeta SD y ubicar las carpetas o archivos recuperados.
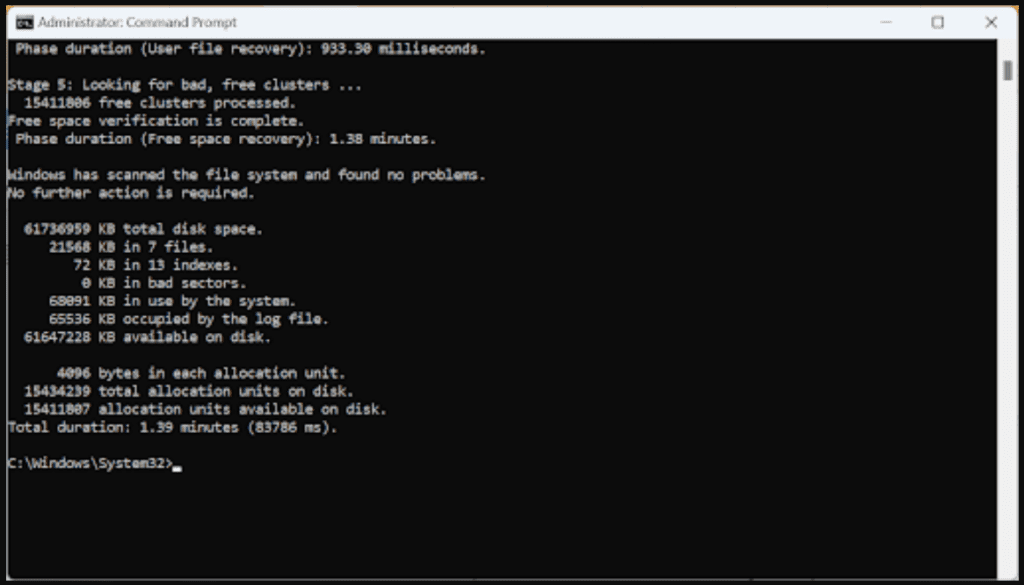
M2: Mostrar archivos de la tarjeta SD
Es posible que se confunda al pensar que ha perdido los datos de su tarjeta SD sin saber que los archivos están ocultos debido a diversas razones, como la configuración de la tarjeta SD, una infección de virus o corrupción del sistema de archivos. Este método le ayudará a mostrar los datos de la tarjeta SD debido a problemas de configuración.
- Conecte su SD vacía a Windows

- Selecciona el View pestaña y haga clic en la flecha desplegable (Show) para elegir el Hidden items opción
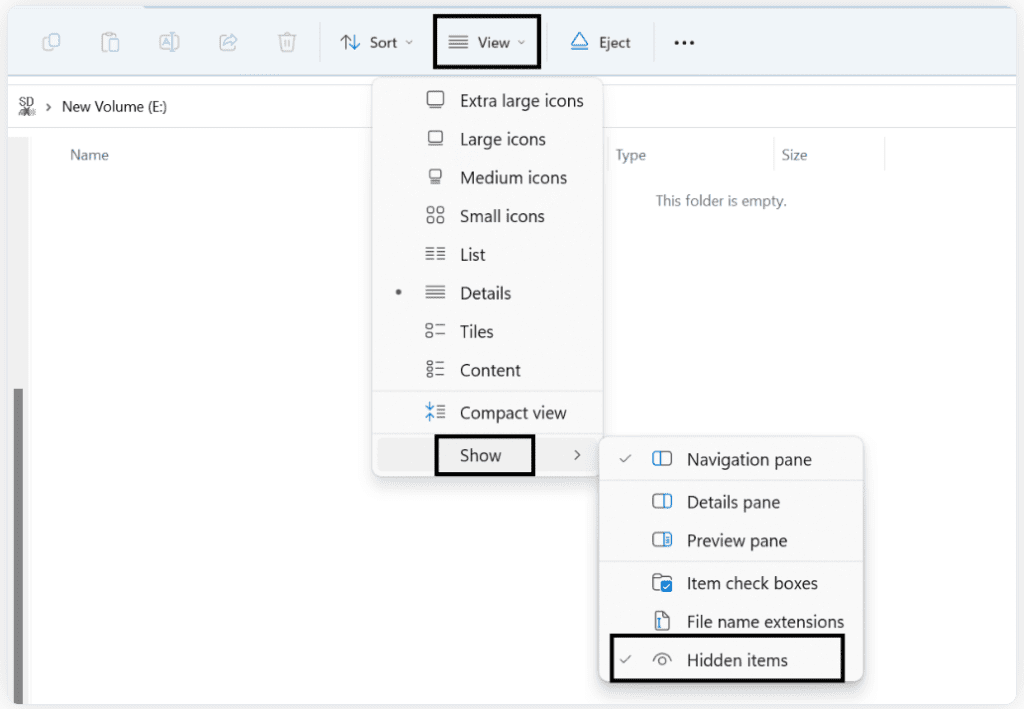
M3: Utilice la herramienta de comprobación de errores
Como se mencionó en el método anterior, los archivos de la tarjeta SD se pueden perder por varias razones, incluida la corrupción del sistema de archivos. Este método se centra en corregir errores del sistema de archivos en la tarjeta SD para restaurar los datos perdidos.
- Ir a This PC y Right-click en tu tarjeta SD corrupta
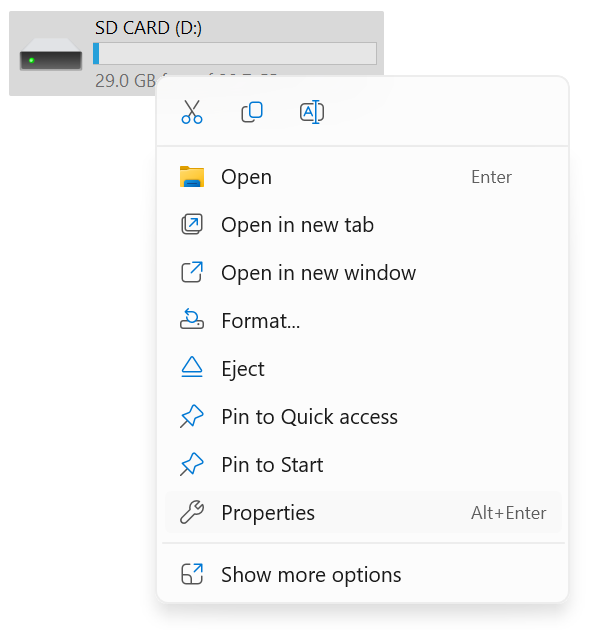
- Elegir el Properties opción y seleccione la Tools pestaña seguida de la Check opción
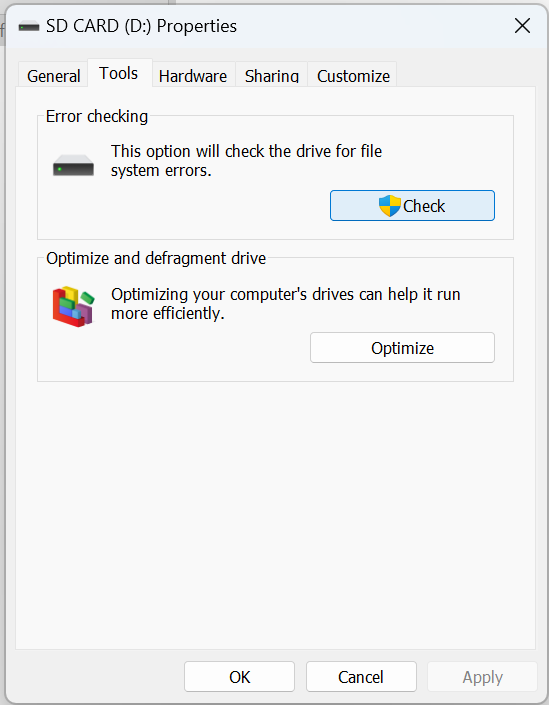
- En el cuadro de diálogo Comprobación de errores, seleccione la opción Scan and Repair drive opción y espere a que se complete el proceso
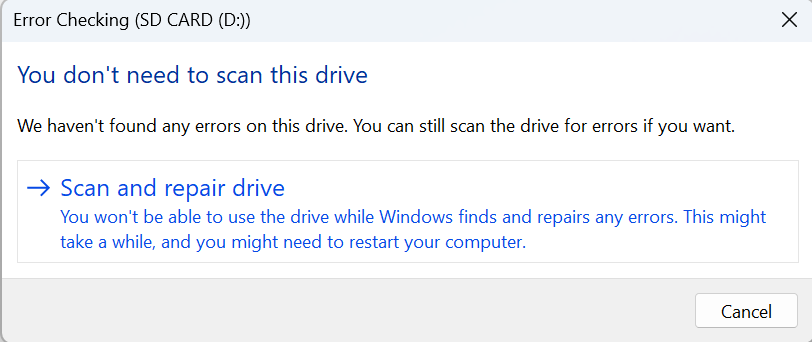
- Una vez completado el proceso, se mostrará un mensaje emergente que dice Your drive was successfully repaired. Luego podrá acceder fácilmente a su tarjeta SD.
Escenario 4: partición de tarjeta SD perdida o eliminada
M1: Restaurar partición perdida en tarjeta SD sin software
Puede utilizar la función de símbolo del sistema gratuita disponible en una PC con Windows para recuperar la partición perdida en tarjetas SD sin tener que instalar ninguna aplicación de terceros.
1. Conecte su tarjeta SD a su sistema para recuperar la partición de la tarjeta SD eliminada o perdida
2. Abra el símbolo del sistema como administrador. Todo lo que necesita hacer es escribir cmd en el cuadro de búsqueda de Windows y hacer clic en el Run as Administrator opción
3. Tipo diskpart y golpea el Enter botón para abrirlo
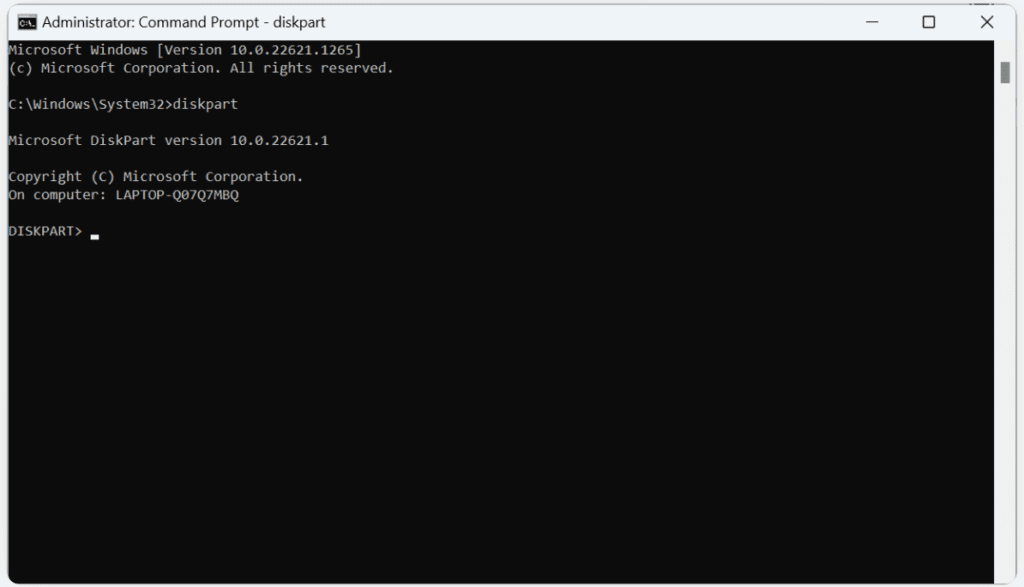
4. Tipo list disk y nuevamente presione Enter para localizar todas las unidades internas y externas conectadas a su sistema
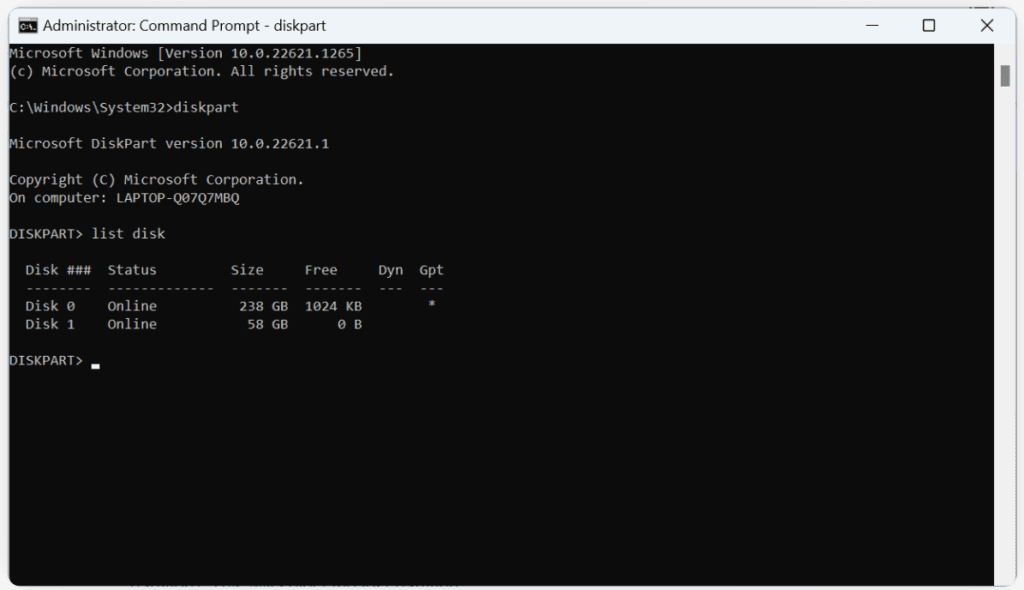
5. Tipo Select Disk 1 y presione Enter. Básicamente, Disk 0 indica el disco duro interno y Disk 1 indica el dispositivo de almacenamiento externo. En nuestro caso es la tarjeta SD.
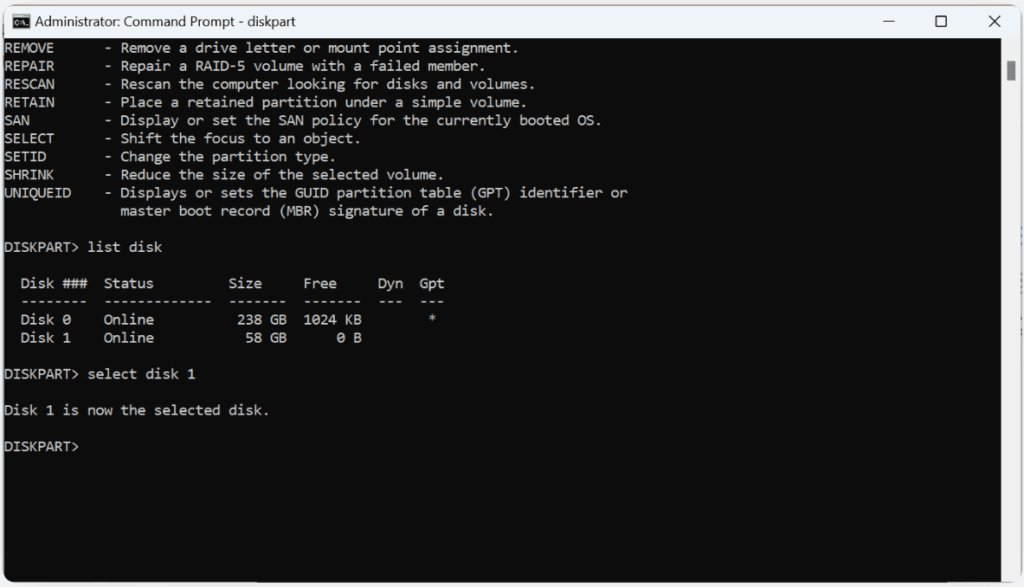
6. Ahora, typo List Partition y golpear Enter. Si encuentra varias particiones, puede reconocer fácilmente la partición perdida con la ayuda de su tamaño de almacenamiento. En la siguiente captura de pantalla, son 58 GB de mi tarjeta SD. Para evitar más confusión, puede quitar varios dispositivos de almacenamiento externos si están conectados
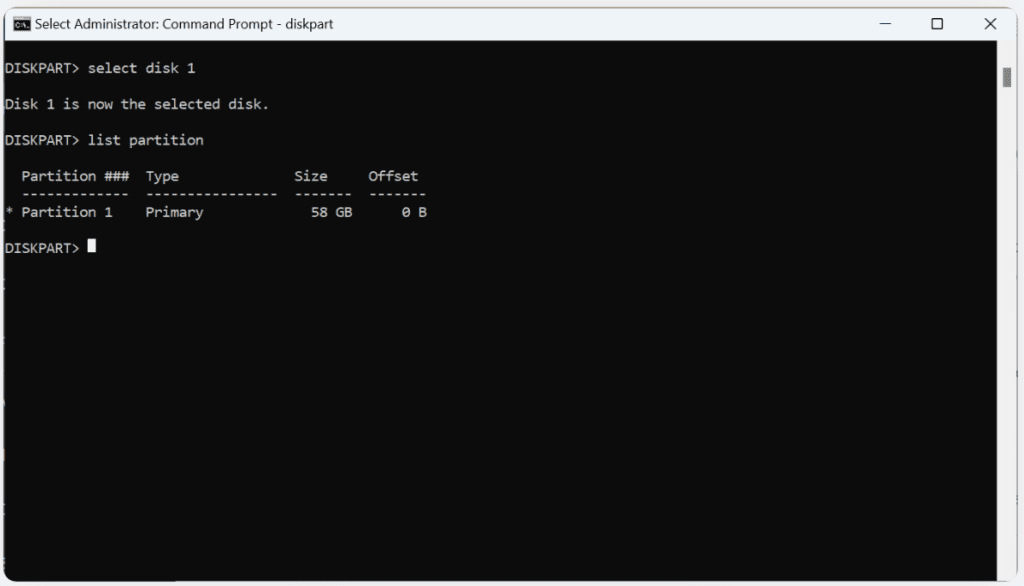
7. Typo select partition G y presione Enter. Reemplazar G con tu carta de partición perdida
8. Typo assign letter=X y presione Enter. Esto cambiará el nombre de la letra de partición a X.
9. Typo exit y presione Enter para cerrar la utilidad DiskPart
10. Ahora ve la File Explorer y accede a tu partición perdida
Nota: Si le resulta complejo recuperar datos de la tarjeta SD, puede utilizar Remo Recover, que es un software confiable de recuperación de tarjetas de memoria para restaurar datos en cualquier escenario de pérdida de datos grave.
M2: Consejos adicionales para crear un nuevo volumen en una tarjeta SD no asignada
Los siguientes pasos le ayudarán a crear una nueva partición en su tarjeta SD no asignada. Asegúrese de realizar esta acción sólo después recuperar datos de una partición eliminada.
1. Suponiendo que su tarjeta SD esté conectada a su sistema, presione el botón Windows button y R de una vez para abrir el Run caja de diálogo
2. Pegar diskmgmt.msc y golpear Enter para abrir la utilidad de administración de discos
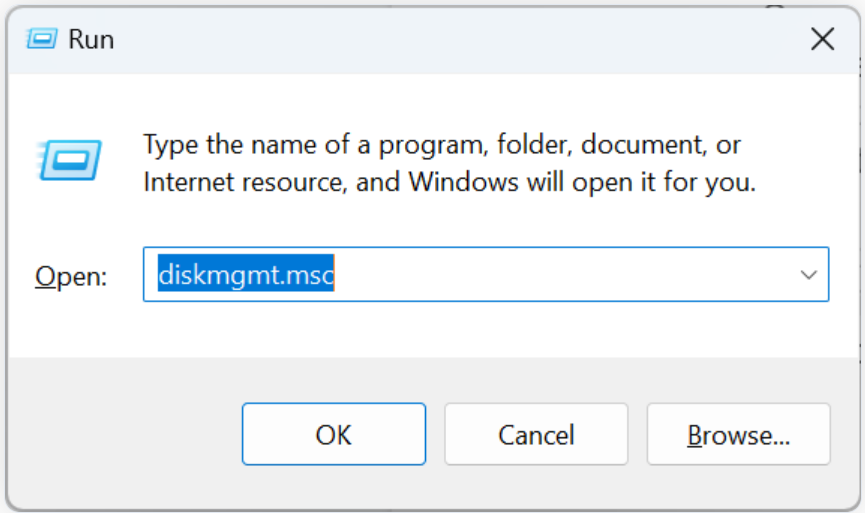
3. En la ventana de Administración de discos, Right-click en la tarjeta SD no asignada y haga clic en el New Simple Volume opción seguida de la Next botón
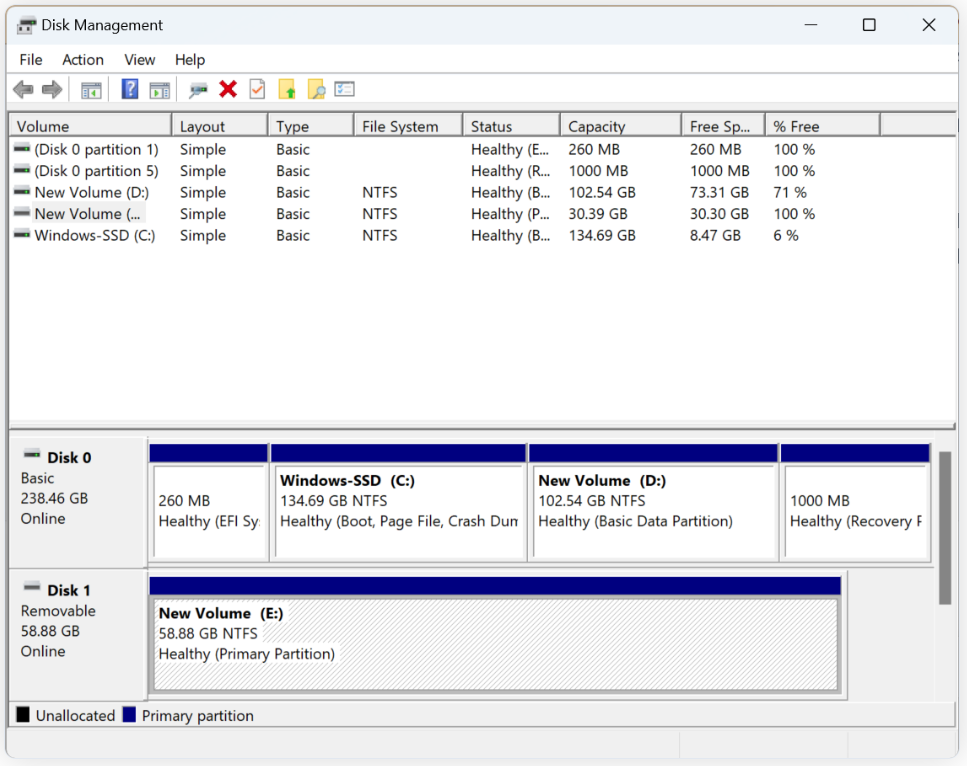
4. Ahora, especifique el tamaño del volumen, asigne una letra y haga clic en Next
5. Selecciona el Format opción con el sistema de archivos apropiado, como NTFS, y haga clic en Aceptar. Asegúrese de haber habilitado la opción Realizar un formato rápido, esto evitará retrasos en la operación. Siga las instrucciones en pantalla para confirmar el formato.
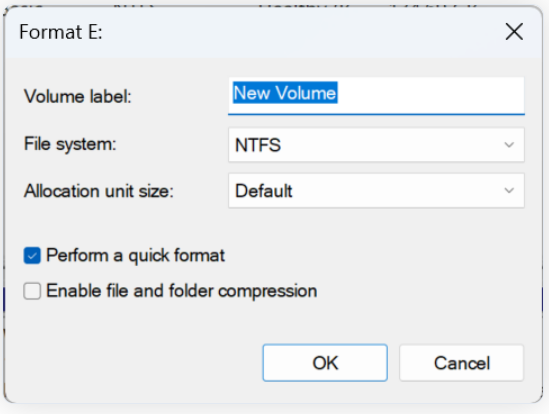
Escenario 5: datos de la tarjeta SD eliminados o perdidos en Mac
M1: Recuperarse con una copia de seguridad de Time Machine
Si anteriormente realizó una copia de seguridad de su tarjeta SD usando Time Backup, los siguientes pasos lo ayudarán a recuperar los datos perdidos de la tarjeta SD de manera segura.
1. Conecte su disco de respaldo de Time Machine a su MacBook.
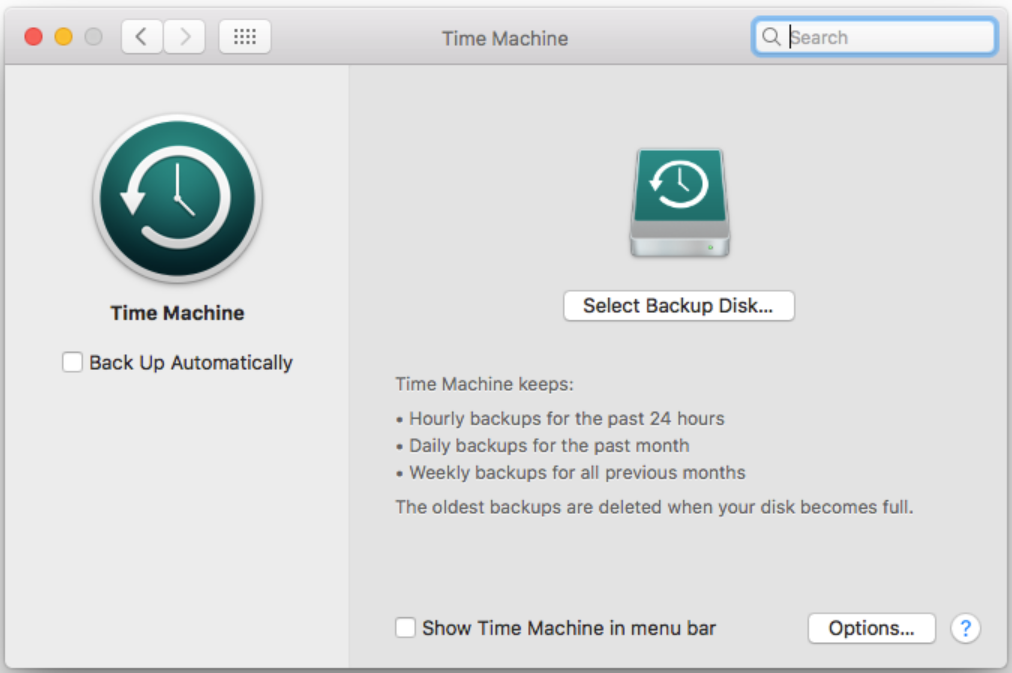
2. Abre el Finder ventana y vaya a la ruta donde existían anteriormente los datos de su tarjeta SD.
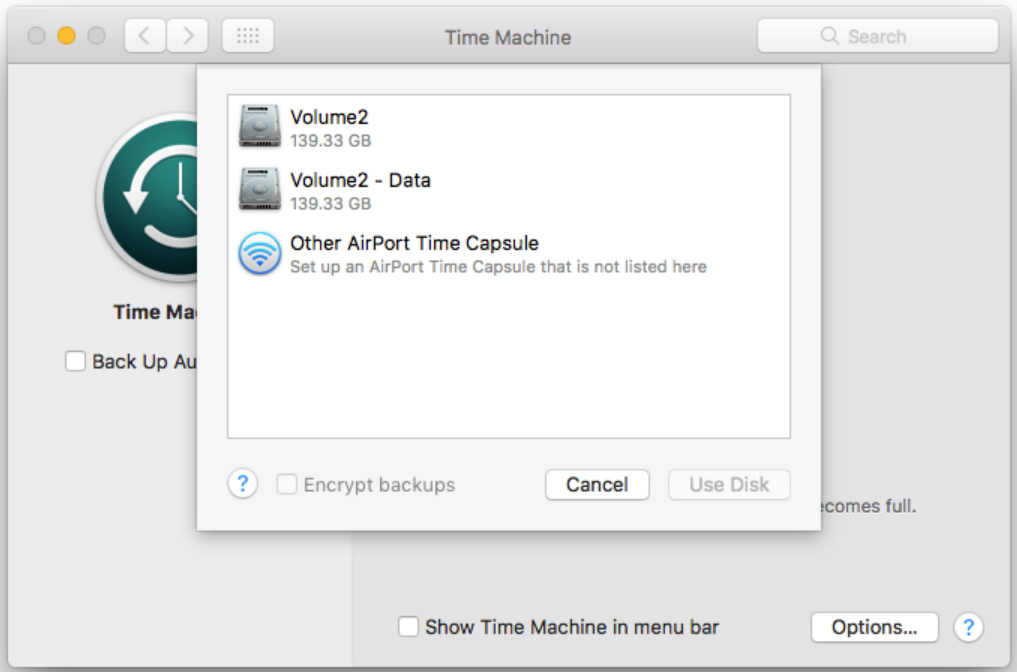
3. Clickea en el Time Machine en la barra de menú en la parte superior de la pantalla, como se muestra en la captura de pantalla, y elija Enter Time Machine opción.
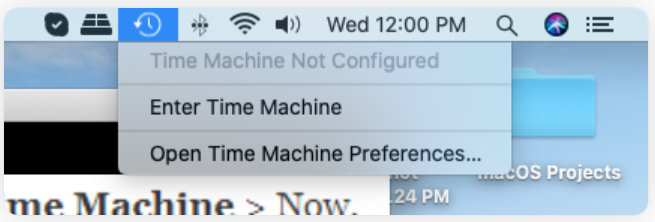
4. Ahora, localice los datos de la tarjeta SD que desea restaurar. Para hacer esto puedes usar el arrow buttons existente en el lado derecho de la pantalla como se muestra en la siguiente captura de pantalla o elija una fecha específica. Finalmente, una vez seleccionados los datos de la tarjeta SD, puede hacer clic en el Restore botón.
M2: Utilice Remo Recuperar Mac
Utilice Remo Recover Mac, que es una herramienta especialmente diseñada para restaurar archivos, fotos, videos y otros archivos multimedia eliminados o perdidos. Esta herramienta está diseñada con algoritmos de escaneo avanzados para restaurar sus datos en varios escenarios, incluida la eliminación, el formateo, la corrupción y muchos más. Además, esta herramienta es compatible con las últimas versiones de macOS Ventura, Monterey, Big Sur y sus versiones anteriores.
1. Descargar e instalar Remo Recuperar Mac. Y conecte la tarjeta SD a su sistema Mac
2. Inicie la herramienta, elija la tarjeta SD y haga clic en Escanear para comenzar el proceso de recuperación.
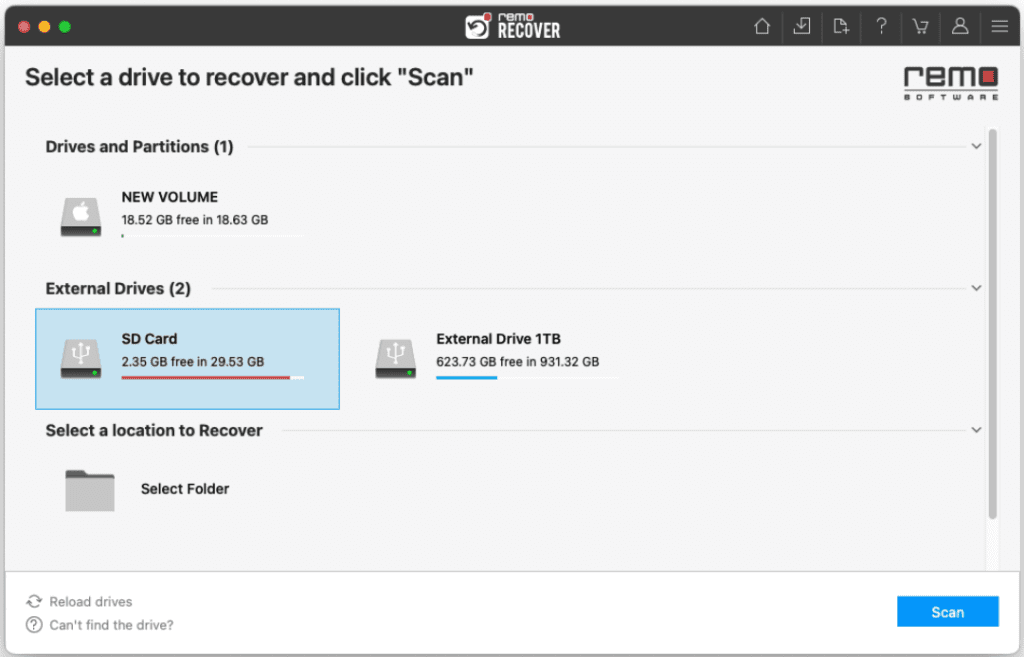
3. En unos segundos, se completará el Análisis rápido y podrá hacer clic en Dynamic Recovery View para ver los datos de la tarjeta SD que se recuperaron inicialmente.
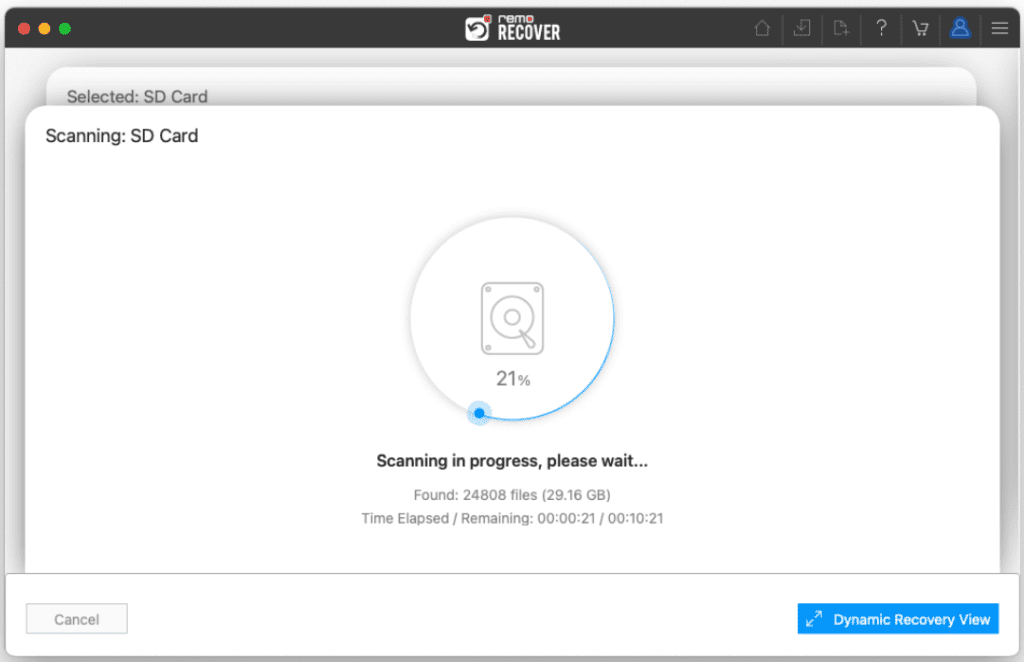
4. Se enumerarán los datos recuperados de la tarjeta SD. Puede ubicar sus archivos en el Lost and Found así como el Deleted Files carpetas.
PUNTA: Utilice funciones como Advanced Filter y el cuadro de búsqueda para encontrar los datos recuperados fácilmente.
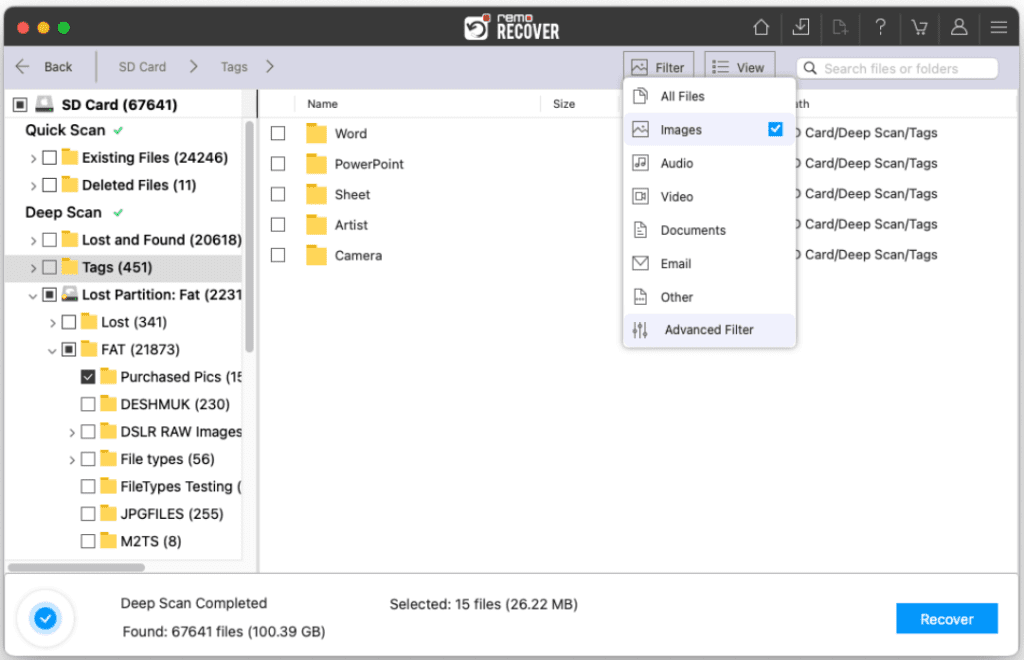
5. Double-click en cualquier foto o video para preview ellas.
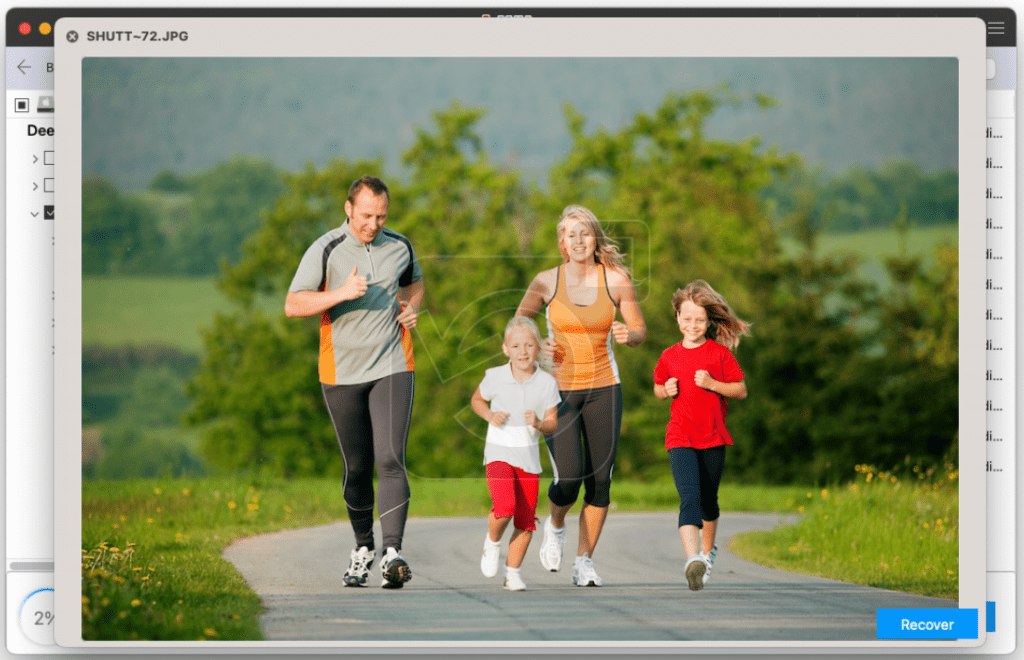
6. Si está satisfecho con la vista previa de los archivos recuperados de la tarjeta SD, simplemente haga clic en Recuperar para guardar el archivo en la ubicación deseada.
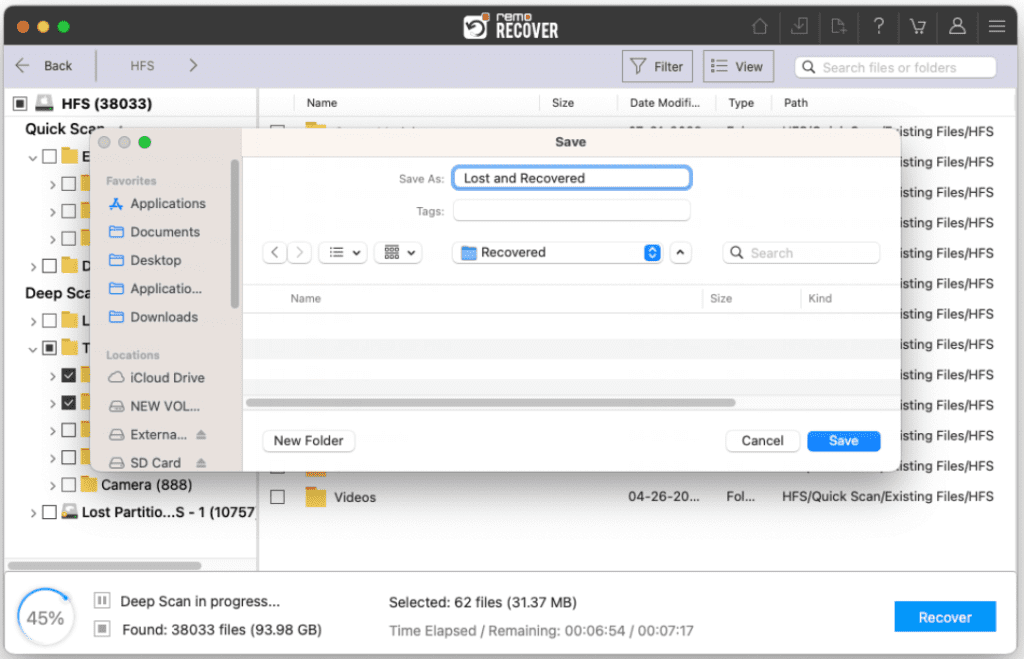
Precaución: Guarde los archivos recuperados en una ubicación diferente a la anterior para evitar perderlos nuevamente.
Escenario 6: Fotos perdidas de la tarjeta SD en un teléfono Android
M1: Recuperar fotos de la galería
Cuando borras accidentalmente fotos en tu teléfono móvil, el primer lugar para buscarlas es la Papelera de tu Galería. La papelera almacena todas tus fotos eliminadas durante un período de al menos 30 días, a menos que decidas vaciarla.
- Abierta Gallery en tu teléfono móvil
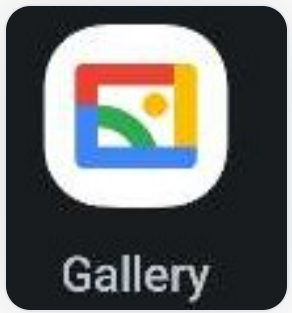
- Ir a Albums y localizar el Trash or Bin
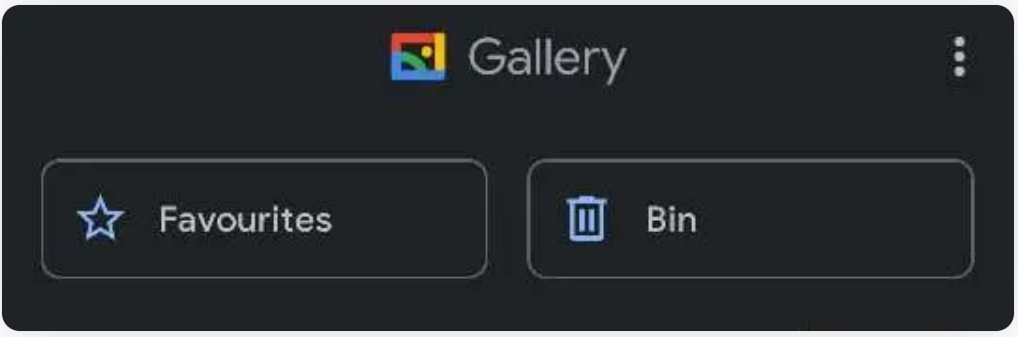
- Ahora, puede encontrar todas sus fotos eliminadas, marcar las fotos que desea recuperar y hacer clic en el Restore opción
M2: Recuperar fotos borradas de la tarjeta SD en Android
Para recuperar fotos borradas de una tarjeta SD En Android, todo lo que tienes que hacer es descargar el software de recuperación de tarjetas SD en la tienda Google Play y seguir las instrucciones en pantalla para recuperar tus imágenes en su ubicación anterior. Sin embargo, se recomienda instalar el software únicamente después de leer las reseñas y calificaciones de los usuarios..
Además, si está buscando un mejor resultado de recuperación de datos, se recomienda utilizar Remo recuperar en su PC con Windows. Todo lo que necesita hacer es conectar su tarjeta SD al sistema y ejecutar la herramienta de recuperación de la tarjeta SD para restaurar todos los datos de la misma.
Consejos para mantener seguros los datos de la tarjeta SD
A continuación se ofrecen algunos consejos que le ayudarán a mantener seguros los datos de su tarjeta SD a largo plazo.:
- De reserva: Siempre haga una copia de seguridad de sus datos para evitar pérdidas debido a problemas como corrupción o formateo.
- Verificar el estado de la tarjeta SD: Supervise el rendimiento de la tarjeta SD al acceder y transferir datos para detectar un rendimiento lento y errores desconocidos
- Uso adecuado: Evite aplicar presión física a las tarjetas SD y asegúrese de utilizarlas en las condiciones recomendadas.
- Antivirus: Instale y utilice software antivirus actualizado para evitar ataques de virus y malware en tarjetas SD, que pueden causar problemas de corrupción.
- Tarjetas SD de calidad: Elija tarjetas SD de alta calidad de marcas reconocidas y de buena reputación como SanDisk, Samsung, Transcend, etc., para garantizar la confiabilidad y el rendimiento de su almacenamiento.
- Modo de solo lectura: Configure las tarjetas SD en modo de solo lectura para evitar la eliminación y modificación involuntaria de los datos.
Conclusión:
La pérdida de datos de una tarjeta SD puede resultar frustrante si no ha realizado una copia de seguridad. Después de leer este artículo, es posible que tenga una idea clara de cómo recuperar datos de una tarjeta SD en varios escenarios de pérdida de datos. Si busca una recuperación rápida de la tarjeta SD, puede utilizar Remo Recover, la herramienta definitiva para restaurar datos de la tarjeta SD con facilidad. Sin embargo, si su tarjeta SD está físicamente dañada o rota, le recomendamos que busque la ayuda de un servicio de recuperación de datos ubicado cerca de usted.
Preguntas frecuentes
Lamentablemente no. Sin el uso de un software de recuperación o sin tener una copia de seguridad de los datos de la tarjeta SD, generalmente no es posible recuperar los datos de una tarjeta SD. El software de recuperación está diseñado específicamente para escanear y recuperar archivos perdidos o eliminados de dispositivos de almacenamiento como tarjetas SD.
En general, la recuperación de una tarjeta SD físicamente dañada no es posible con ningún software de recuperación de datos.
Algunos de los mejores programas de recuperación de tarjetas SD que pueden recuperar videos eliminados permanentemente son:
- Remo recuperar.
- EaseUS Data Recovery Wizard.
- Stellar
- Disk Drill