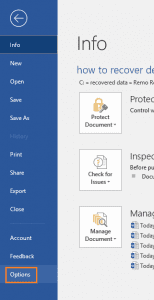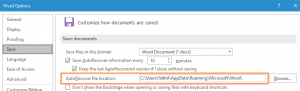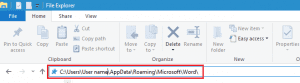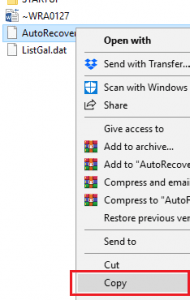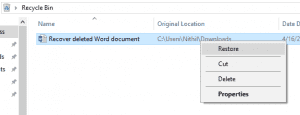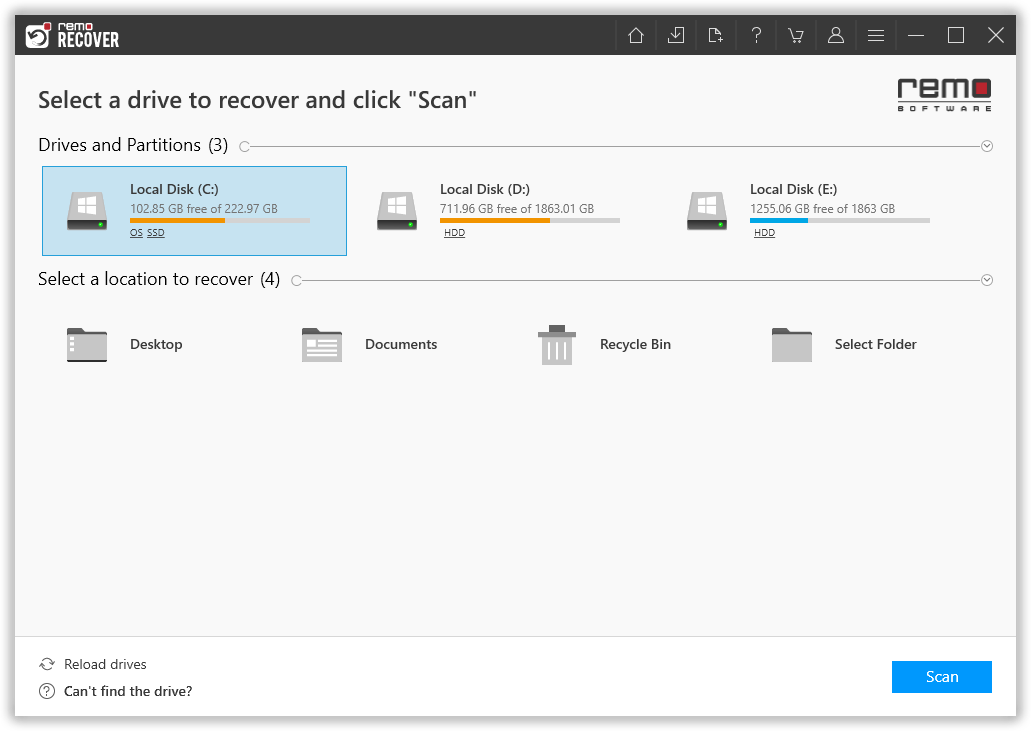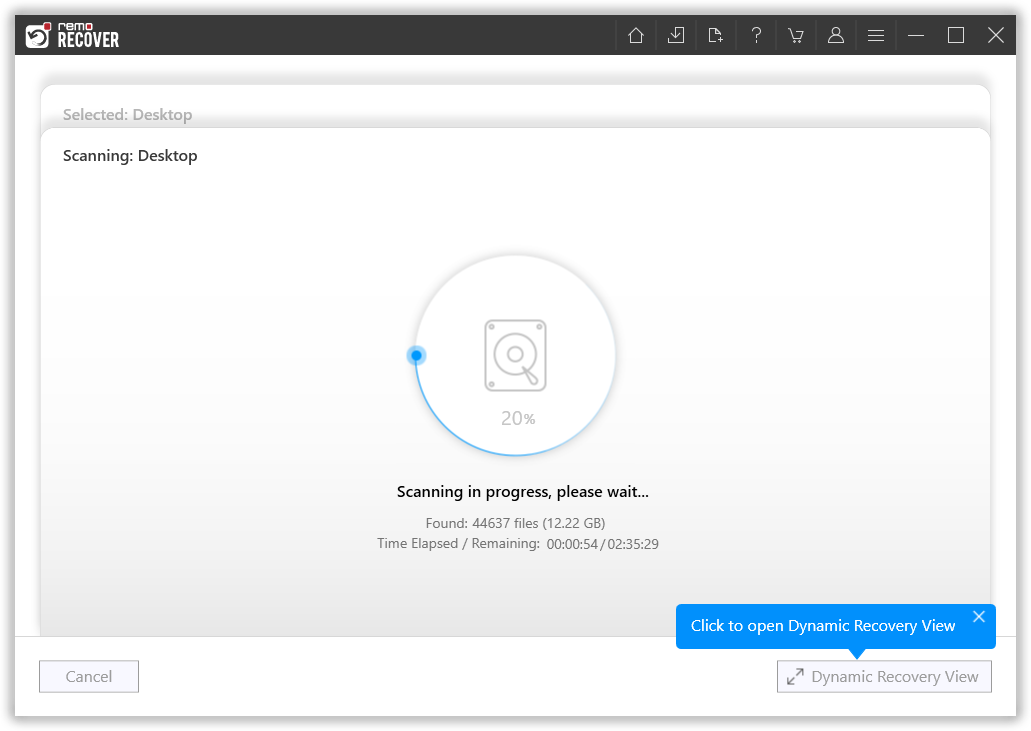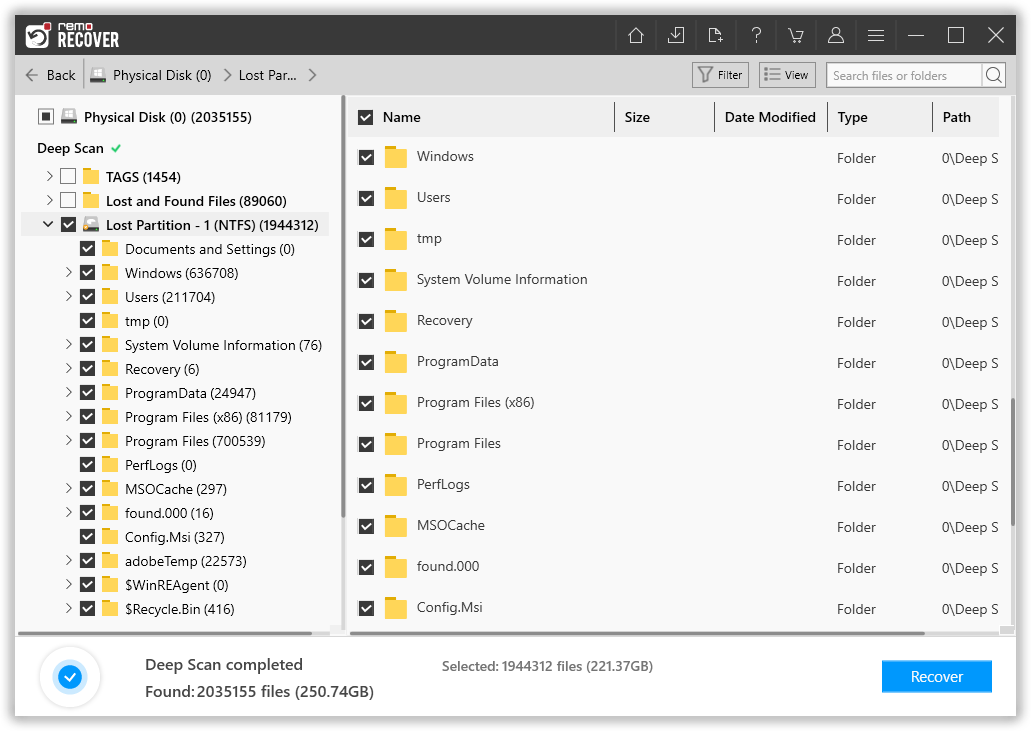Es posible que haya dedicado mucho tiempo y esfuerzo a documentar su trabajo en Microsoft Word. A veces, estos archivos pueden desaparecer debido a un bloqueo del sistema, eliminación accidental, cierre de Microsoft Word sin guardar el archivo u otras razones. Sin embargo, hay formas de recuperar el documento de Word eliminado no guardado perdido. Adhiérase al final del artículo para saber más.
Después de leer la información completa de este artículo, podrá:
- Recuperar documentos de Word perdidos desde la ubicación del archivo de Autorrecuperación
- Recuperar archivos de Word de la carpeta sin guardar
- Recuperar documento de Word eliminado de la Papelera de reciclaje
- Recuperar documento de Word eliminado permanentemente
- Recuperación de un documento de Word después de un bloqueo
En caso de que haya perdido o eliminado archivos de Word sin saberlo de su computadora, siga estos métodos uno tras otro para localizar y recuperar rápidamente los archivos de Word.
Recupere Documentos de Word Perdidos de la Ubicación del Archivo de Autorrecuperación
Microsoft Word viene con una característica única que constantemente guarda su documento automáticamente. Esta característica lo ayuda a Software Para Recuperar Documento De Word Perdido En Mac se bloquea o se apaga sin saberlo. Esto es lo que puedes hacer para recuperar documento de Word perdido.
- Abra cualquier documento de Word en Microsoft Word
- Haga clic en el Filepestaña y seleccione Options de la columna izquierda
- Ahora haga clic en Saveen el lado izquierdo y ubicar AutoRecover file location
- Copie la ruta del archivo que se muestra
- Abierta File Explorery pegue la ruta en el campo de dirección
- Se le mostrará una lista de documentos con una extensión (.asd)
- Localice el documento de Word apropiado con la fecha / hora más reciente y copie el archivo
- En Microsoft Word navegue a File>Open>Recover Unsaved Document, pegue el archivo ASD y haga clic en Open
- Finalmente selecciona File>Save As, y guarde el documento de Word en cualquier ubicación deseada
Recuperar Archivos de Word de la Carpeta sin Guardar
Si ha cerrado la aplicación Microsoft Word sin guardar el archivo, este archivo se moverá a la carpeta no guardada automáticamente. Esto es lo que puede hacer para recuperar el documento de Ms Word.
- Haga clic en el Filepestaña y seleccione Abrir en la columna izquierda
- Haga clic en Recentopción de la lista
- A continuación, haga clic en Recover Unsaved Documents
- Ahora, de la lista de archivos no guardados, elija el documento de Word que necesita y haga clic en Open
- Desde la pestaña Archivo, haga clic en Save Asy seleccione la opción Examinar
- Finalmente, busque una ubicación y haga clic en Savepara recuperar el archivo
Recuperar Word Eliminado de la Papelera de Reciclaje
En ocasiones, el usuario puede haber perdido el archivo de Word eliminándolo sin saberlo. Sin embargo, todos los archivos, incluidos los documentos de Word que se eliminen, se moverán a la Papelera de reciclaje de inmediato, esto es lo que puede hacer para recuperar documento eliminado Windows 10 de la papelera de reciclaje.
- Abierta Recycle Biny ubicar el archivo eliminado
- Haga clic derecho en el archivo y seleccione Restorede la ventana emergente
- Ahora, regrese a la carpeta original para encontrar el documento de Word restaurado
Los métodos mencionados anteriormente te ayudarán recuperar archivos de Office perdidos como documentos de Word que se mueven a la Papelera de reciclaje o se recuperan automáticamente en una carpeta temporal. A pesar de seguir estos métodos, si aún no puede encontrar los archivos de MS Word, es probable que los archivos se eliminen de forma permanente.
Cuando se trata de la recuperación de archivos de Office como documentos de Microsoft Word, archivos de Excel, archivos PST de Outlook, presentaciones de PowerPoint y archivos de Microsoft Project junto con 500 tipos de archivos adicionales en versiones más antiguas y más recientes del sistema operativo Windows, Remo File Recovery surge como una opción inmensamente recomendable. Con un algoritmo robusto, la herramienta es experta en restablecer más de 500 tipos de archivos. Su interfaz fácil de usar agiliza el proceso de recuperación a través de filtros avanzados y opciones de vista previa, lo que hace que la recuperación de archivos sea una tarea sencilla.
Recuperar Documento de Word Eliminado Permanentemente
Descargue e instale el Remo File Recovery Tool en tu ordenador. Siga los pasos que se mencionan a continuación cuidadosamente para recuperar archivos de Word eliminados permanentemente de su computadora.
Paso 1: Descargar e instalar Remo Recover en su computadora y siga los pasos a continuación para recuperar documentos de Word eliminados.
Paso 2: Ahora seleccione la unidad desde la que desea restaurar los archivos eliminados y haga clic en el Scan opción para iniciar el proceso de escaneo.
Paso 3: Seleccione los archivos de Word que desea restaurar, haga clic en el Recover opción para recuperar los archivos de Word recuperados en la ubicación deseada.
Recuperar Documento de Word después de un Bloqueo
Por lo general, no es un error del usuario lo que hace que los documentos de Word no se guarden. Ya sea que su sistema se averíe inesperadamente o Microsoft Word falle, los documentos de Word se pueden recuperar si los busca lo antes posible antes de que otros archivos ocupen su espacio en el disco.
- Vuelva a abrir Microsoft Word cuando su sistema vuelva a estar en línea. En la mayoría de las circunstancias, la aplicación recupera documentos de Word no guardados automáticamente.
- Haga clic en el File> luego haga clic en el Options> luego Savesi su documento no se muestra en la AutoRecover
- Copie la ruta del archivo para el AutoRecoverubicación del archivo y péguelo en File Explorer.
- Copie el archivo .asd con la fecha y hora de modificación más reciente de la carpeta con el nombre de su documento.
- Regrese a MS Word, elija File> haga clic en el Open> luego haga clic en el Recover Unsaved Documentsen la parte inferior de la lista de documentos recientes.
- Para restaurar el archivo copiado, péguelo en la carpeta emergente y ábralo.
Conclusión
Cualquier documento de Word se puede recuperar independientemente de la razón por la que se haya perdido. Estos escenarios de pérdida de datos son impredecibles y pueden ocurrir en cualquier momento. Por lo tanto, siempre se recomienda tener una copia de seguridad de los datos en su computadora. Sin embargo, si no tiene ninguna copia de seguridad y perdió archivos de Word, los métodos manuales mencionados en el artículo definitivamente ayudarán a recuperar los documentos de Word. En caso de que sienta que los archivos se eliminan permanentemente, utilice la herramienta de recuperación de archivos Remo que no solo recupera documentos de Word sino que también puede recuperar archivos de Excel eliminados fácilmente.