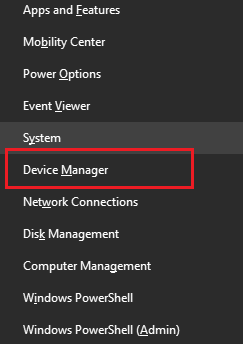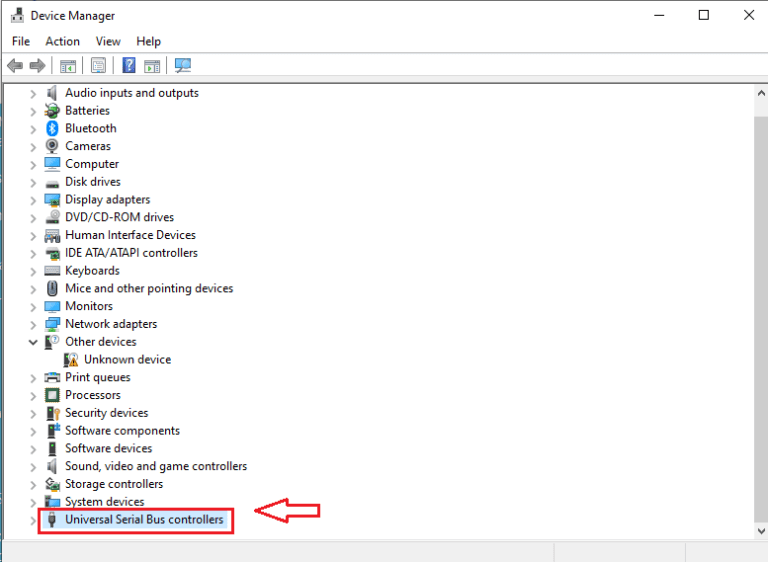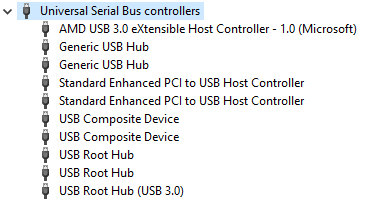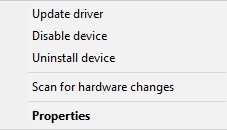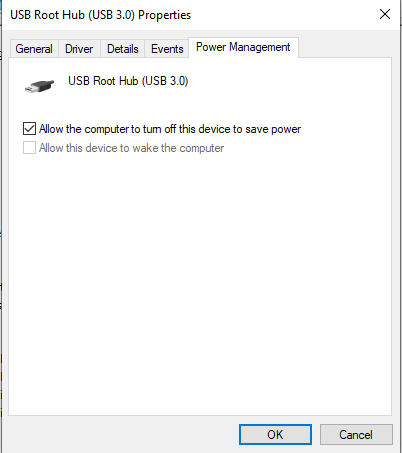Estaba entusiasmado con la nueva actualización de Windows 10 y quería actualizar desde su sistema Windows 7. Después de instalar el sistema operativo Windows 10, su sistema comenzó a experimentar problemas. Los puertos USB que funcionaban normalmente ahora no funcionan. Reinició el sistema, pero no hubo diferencia.
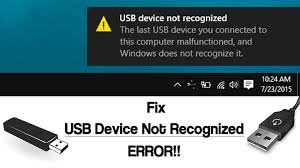
Cómo Soluciono que Windows 10 no Reconozca mi USB?
Aquí hay cuatro formas de intentar reparar la unidad USB que no funciona después del problema de actualización de Windows 10. Asegúrese de seguir el procedimiento cuidadosamente.
1.Reinstale todos los controladores USB
- prensa Windows key +X. Ahora selecciona Device Manager de la lista. Si se le solicita una contraseña de administrador, escríbala para su confirmación.
- De la lista de dispositivos de hardware, haga clic en Universal Serial Bus controllers y expandirlo reparar windows 10.
- Ahora Right-click en todos los dispositivos que se muestran en el nodo Universal Serial Bus Controllers.
- Después de hacer clic derecho, obtendrá la lista de opciones como se muestra en la imagen a continuación. Hacer clic Uninstall para cada dispositivo eliminarlas una por una.
- Reinicie su computadora y deje que se reinstale los controladores USB.
- Ahora conecte su dispositivo USB para comprobar si funciona.
2.Instalar Controladores Desde el Sitio Web del Fabricante
- Haga clic en Inicio Escriba Panel de control en el cuadro de búsqueda y presione Entrar reparar windows 10 con usb.
- Ahora haga clic en Programs - > Programs and Features.
- Localiza el USB eso no funciona.
- Botón derecho del ratón USB driver y haga clic Uninstall.
- Reinicie su sistema después de completar la desinstalación.
Después de seguir cualquiera de los dos métodos anteriores, vaya al sitio web del fabricante de su USB e instale los controladores más recientes.
3.Uso de la pestaña Administración de energía
- prensa Windows key + X. Seleccione el Administrador de dispositivos.
- Ahora haga clic en Universal Serial Bus controllersy expandirlo.
- Haga doble clic en USB Root Hub device.
- Hacer clic Power Management
- Desmarcar “Allow the computer to turn off this device to save power”
- Hacer clic OK.
Si hay más de un dispositivo USB Root Hub, debe repetir los pasos anteriores para cada dispositivo.
- Reinicia tu computadora. Compruebe si todos los puertos funcionan normalmente.
4.Restaurar usbstor.inf
Si Windows no reconoce el puerto USB, no puede acceder al contenido dentro de él.
- Ir a esta carpeta – C:\Windows\inf.
- Busque el archivo usbstor.inf. Corta y pega el archivo en una ubicación diferente.
- Ahora conecte su dispositivo USB. Debería funcionar normalmente.
- Después de corregir el error, copie el archivo usbstor.inf de nuevo a su ubicación original.
- Si no tiene los archivos anteriores en el directorio C:\Windows\inf o si el método anterior no funcionó, vaya a C:\Windows\System32\DriverStore\FileRepository y busca el archivo usbstor.inf_XXXXX (donde x tendrá algunos valores).
- Ahora copie estos archivos – inf y PNF a la carpeta C:\Windows\inf.
Reinicie su sistema y conecte su dispositivo USB.
5. Desactivar Inicio Rápido:
El inicio rápido es una característica de Windows que lo ayudará a reiniciar su PC después de un apagado. Esta característica pondrá su PC en estado de hibernación.
Ve a la Control Panel desde el Search Box, y en el Control Panel seleccionar Power options.
- Ahora seleccione la opción Choose what the power button does.
- Ahora seleccione la opción Change settings that are currently available.
- Navega hasta el Shutdown settings y seleccione Turnon Fast Startup (recommended) opción y seleccione Save Changes opción.
En caso de que su USB no funcione, puede desactivar la función de inicio rápido. Siga los pasos a continuación para hacerlo.
- Ve a la Control Panel y navegue hasta el Power opciones.
- Ahora seleccione Change Plan Settings y haga clic en Change Advanced Power Settings.
- Baja USB settings, Disable USB configuración de suspensión selectiva y finalmente haga clic en OK.
6. Modificar Registro::
La modificación del Registro a veces puede generar errores en las computadoras con Windows. Por lo tanto, se recomienda realizar una copia de seguridad de sus datos y registros importantes antes de modificar el Registro.
- Haga clic en Windows+R claves y tipo Regedit en el Run cuadro y haga clic en OK.
- Ahora en el Registry Editor navegar hacia el camino HKEY_LOCAL_MACHINE/SYSTEMCurrentControl/Set/Control/Class{4d36e965-e325-11ce-bfc1-08002be10318}.
- Ahora borre los archivos y reinicie su PC de nuevo.
7.Recuperación de Datos Usando el Software Remo Recover
Si perdió datos mientras intentaba encontrar soluciones para reparación dispositivo usb no funciona después de la actualización Windows 10, aún puede recuperarlo gracias al software Remo Recover. El software de recuperación de datos funciona bien en todos los discos duros, tarjetas de memoria, unidades USB externas, unidades FireWire, etc. Remo Recover restaura datos de varios tipos de archivos. Si su tipo de archivo no aparece en la lista, siempre puede agregarlo utilizando la opción de búsqueda de firma sin formato.
El recuperación de datos usb el proceso seguido por el software Remo Recover es extremadamente simple. Todo lo que tiene que hacer es instalar la última versión del software, seguir las instrucciones en pantalla para recuperar con éxito los datos perdidos o eliminados.
Tenga en cuenta que no debe agregar ni modificar ningún archivo dentro de su unidad USB después de que deje de funcionar. Si lo hace, conduce a la sobrescritura de archivos y no habría posibilidades de recuperación de datos. Remo Recover también puede recuperar archivos de particiones perdidas, eliminadas, formateadas y reformateadas. La herramienta de recuperación de datos funciona en todas las versiones de los sistemas operativos Windows y Mac.
Conclusión:
Espero que este artículo haya sido útil para reparar los dispositivos USB que no funcionan después de la actualización de Windows 10. Sin embargo, si aún tiene problemas, es posible que su unidad USB esté dañada físicamente. Por ello se recomienda buscar asistencia técnica. Si tiene alguna consulta relacionada con este artículo, publíquela en el cuadro de la sección de comentarios.