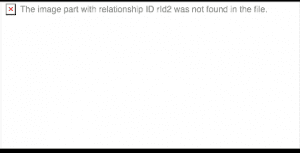Tenía prisa, así que abrí el archivo PPT directamente en mi pendrive, hice los cambios necesarios y lo guardé. La próxima vez que abrí el archivo, las imágenes de PowerPoint desaparecieron y fueron reemplazadas por una imagen de "X" roja. Más tarde aparece un mensaje de error "La parte de la imagen con el identificador de relacion rid2 no se encontro en el archivo".
¿Por qué hay una cruz roja en las diapositivas de PowerPoint? ¿Dónde están mis imágenes? ¿Por qué mi PPT muestra rld2 no se encuentra en el error de PowerPoint?
Puede ser realmente frustrante recibir este tipo de mensajes de error cuando los necesita instantáneamente. Este error suele prevalecer en la versión de PowerPoint 2013. Muchos usuarios de PowerPoint 2013 se han quejado con respecto a este problema de la falta de imágenes de PowerPoint.
A veces, PowerPoint 2013 agrega una X roja al panel lateral izquierdo sin razón aparente. Entendemos cómo se siente y estamos aquí para brindarle algunos consejos útiles.
NOTA: Las siguientes causas y soluciones de problemas se aplican a PowerPoint para Microsoft 365, PowerPoint 2019, PowerPoint 2016, PowerPoint 2013, PowerPoint 2010 y PowerPoint 2007.
¿Por qué Mi PowerPoint no Muestra Imágenes?
“Veo una marca X roja en el lugar de la imagen y falta el clip.”
PowerPoint no muestra imágenes y hay una cruz roja en las diapositivas de PowerPoint que pueden deberse a varias razones de la siguiente manera:
- Como las imágenes están incrustadas en las diapositivas y usted se ha vinculado a la imagen y la ha guardado en el disco duro de la computadora. Las imágenes de PowerPoint desaparecen porque es posible que se haya cambiado el nombre de la imagen guardada en la PC, se haya movido de su ubicación original o se haya eliminado de su computadora.
- A PowerPoint también le faltan imágenes debido a la edición o apertura de su archivo PPT en la unidad flash USB o cualquier otro dispositivo de almacenamiento externo. Esto sucede porque las imágenes no están presentes por separado en el dispositivo de almacenamiento externo. Pero estando presente en el disco duro de la PC.
Por lo tanto, se recomienda realizar toda la edición en el archivo de PowerPoint después de copiar el PPT en el disco duro o donde se guarden las imágenes. Como las imágenes se llaman cuando están presentes en el documento de PowerPoint, la ubicación de las imágenes juega un papel muy importante aquí.
- La tercera razón puede ser que las imágenes requieran un filtro de gráficos para mostrarse. PowerPoint puede mostrar una imagen de X roja en su lugar para indicar que necesita instalar el filtro. Junto con eso, recibirá un mensaje de error, si el filtro de importación de gráficos existente falta, está dañado o es incompatible. En tal situación, verifique si PowerPoint está actualizado a la versión actual, ya que si no, mostrará este error.
Si ha perdido imágenes debido a este error, desafortunadamente, no hay mucho que pueda hacer para repararlas o recuperarlas. La única solución es obtener esas imágenes que faltan e insertarlas nuevamente en su diapositiva.
Sin embargo, hay algunas soluciones de problemas que vale la pena probar. En la siguiente sección, encontrará algunos de los métodos más probados para corregir la parte de imagen con el identificador de relación rid2 no se encontró en el archivo power point.
Nota: Este error también ocurre en Mac cuando está guardando su archivo PPT en una unidad de red.
Como Reparar Imagen la Parte ID RLD2 no Encontrado en el Archivo de PowerPoint?
Aquí hay algunas soluciones de problemas que lo ayudarán a corregir y evitar que este error vuelva a ocurrir.
1. Actualice PowerPoint para corregir si hay una X roja en el lugar de la imagen
Actualice su instalación de Microsoft PowerPoint: Microsoft es consciente de este problema y ha proporcionado una solución a través de sus actualizaciones. Por lo tanto, para evitar que este error se repita, obtenga la última actualización de PowerPoint visitando Help > Check for Updates.
2. Guarde las imágenes en una nueva ubicación si faltan imágenes en PowerPoint
Ir a Files > Save As y guarde el archivo en una ubicación diferente. Ahora cierre PowerPoint y vuelva a abrir el archivo para ver si las imágenes ahora se muestran correctamente.
3. Intente encontrar una nueva ubicación de la imagen
Es posible que el archivo de imagen se haya movido a otra ubicación en su PC. Realice una búsqueda rápida y, si encuentra las imágenes, vuelva a colocarlas en su ubicación anterior. De lo contrario, inserte las imágenes en la diapositiva usando su nueva ubicación.
4. Envíe por correo electrónico la carpeta de imágenes junto con PPT
Si necesita enviar su archivo PPT por correo electrónico o copiarlo a otra computadora en la red; también debe enviar la imagen o el clip por correo electrónico junto con la presentación si la imagen o el clip está vinculado y no incrustado. De lo contrario, también puede copiar los archivos de imágenes o clips en la misma carpeta de archivos de red donde se encuentra la presentación.
¿Cómo Solucionar si las Fotos Desaparecen de PowerPoint en Mac?
- Si está utilizando una Mac, es mejor evitar guardar o abrir archivos PPT desde una unidad de red montada. (AFP, NFS, SMB)
- Se recomienda encarecidamente a los usuarios de Mac y Windows guardar siempre los archivos PPT en los discos duros locales. Por ejemplo, si su archivo de PowerPoint está presente en un pendrive, primero cópielo en su sistema, realice las ediciones necesarias y guarde los cambios. Luego, cópielo de nuevo en su pendrive. Básicamente, trate de evitar realizar cambios en el archivo PPT mientras está guardado en un dispositivo de almacenamiento externo.
- Evite realizar cambios en el archivo si está guardado en una nube o en una unidad compartida. Primero, descargue el archivo en su disco duro local y luego edítelo. Luego, sincronícelo con su disco en la nube.
Otros errores de PowerPoint
Los errores "Rld2" o "Rld3" son una cosa, pero también puede enfrentar otros errores con sus archivos PPT, como "no se puede leer el archivo", "el archivo que está intentando abrir está dañado o dañado", ‘archivo de PowerPoint no responde’ etc. En tales casos, reparar el archivo PPT es la única forma de resolver los problemas.
Para reparar su archivo PPT, Remo reparación de PPT es una gran elección. Además de reparar el archivo y recuperar texto y formato, también recupera imágenes, hipervínculos y objetos incrustados.
Sugerencia de los Expertos para Evitar el Error de la Marca X Roja en PowerPoint
Repare su archivo PPT con una herramienta profesional
Si se pregunta cómo utilizar el software, ¡no se preocupe! La reparación de sus archivos PPT no puede ser más sencilla; todo lo que necesita hacer es elegir el archivo PPT dañado y hacer clic en Repair. El software arreglará su archivo y lo guardará en la ubicación que usted especifique. ¡Eso es todo!
Remo Repair PPT ofrece una prueba para reparar su archivo PPT de forma gratuita. ¿Y lo que es más? También ofrece una vista previa gratuita para evaluar el archivo reparado. ¡Descargue y compruebe la versión de prueba hoy mismo!
Si se enfrenta a un problema similar en el que su documento de Word no muestra imágenes, lea aquí para solucionar el error.