Consulta de usuario: Recibo un error, "falla de video TDR". ¿¿Qué significa eso?? Como solucionarlo, afecta la calidad de video en mi pc?
Es realmente molesto que su computadora se bloquee repentinamente y aparezca un error de pantalla azul. La falla de Video TDR o Blue Screen of Death (también conocida como pantalla azul o BSoD) ha creado más problemas de los que podemos contar desde el inicio de Windows.
Una falla de video TDR es uno de los más comunes de varios problemas de pantalla azul. Este problema ocurre cuando intenta reproducir un archivo de video, jugar un juego o hacer cualquier otra cosa en su computadora que involucre la salida de video.
Dependiendo del fabricante de su tarjeta gráfica, el error puede tener un nombre diferente:
- El código de error de una tarjeta gráfica NVIDIA es nvlddmkm.sys.
- Para tarjeta gráfica Intel igdkmd64.sys es el código de error.
- El código de error para una tarjeta gráfica AMD o ATI es atikmpag.sys.
¿Qué es TDR?
(Tiempo de espera, detección y recuperación) se abrevia como TDR. Es una función del sistema operativo Windows, los TDR permiten que el sistema operativo detecte que la interfaz de usuario no responde. La tarjeta gráfica dejará de responder cada vez que reciba este error, y Windows se detendrá, intentando corregir la falla del controlador reiniciando el sistema. ¿Cómo funciona TDR? La siguiente imagen muestra cómo funciona TDR y cómo se obtiene un error de falla de video TDR.
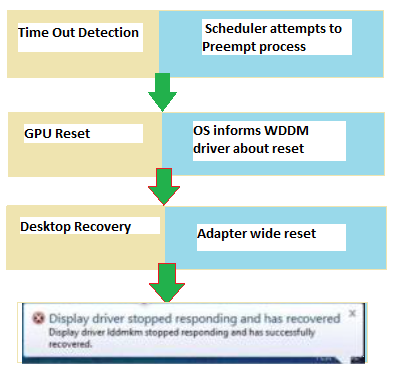
¿Qué Causa la Falla de TDR?
La falla de TDR ocurre cuando la tarjeta gráfica no responde al TDR por más de 2 segundos (el valor predeterminado). Por una variedad de razones, la tarjeta gráfica puede dejar de funcionar, algunas se enumeran a continuación:
- La tarjeta gráfica y la placa base no están conectadas correctamente.
- Una falla de hardware en la computadora.
- Tarjetas gráficas que se han sobrecalentado.
- La potencia de la GPU es insuficiente.
- Proceso pesado en segundo plano debido a un controlador de gráficos obsoleto.
- Tarjeta gráfica, placa base o procesador que ha sido overclockeado.
- Varias pantallas UHD están conectadas a una GPU de hardware incompatible.
Con videos y juegos de alta calidad disponibles en Internet, divertirse nunca ha sido tan fácil. Sin embargo, estas tareas exigen el uso de numerosas tarjetas gráficas de alto rendimiento. Si bien estas tarjetas gráficas normalmente funcionan sin problemas, ocasionalmente pueden volverse problemáticas como resultado de controladores obsoletos, lo que resulta en uno de esos molestos problemas de pantalla azul que puede tardar horas en resolverse.
A veces, estos videos también pueden corromperse y requieren una herramienta confiable para repararlos. Afortunadamente, puedes usar el herramienta de reparación de video para arreglar videos severamente corruptos en poco tiempo.
¿ ¿Como Reparar Error de Vídeo TDR en Windows??
Hay dos causas básicas de BSOD de falla de TDR de video en una PC. Este problema es causado por una falla en el sistema operativo o un mal funcionamiento del hardware. Comencemos repasando las correcciones del sistema operativo.
Verifique su fuente de alimentación:
Algunos de estos componentes complementarios no funcionarán si la fuente de alimentación (PSU) de su computadora no es lo suficientemente potente como para ejecutarlos todos. Si no proporciona suficiente potencia a su tarjeta gráfica, no funcionará. Examine los ventiladores de la GPU para ver si están girando. Si este no es el caso, su tarjeta gráfica no está recibiendo suficiente energía.
Es fácil calcular cuánta electricidad requerirá su computadora de escritorio. Hay sitios web que le permiten determinar la potencia necesaria para su PC de escritorio o portátil.
Limpiar la tarjeta gráfica
El polvo se asentará en las aspas del ventilador si la computadora de escritorio no se usa durante mucho tiempo. Este polvo evita que el ventilador gire, lo que genera una variedad de problemas térmicos. Como resultado, el mantenimiento adecuado es esencial.
Si está limpiando el polvo de la tarjeta gráfica, un golpe de aire comprimido será útil. Siga estos métodos para limpiar completamente su tarjeta gráfica.
- Desatornille todos los tornillos en la parte posterior de la tarjeta para quitar el ventilador y el disipador de calor.
- Retire el cable de alimentación de su ventilador GPU.
- Se puede ver la pasta térmica en el chip de su GPU (este es un pequeño chip en la sección media de la tarjeta gráfica). Usando un pañuelo seco, límpielo.
- Usando alcohol isopropílico, limpie el chip.
- Vuelva a ensamblar su tarjeta gráfica después de volver a aplicar pasta térmica al chip GPU.
Modifique su configuración de administración de energía
Es probable que la configuración de energía obstaculice la forma en que su PC o computadora portátil maneja los gráficos. Puede intentar deshabilitar PCI Express para reparar la falla de Video TDR. Tome los siguientes pasos:
- Abre el Control Panel aplicación buscándola en la barra de búsqueda.
- Navegar a Power Options.
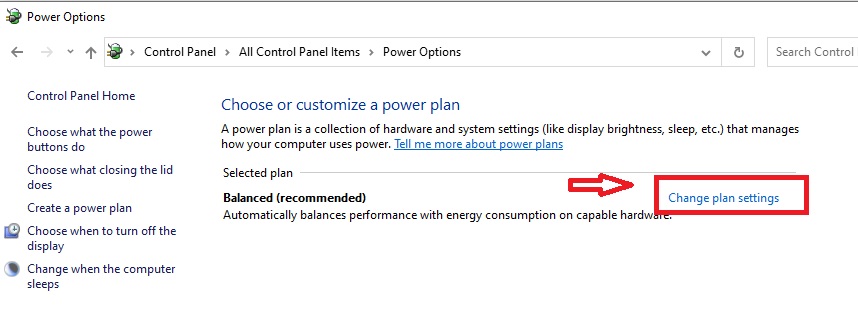
- Realice ajustes en la configuración de administración de energía.
- Junto al plan que estás usando, haz clic en Change plan settings.
- Change advanced power settings haciendo clic en el enlace.
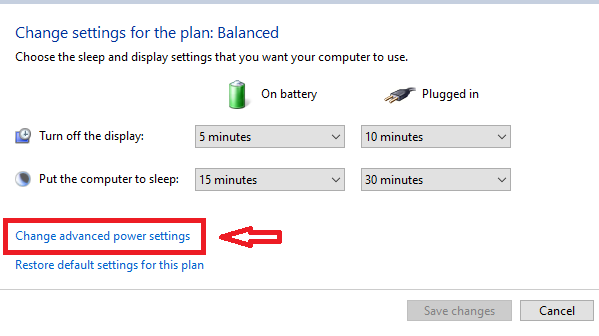
- Expandir PCI Express, entonces completamente apagado Link State Power Management.
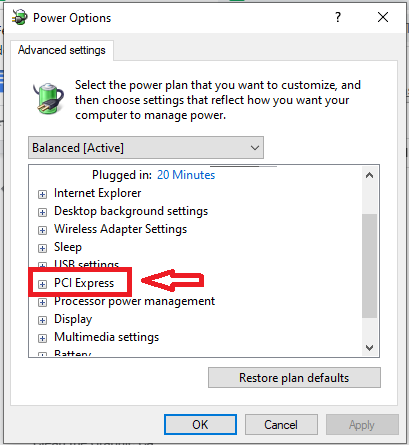
- Para guardar los cambios, haga clic en Apply.
- Reinicie su computadora para ver si el problema persiste.
Cambiar ranura PCIe
Si la técnica anterior falla, podría haber un problema con la ranura PCIe. La placa base de una PC de escritorio incluirá muchas ranuras PCIe. Puede probar la GPU en varias ranuras PCIe para ver si funciona.
Ejecute el modo seguro para corregir la falla de video TDR
Cuando inicia en modo seguro, su computadora solo necesita el mínimo de hardware y controladores. Si no obtiene el error TDR en modo seguro, hay algunas cosas que puede hacer.
- Ingrese al modo seguro en su computadora.
- Presionar Windows + I al mismo tiempo.
- Entonces escoge Update and Security > Recovery > Advanced Startup > Restart Now del menú desplegable.
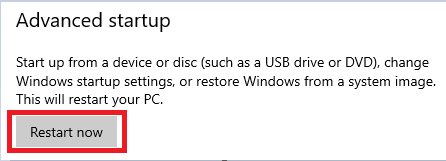
- Cuando su computadora se haya encendido, vaya a Troubleshoot > Advanced Option > Startup Setting > Restart.
- El sistema ahora se reiniciará, y el Startup Settings aparecerá la ventana. Para comenzar Safe Mode with Network, prensa 5 o F5.
- Abre el Control Panel ahora que estás en modo seguro. Buscar memory en la esquina superior derecha del cuadro de diálogo y haga clic en Diagnose your computer's memory problems. Luego haga clic Restart Now para ver si hay algun problema.
Nota: Deberá encender su computadora para completar estas tareas.
Ahora que hemos completado los ajustes basados en el sistema operativo, podemos pasar al siguiente paso. Pongámonos manos a la obra con algunas actualizaciones de hardware.
¿Como Reparación Error de Vídeo TDR en Windows para Diferentes Tarjetas Gráficas?
Solucione la falla de TDR de video en AMD o ATI - atikmpag.sys:
Los usuarios de tarjetas gráficas AMD reciben con frecuencia el BSOD (pantalla azul de la muerte), que puede mostrar un controlador llamado atikmpag.sys junto con el nombre del error en su pantalla.
- Buscar “atikmpag.sys” debajo C:\Windows conductoras.

- Cambiar el nombre a "atikmpag.sys.old" (puede eliminarlo, pero es preferible renombrarlo).
- Reemplace el controlador con uno de su computadora o vuelva a instalarlo.
- Busque un archivo titulado "atikmdag.sy_" o "atikmpag.sy_" en C:\ATI y copiarlo a su escritorio.
- Comience por escribir "cmd" en el menú Inicio e inicie el símbolo del sistema.
- Haga clic con el botón derecho en el indicador y elija "Run as Administrator" para ejecutar los siguientes comandos:

- Según el archivo al que le hayas cambiado el nombre, deberás:
- Presionar Enter abrir expand.exe atikmdag.sy_ atikmdag.sys.
- Alternativamente, presione Enter y escriba expand -r atikmdag.sy_ atikmdag.sys.
- Copie el renombrado atikmdag.sys o atikmpag.sys archivo a la carpeta de controladores en System 32 desde su escritorio.
- Ahora reinicie su computadora.
Solucione el problema de falla de Video TDR en NVIDIA - Nvlddmkm:
La pantalla azul de la muerte podría ser causada por el archivo nvlddmkm.sys cuando tiene una tarjeta gráfica NVIDIA. Si esta es su situación, deberá eliminar por completo el controlador NVIDIA antes de volver a instalarlo, como se describe anteriormente.
Por falla de Video TDR en Intel - igdkmd64.sys:
Para corregir la falla del TDR de video debido a igdkmd64.sys, el controlador Intel HD Graphics debe desinstalarse y luego reinstalarse.
Conclusión:
Estos son algunos de los métodos de solución de problemas para solucionar rápidamente reparar error de vídeo TDR en Windows. Mantenga siempre sus componentes limpios e instale los controladores más recientes para evitar volver a encontrarse con BSOD. Háganos saber qué métodos lo han ayudado a solucionar el problema en la sección de comentarios a continuación.