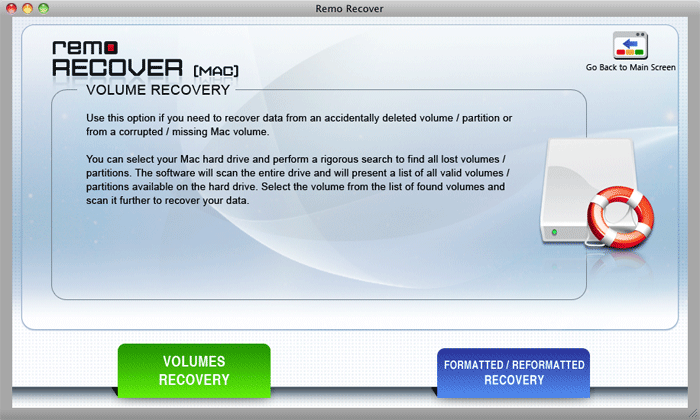¿Alguien ha visto esto? Al intentar montar un archivo dmg (imagen de disco) en macOS, aparece el error "¿no hay sistemas de archivos que no se puedan montar"? Bueno, esto es lo que hay que hacer:
¿Alguien ha visto esto? Al intentar montar un archivo dmg (imagen de disco) en macOS, aparece el error "¿no hay sistemas de archivos que no se puedan montar"? Bueno, esto es lo que hay que hacer:
Aunque los sistemas Mac son las computadoras más seguras, existe la posibilidad de que no se encuentre ningún sistema de archivos montable en máquinas Mac en cualquier momento. El error de Mac de sistemas de archivos no montables puede hacer que la computadora trabaje lenta o frecuentemente con problemas inesperados. Cuando se produce este error, es posible que no pueda acceder a su disco duro Mac o las aplicaciones que ha instalado en su sistema
Si enfrenta un error de Mac sin sistemas de archivos montables, entonces no necesita entrar en pánico. Su sistema Mac comenzará a funcionar lentamente y, a veces, el disco duro se vuelve inaccesible. Sin embargo, puedes reparar error mac sin sistemas de archivos montables con pocos métodos gratuitos que se dan a continuación.
¿Por qué "No hay sistemas de archivos montables" en su Mac?
El error mencionado anteriormente puede ser causado por varias razones que crean una situación de pánico en su mente. Aquí hay algunos de ellos:
- Borrando accidentalmente cualquier archivo de Mac
- Fallo de alimentación
- Interrupción de operación de lectura / escritura
- Datos no soportados
- Ataque de virus
- Cambios incorrectos en EFI (interfaz de firmware extensible)
- Corrupción de archivo de encabezado
- Corrupción del nodo de archivos de catálogo.
- Problema del sector de arranque
- Problemas en la instalación de programas, etc.
Como Reparar Error Mac sin Sistemas de Archivos Montables Gratis?
Si te enfrentas a un error de Mac, no hay problema con sistemas de archivos montables, sigue estos pasos:
- En la mayoría de los casos, el archivo de imagen de disco descargado está dañado o tuvo un error durante la descarga. Si es posible, intente descargar el archivo dmg nuevamente después de desactivar los complementos del asistente de descarga que pueda tener. También puede intentar descargar el archivo en un navegador diferente. También puedes probar curl -O url en Terminal para descargar el archivo.
- Reinicia tu Mac si aún no lo has probado. Aparentemente, si hay demasiados archivos dmg abiertos, se produce el error Mac del sistema de archivos no montable.
- Deshabilítelo si ha habilitado cualquier restricción que necesite permisos o impida la accesibilidad a unidades externas (memorias USB, unidades ópticas, etc.).
- Intente montar el archivo de imagen de disco en la línea de comando en Terminal. Al menos obtendremos algún tipo de mensaje de error útil para continuar si aún falla. Siga los pasos que se detallan a continuación para saber cómo puede montar la imagen de disco en la Terminal.
Cómo montar un archivo de imagen de disco en la terminal?
Paso 1: En Spotlight, buscar Terminal y presione enter para abrir la aplicación Terminal.
Paso 2: Escriba o copie y pegue hdiutil attach En la terminal pero, no presione intro todavía
Paso 3: Arrastre y suelte el archivo dmg desde la ventana del Finder en la ventana Terminal.
Paso 4: Esto completará la ubicación del archivo dmg en la ventana de Terminal y presionará enter una vez que se llena la ubicación.
Nota:
Tratando de reparación error mac sin sistemas de archivos montables Necesita mucho conocimiento técnico. Cualquier error de cálculo o ingreso de valores incorrectos puede provocar la pérdida de datos de su Mac. Si el usuario no posee ningún conocimiento técnico, siempre se recomienda utilizar un software de recuperación de datos de Mac.
Esto ayudará a recuperar datos de la Mac inaccesible y a solucionar el error de Mac sin problemas de sistemas de archivos montables formateando el sistema.
Software para recuperar datos después de enfrentar un error de sistemas de archivos no montables en su Mac.
Si sufre la pérdida de datos de Mac, entonces el software de recuperación de datos Remo Mac puede resolver su problema. Esta es una herramienta simple, confiable y fácil de usar que recuperar datos perdidos mac al instante. Esta herramienta puede recuperar datos corruptos de unidades externas e internas en Mac. Escanea todo el disco con su poderoso algoritmo y recupera todos los archivos y particiones perdidos muy fácilmente. Puede usar fácilmente esta herramienta para recuperar archivos Mac eliminados o perdidos.
Puede realizar la recuperación de datos de Mac en su sistema sin esfuerzo con la ayuda del software Remo Mac Data Recovery. Esta herramienta está construida teniendo en cuenta a los usuarios más novatos. La interfaz autoexplicativa le permite recuperar datos de Mac sin problemas. La herramienta también se puede utilizar para recuperar particiones perdidas de Mac de varios sistemas de archivos como particiones HFS, HFS+ y APFS. Utilice la herramienta de recuperación de datos Remo Mac y haga su trabajo en unos simples pasos.
Recuperar datos después de encontrar ningún error del sistema de archivos montable:
(Siga los pasos que se mencionan a continuación si desea recuperar datos después de encontrar un error del Sistema de archivos no montables).
Descargue, instale e inicie Remo Recover Mac en el sistema Mac afectado.
Paso 1: Seleccione Recover Volumes/ Drives desde la pantalla principal y haga clic en Volume Recovery de la siguiente pantalla.
Paso 2: Compruebe si el error encontrado unidad está en la lista. De lo contrario, seleccione cualquiera de las dos opciones que figuran en la parte inferior de la ventana del software y haga clic en Next.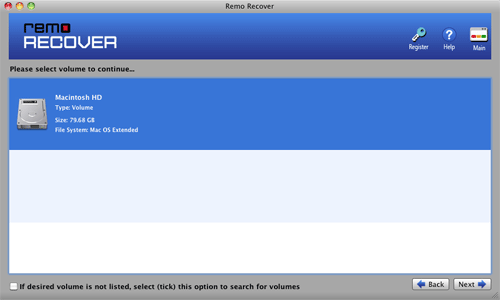
Paso 3: Seleccione Advance Scan La opción de escaneo estándar no puede reconocer los datos que están presentes en el No mountable file system error encontrado unidad.
Paso 4: Skip esta opción si desea recuperar todos los datos presentes en la unidad inaccesible. O bien, puede seleccionar solo los archivos importantes y hacer clic en Next.
Paso 5: Una vez que el software haya completado el escaneo de la unidad inaccesible, haga clic en un archivo y seleccione Preview para verificar el archivo antes de guardar los archivos recuperados.
Nota: No guarde los archivos recuperados en la misma unidad desde donde se recuperaron los datos. Guárdelo en cualquier otra ubicación deseada.