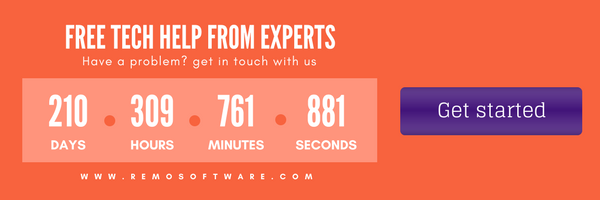Tuve que volver a crear mi perfil de Outlook y, por lo tanto, necesito acceder a mis datos de Outlook. Sin embargo, actualmente no tengo acceso a la red. ¿como importar un archivo OST en outlook mi nuevo perfil ?
Esto es lo que sucede, siempre que esté recreando su perfil de Outlook. Desafortunadamente, no hay ninguna función integrada disponible para importar archivos OST como la función de importación / exportación de PST; por lo tanto, tiene que hacerlo manualmente. En realidad, estos archivos OST son el archivo de datos de Outlook sin conexión que le ayuda a acceder a sus correos electrónicos y a otros datos de Outlook, incluso cuando la conexión a Internet es baja.
Tan pronto como configure o recree inicialmente el programa para conectarse a una cuenta de correo electrónico, la aplicación Microsoft Outlook creará automáticamente un archivo OST o el archivo de la carpeta sin conexión. Este archivo OST almacena una copia de su buzón y le permite acceder a su correo incluso cuando no está conectado a Internet. Los archivos OST siempre se almacenan en su ubicación predeterminada, por lo que para importar un archivo OST alternativo, simplemente lo coloca en esa ubicación predeterminada.
A continuación, se detallan los pasos simples que implica la importar un archivo OST en Microsoft Outlook
; leer más para el procedimiento completo:
- Cierre su aplicación de Microsoft Outlook y asegúrese de que no se está ejecutando
- En el Start menú, haga clic en el “My Computer” opción
- Ahora, averigüe la ubicación del archivo OST en su computadora y selecciónela. Dependiendo de la versión de Windows, la ubicación de su archivo OST cambia:
En Windows XP: C:\Documents and Settings\username\Local Settings\Application Data\Microsoft\Outlook directory
En Windows Vista y Windows 7: C:\User\username\Local Settings\Application Data\Microsoft\Outlook directory
- Una vez, navegó a la “Outlook directory” carpeta, busque el archivo llamado “Outlook.ost”
- Simplemente seleccione, arrastre y suelte el “Outlook.ost” archivo a su escritorio
- Ahora, copie el archivo OST alternativo (antiguo) que debe importarse a este “Outlook directory” carpeta
- Entonces este archivo OST alternativo debe cambiarse de nombre a “Outlook.ost”
- Una vez hecho esto, cuando abra la aplicación Outlook, automáticamente importará estos nuevos datos OST y los usará como su archivo OST principal.
Si desea trabajar en archivos PST en lugar de trabajar en OST (es decir, archivo sin conexión), incluso puede recuperar datos del archivo OST en un archivo PST y luego importar ese archivo PST a su perfil de Outlook.
Por lo tanto, con los pasos anteriores, puede importar fácilmente su archivo OST a su nuevo perfil de Outlook. Aunque los pasos involucrados en este proceso son fáciles y sencillos, se necesita un cuidado adicional durante la importación. Esto se debe a que existen numerosas posibilidades de que su archivo OST se corrompa durante la copia; esto te llevaría a situaciones angustiosas. En tales casos, puede hacer uso de la Remo Convertir OST a PST software que lo ayuda a reparar el OST corrupto y lo convierte a un archivo PST para garantizar un acceso seguro y fácil a sus datos de Microsoft Outlook. Además, esta aplicación es útil para que los usuarios orienten cómo reparar archivos OST después de corrupto debido a ataques de virus y malware y otras razones. Si quieres evitar todo esto puedes hacer uso de Remo Backup and Migrate, una herramienta holística para todos sus problemas relacionados con Outlook, como hacer una copia de seguridad de sus correos importantes, mover todo el OST de Outlook a una computadora nueva.