Cometí un terrible error.
- EXE
- Select WrongHarddisk
- Clean
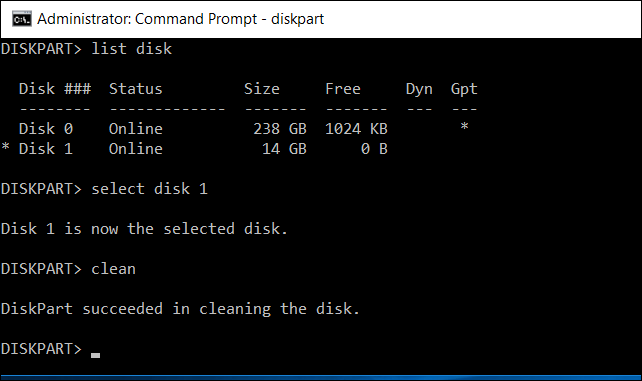
Cuál es el sencillos pasos para deshacer comando diskpart clean?
Muy a menudo vemos personas publicando este tipo de problemas en foros / discusiones en línea. Si usted es el que perdió datos usando diskpart clean y busca una solución para recuperar los datos perdidos, entonces Remo Recover Software es la mejor solución para deshacer el comando Diskpart.
USE Remo Recuperar Windows Pro para deshacer & recuperar datos de comando diskpart clean
¿Qué es este comando Diskpart Clean y cuándo usarlo?
Diskpart es una herramienta de línea de comandos para administrar unidades en una computadora. Con Diskpart, puede formatear, limpiar, agregar o eliminar particiones y realizar otras acciones en una unidad seleccionada con la ayuda de comandos.
El comando Diskpart Clean se usa para eliminar todos los datos y particiones en la unidad seleccionada de forma permanente. Borra todos los datos en el disco seleccionado. Esta es la razón, ¡por qué es aterrador usar este comando! Debe tener un poco más de cuidado al proporcionar la unidad en este comando. En caso de que proporcione una unidad incorrecta, sus datos se borrarán. Sí, puede suceder a veces; ¡Somos humanos, después de todo!
Puede usar este comando cuando desee vender la unidad, ya sea que tenga algunos errores, esté infectado con virus o simplemente desee limpiar la unidad. Sin embargo, sea cual sea el motivo, asegúrese de tener una copia de los datos guardados en cualquier unidad de respaldo.
NOTA: Hasta que tenga una solución de respaldo adecuada y tenga un conocimiento completo del uso de estos comandos, nunca intente este comando.
La mejor manera de deshacer Diskpart Clean - Remo Partition Recovery Software
Paso 1 Dejar de usar dispositivos / disco duro (que fueron limpiados por el comando DiskPart)
Paso 2 Descargar Remo Recover Pro (Windows) utility para deshacer el comando diskpart clean y recuperar toda la partición en unos simples pasos. Install and launch la herramienta en su PC para ejecutar el comando Diskpart Recover usando la herramienta Remo Recover
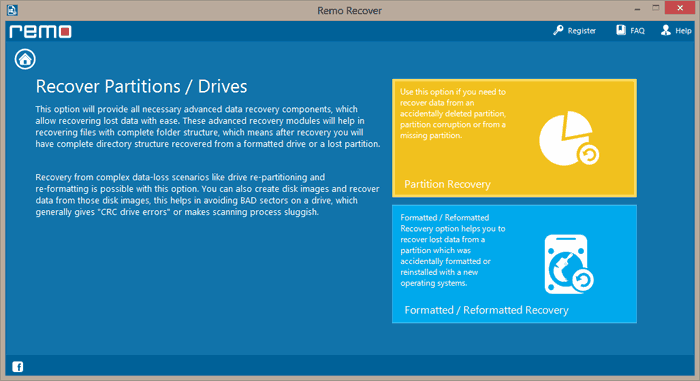
Paso 3 Seleccione 'Recover Drives' opción en la primera pantalla y luego elija 'Partition Recovery' en el siguiente paso
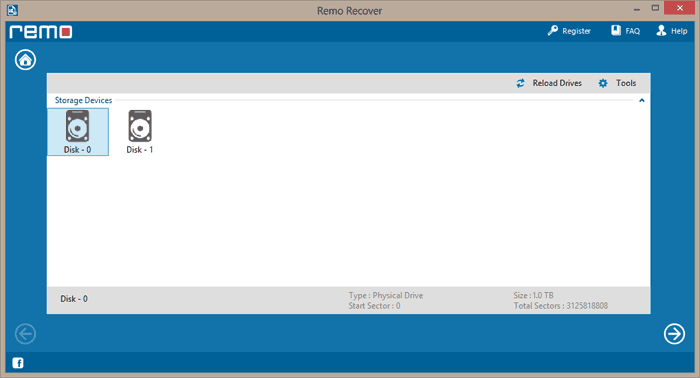
Paso 4 Seleccione la unidad en la que realizó la parte de disco 'clean' y luego seleccione la partición para recuperar
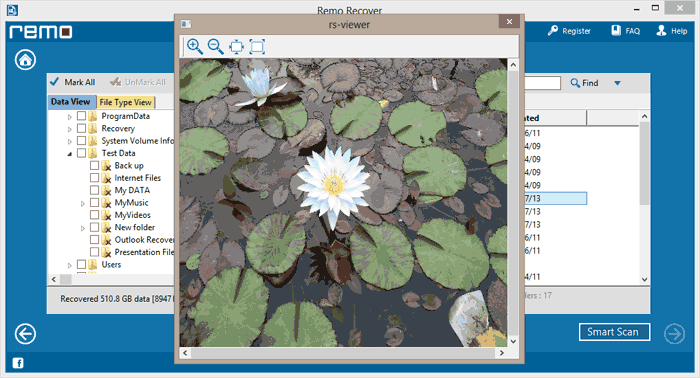
Paso 5 Una vez que el software completa un escaneo, se muestran todos los archivos encontrados, solo 'Preview' Los archivos
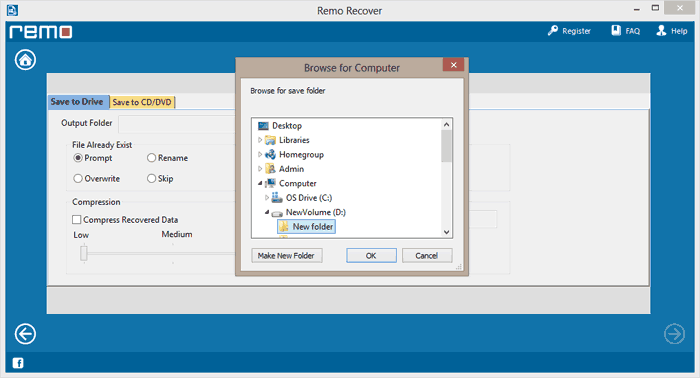
Paso 6 Luego seleccione los archivos que desea recuperar y guárdelos en una ubicación preferida
Conozca más sobre Remo Diskpart Recover Command / Tool
Remo Recover realiza un escaneo sectorial detallado de su disco duro y recupera todas las particiones y datos. Una característica interesante del software es que ayuda a restaurar datos de comando diskpart clean. Esto es posible gracias a la característica exclusiva de "solo lectura" del software.
Una de las mejores partes de esto Herramienta Remo Recover es que también se puede usar para recuperar datos de otros medios de almacenamiento, como discos duros externos, memorias USB, tarjetas SD, etc. eliminación, etc. Algunas atracciones más de la herramienta son:
Soporta todos los sistemas de archivos.: El software se puede usar con todos los sistemas de archivos como FAT16, FAT32, ExFAT, NTFS, NTFS 5, HFS, HFS+ etc.
Funciones útiles para buscar y ordenar: Cuando recupera una partición, es probable que tenga cientos o miles de archivos recuperados. Utilizando la Sort característica proporcionada por la herramienta, puede ordenar los archivos recuperados según la fecha, el tamaño o el nombre. Del mismo modo, un Find La función también está disponible para permitirle encontrar un archivo específico según la fecha, el tamaño, el nombre o el tipo de archivo.
Compatibilidad del sistema operativo: El software está diseñado para ser compatible con todas las últimas versiones de Windows OS y Mac OS X, incluidas las últimas Windows 10 y Sierra
Es mejor evitar tales instancias de pérdida de datos
Es muy importante que preste mucha atención a los comandos y al disco que seleccione cuando trabaje con particiones y datos. Incluso un pequeño error tipográfico puede causar acciones involuntarias; por ejemplo, seleccionando un disco incorrecto para borrar datos sin hacer una copia de seguridad. Por lo tanto, siempre asegúrese de verificar dos veces antes de presionar Enter en el símbolo del sistema.