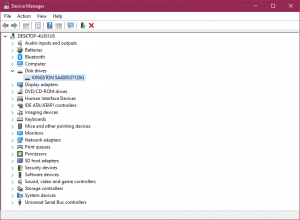Considere una situación en la que ingresa al BIOS del sistema para cambiar la secuencia de inicio. Al ingresar al BIOS, se da cuenta de que el SSD interno no aparece. Hay muchas razones posibles para que esto ocurra, como un cable de datos defectuoso o un SSD defectuoso. Aquí, en este artículo, cubrimos las razones de este error y las posibles soluciones para resolverlo. Antes de seguir adelante, comprendamos primero el escenario común para la aparición de este error "SSD no detectado en BIOS".
Porque es Mi SSD no Reconocido BIOS?
A continuación se enumeran las razones comunes por las que SSD no se detecta:
- Cable de datos defectuoso o desconectado
- Controladores de dispositivos obsoletos
- Unidad no habilitada en el BIOS
- Unidad SSD defectuosa no detectada por la computadora
En la siguiente sección, aprenderá los métodos sencillos para recuperar SSD no detectados y resolverá el problema sin esfuerzo.
Cómo puedo Reparar SSD no Reconocido BIOS?
- Solución 1: Habilite la unidad en BIOS
- Solución 2: Actualice los controladores
- Solución 3: Reemplace el cable de datos
- Solución 4: compruebe si hay problemas con SSD
Solución 1: Habilite la unidad en el BIOS
Si su disco duro no se detecta en la BIOS, es posible que la unidad aún no se haya configurado. Para configurar la unidad, siga los pasos a continuación.
- Reinicie su computadora y presione la tecla "F2" o cualquier tecla de acuerdo con su PC
Nota: Los diferentes fabricantes de PC usan diferentes claves para ingresar al BIOS del sistema. Si tiene una Dell, normalmente se usa la tecla F2 para ingresar al BIOS. Busque la clave en su computadora para ingresar al BIOS y presione esa tecla en particular.
- Esto abrirá el system BIOS; revise la documentación del sistema para verificar si el disco duro está encendido OFF
- Si es OFF, conviértalo en ON en la configuración del sistema
- Después de haberlo convertido en ON, reinicie su computadora e ingrese al BIOS nuevamente para verificar si su unidad es detectada y el problema está resuelto.
Si la unidad aún no se detecta, existe la posibilidad de que sus controladores no estén actualizados. Para actualizar los controladores, vaya al siguiente paso.
Solución 2: Actualice los controladores del dispositivo
Si los controladores de dispositivo de su sistema están desactualizados, es posible que no se detecte el disco duro. Para actualizar los controladores de dispositivo, puede seguir los pasos a continuación.
- Haga clic en el Startmenú y buscar ‘Device Manager’ y golpea Enter
- Abierta Device Managere identifique su disco duro de la lista
- Haga clic derecho en el disco duro y seleccione Update drivers
- Luego seleccione Searchautomatically for updated driver software
Esto actualizará los controladores del dispositivo automáticamente. Sin embargo, si esto no ayuda, también puede intentar desinstalar los controladores. Para hacer esto, haga clic derecho en su disco duro, haga clic en Uninstall para desinstalar los controladores. Luego reinicie su sistema y esto "reinstalará" los controladores automáticamente. Ahora ingrese al BIOS y verifique si se detecta la unidad. Si no es así, continúe con el siguiente paso.
Solución 3: Verifique y reemplace el cable de datos defectuoso
Lo primero que debe hacer es inspeccionar la placa base y las conexiones SSD para verificar si hay pines doblados o desalineados. Si un cable está pellizcado, doblado o incluso doblado, podría causar rotura internamente. Externamente, su cable puede verse bien, pero se dañará internamente.
Si hay un cable SATA u otro cable de datos dañado, puede considerar reemplazar el cable. Puede consultar el sitio web del fabricante de la computadora portátil o SSD para ver la longitud recomendada de los cables. Seagate, de hecho, recomienda a sus usuarios que utilicen cables más cortos de menos de 1 metro.
Solución 4: SSD defectuoso no se detecta
Si ninguno de los métodos anteriores funciona, es posible que su SSD esté defectuoso. Defectuoso, dañado o estrellado SSD puede ser el resultado de muchas razones, como la temperatura y la ventilación de la unidad, una gran cantidad de sectores defectuosos, etc. En este caso, es posible que deba examinar más a fondo para depurar el problema.
En la mayoría de los casos, una de las metodologías anteriores abordará si el SSD no se detecta. Si su disco está muy dañado o tiene sectores defectuosos, formatearlo puede resolver el problema en algunos casos. Una desventaja del formateo es que se perderán todos los datos. Si tienes una copia de seguridad, ¡muy bien!
Sin embargo, si sus datos se pierden y no hay una copia de seguridad, Remo Recover es una excelente opción para recuperar datos de un SSD formateado. Referirse a recuperación de datos SSD para más detalles.
¿SSD no Detectado? Recuperar Datos de SSD Defectuosos
Remo Recover es una utilidad de recuperación de datos confiable que puede recuperar cualquier dato perdido, formateado o eliminado de su SSD sin esfuerzo. Escanea su SSD formateado y restaura todos sus datos en solo unos minutos.
La herramienta está programada con un motor de escaneo avanzado que puede analizar de un sector a otro con el fin de recuperar valiosos datos de disco duro de cualquier corrupción. El software también puede recuperar datos de los sectores defectuosos.
Pasos para recuperar datos de SSD no detectados usando Remo Recover:
Conecte su SSD a otra computadora, no se preocupe si su computadora muestra la unidad en la pantalla. Descargar e instalar Remo software de reparacion de discos duros en su computadora y siga los pasos que se mencionan a continuación:
- Conecte la unidad SSD al sistema operativo en funcionamiento.
- Lanzar Remo Recover 6.0 y elija la unidad SSD y haga clic en Scan.
Nota: Si no puede encontrar su unidad SSD, haga clic en el Can’t find Drive opción.
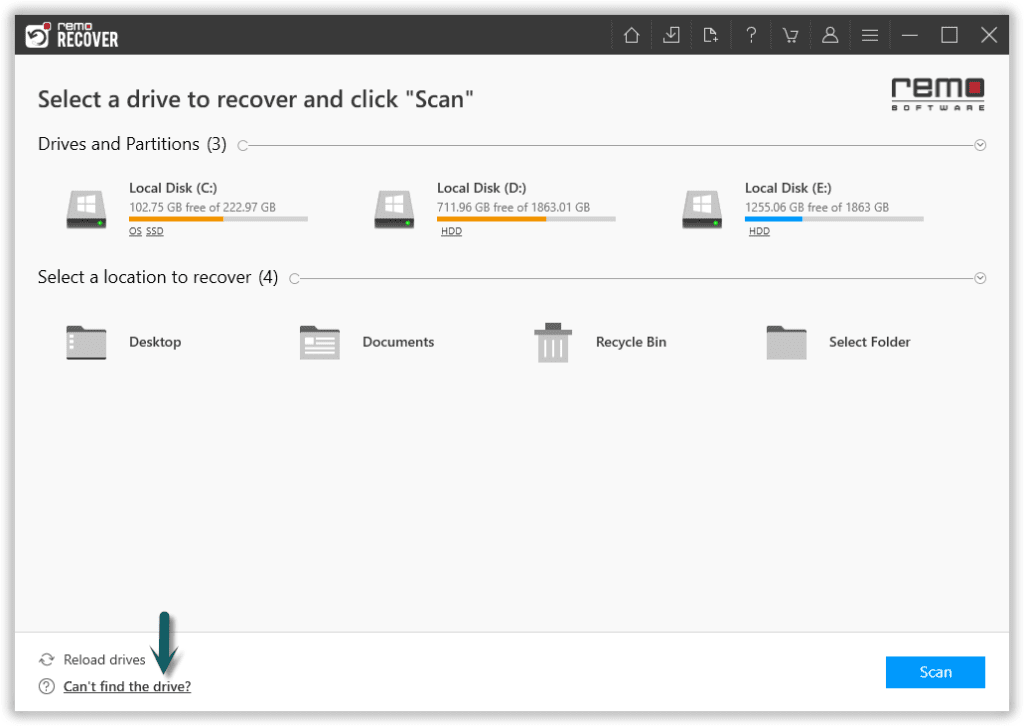
- La herramienta iniciará Quick Scan, una vez que se completa el escaneo rápido. La herramienta automáticamente se ejecutará Deep Scan donde puede recuperar sus datos simultáneamente mientras se ejecuta el escaneo a través del Dynamic Recovery view.
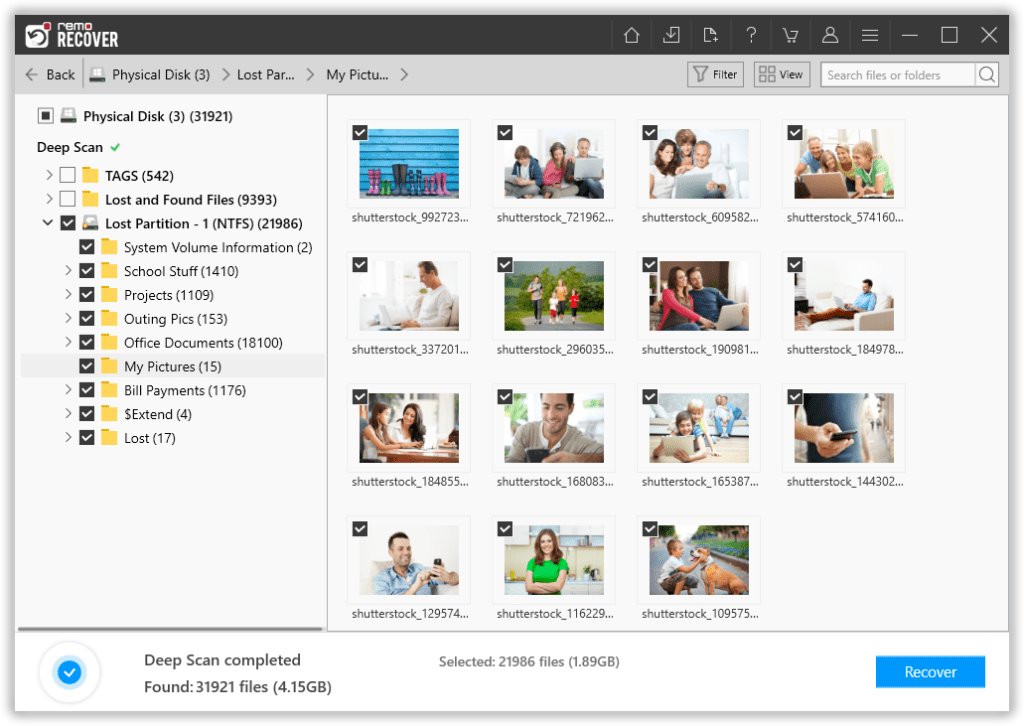
- Una vez que se completa el escaneo, Preview los archivos y verificar la recuperación SSD.
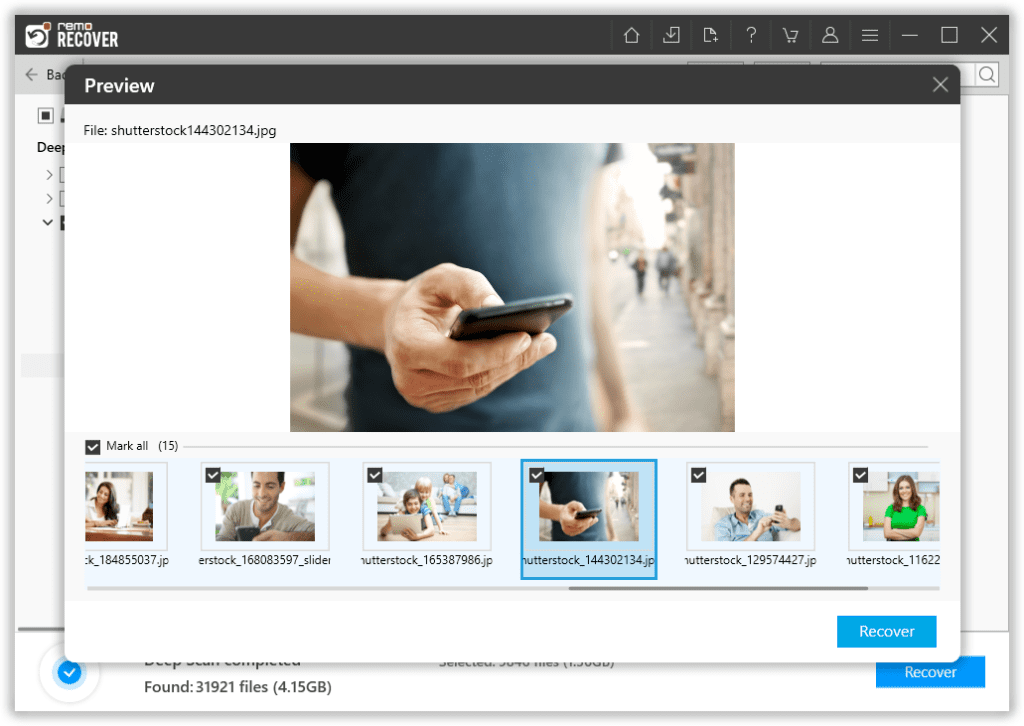
- Si encuentra todos sus archivos, continúe y Save Ellos a la ubicación deseada haciendo clic en el Recover opción para recuperar los archivos.
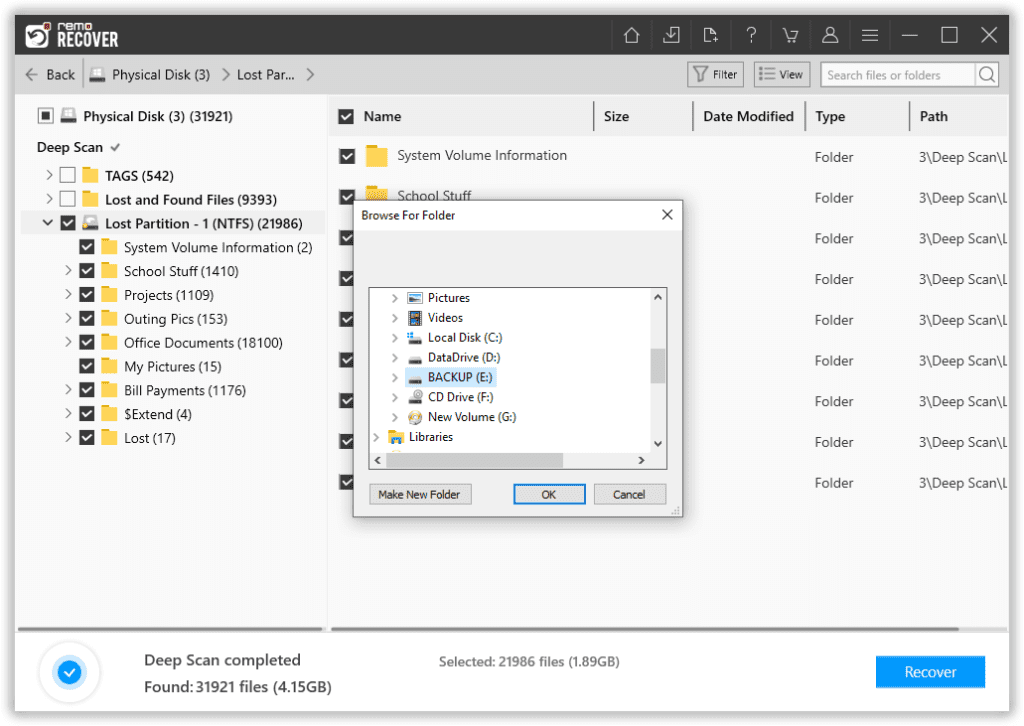
Ultimas palabras:
Todos los métodos mencionados anteriormente sin duda te ayudarán reparación SSD no reconocido BIOS. Sin embargo, incluso después de seguir todos los métodos mencionados anteriormente, si no pudo hacer que su SSD se detectara en el BIOS, es posible que deba considerar buscar una solución fuera de línea. En caso de que haya logrado solucionar el problema SSD no detectado aquí, háganos saber sus pensamientos a continuación y también comparta la palabra.