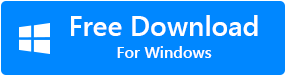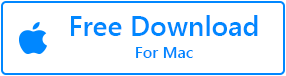Para la mayoría de dispositivos como cámaras digitales, teléfonos móviles y reproductores de música, una tarjeta SD es el componente de almacenamiento principal. Inserta una tarjeta SD en su computadora o cualquier otro dispositivo para acceder a los archivos o almacenar archivos en ella. Hay dos errores peculiares sobre las tarjetas SD llenas o vacías que son bastante complicados. La siguiente información explica brevemente los siguientes errores y cómo solucionarlos sin dañar los datos de la tarjeta SD:
- Tarjeta SD mostrando llena pero está vacía
- La tarjeta SD se muestra vacía pero no
¿Su tarjeta SD se muestra llena, pero está vacía?
¿Está su tarjeta SD llena, pero se ve vacía? ¿O ha experimentado su tarjeta SD se muestra en blanco repentinamente? ¿Ha perdido sus datos personales importantes con él??
Bueno, si se ha encontrado con alguna de las situaciones mencionadas anteriormente, en el artículo a continuación aprenderá los métodos sencillos para reparar y recuperar datos de su tarjeta SD que se muestran vacíos o que dicen lleno, pero vacío.
Antes de seguir adelante con las soluciones, primero comprendamos el escenario común para el error "Tarjeta SD llena, pero vacía" o "La tarjeta SD dice vacía" y las consecuencias de la pérdida de datos debido a este error en la sección siguiente.
¿Por qué mi tarjeta SD dice que está vacía?
Es bastante natural confundirse cuando su tarjeta SD se muestra vacía cuando en realidad tiene archivos en su tarjeta SD. Aquí hay algunas razones por las que los datos almacenados no se reconocen en su tarjeta SD.
- Corrupción del sistema de archivos de la tarjeta de memoria - A veces, debido a un funcionamiento incorrecto, el sistema de archivos de la tarjeta de memoria puede dañarse y, por lo tanto, puede mostrar un error de tarjeta de memoria vacía.
- Ataque de virus – Debido a varios virus como Trojan, etc. La tarjeta de memoria puede volverse inaccesible debido al mal funcionamiento del virus..
- Mal sector – Si hay sectores defectuosos en la tarjeta de memoria, afectaría las funcionalidades normales del dispositivo de almacenamiento.
La siguiente sección lo guiará a través de métodos sencillos para recuperar datos de tarjetas SD mostrando vacía.
Recuperar archivos de la tarjeta SD que se muestran llenos pero vacíos
La pérdida de datos en las tarjetas SD debido a los errores mencionados anteriormente son escenarios imprevistos si tiene una copia de seguridad de todos los datos importantes, no se preocupe. Pero, ¿y si no es así? En la siguiente sección, encontrará soluciones efectivas para recuperar datos de la tarjeta SD que se muestran vacíos o llenos, pero vacíos.
Antes de seguir adelante con las soluciones, comprenderá que los datos perdidos no se pierden permanentemente de la memoria lógica de su tarjeta SD. Con la ayuda de métodos efectivos o una herramienta confiable de recuperación de datos, puede recuperar sin esfuerzo los datos de su SD que muestran vacío
Solución 1: Usando el símbolo del sistema para reparar la tarjeta SD que muestra "la carpeta está vacía"
Si se pregunta cómo encuentro archivos que no se muestran en su tarjeta SD, no se preocupe. Primero, intente corregir el error de vacío de la tarjeta SD usando una utilidad incorporada de Windows llamada Símbolo del sistema.
- Ejecute la herramienta Comprobar disco en el Explorador de archivos
- En primer lugar, abra el Explorador de archivos y luego ubique su tarjeta SD y haga clic con el botón derecho. Ahora ve a “Properities” > “Tools” > “Check”.
- Seleccione una de las siguientes opciones que se basa en una situación específica y luego haga clic en “Start”.
- Corregir automáticamente los errores del sistema de archivos
- Busque la tarjeta SD e intente recuperar la tarjeta SD con sectores defectuosos.
Nota – Solo si el símbolo del sistema resuelve el problema, podrá realizar la recuperación desde su tarjeta SD. Sin embargo, si no logra corregir el error, se puede hacer uso de una efectiva recuperación de la tarjeta SD de Windows 10 herramienta para recuperar sus archivos de la tarjeta SD.
Solución 2: Recupere archivos de la tarjeta SD que se muestran llenos pero vacíos usando Remo Recover
Remo Recover es una herramienta de recuperación de datos ampliamente confiable, que puede recuperar datos sin esfuerzo de sus tarjetas SD con una corrupción severa.
El software también es conocido por recuperar sin problemas los datos de las tarjetas de memoria que funcionan mal. Esta aplicación puede restaurar todo tipo de archivos multimedia, incluidos archivos de fotos RAW de tarjetas de memoria. Esta herramienta es la mejor respuesta cuando se pregunta cómo recuperar datos de una tarjeta SD en blanco
El software tiene la capacidad de recuperar archivos con nombres de archivo y atributos de archivo. Además, puede utilizar la opción "Buscar" para localizar un archivo en particular en función de sus atributos.
Los motores de escaneo avanzados de Remo Recover pueden restaurar datos de tarjetas de memoria de varios factores de forma como SD, SDXC, Mini SD, SDHC, XD, y también es capaz de recuperando datos de la tarjeta MMC
Pasos para recuperar archivos de la tarjeta SD diciendo Carpeta vacía
Para saber cómo recuperar fotos perdidas, siga la guía paso a paso que se menciona a continuación. Debe comenzar conectando la tarjeta de memoria al sistema con la ayuda de un lector de tarjetas. Ahora descargue y ejecute el software.
- Si está buscando fotos perdidas, haga clic en la opción Recuperar archivos en la pantalla principal Recuperación después de que la tarjeta de memoria diga carpeta vacía
- Seleccione la unidad, es decir, la tarjeta de memoria de la que desea recuperar archivos y haga clic en el botón Escanear.
- El software escanea toda la tarjeta de memoria y mostrará una lista de archivos encontrados Recuperación después de que la tarjeta de memoria diga carpeta vacía
- Seleccione los que necesita y obtenga una vista previa de los archivos recuperados antes de almacenarlos en un destino seguro