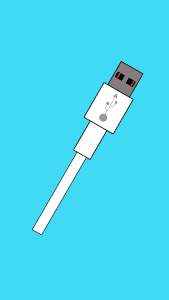La mejor manera de experimentar la verdadera belleza de las fotos en las que hizo clic es viéndolas en su pantalla grande. Puede que esta no sea la única razón por la que deseas transferir tus fotos a una computadora. Si desea realizar algún cambio en las imágenes en las que hizo clic con su cámara, como editarlas, compartirlas o modificarlas, debe importarlas a una computadora. Además, revisar las fotos con otras personas es casi imposible en esa pequeña pantalla de la cámara, por lo que la única forma de disfrutarlas realmente es subirlas a tu computadora. A continuación, se muestran algunas formas de transferir fotografías desde la cámara a la computadora sin perder ni dañar la tarjeta de memoria.
Generalmente, transferir fotos a una computadora parece ser una tarea fácil, pero existen varios peligros que pueden resultar en corromper o dañar las fotos o directamente eliminarlas. Creo que como fotógrafo quieres estar al tanto de ello.
Es por eso que te traemos este contenido que te guiará sobre todo lo que necesitas saber sobre cómo descargar imágenes de la cámara a la computadora.
¿Cómo Transferir Fotos de la Cámara a la Computadora?
Convencionalmente tenemos numerosas formas de transferir fotografías desde una cámara a una computadora, como por ejemplo;
- Conexión de la cámara a una computadora con un cable de datos
- Quitar la tarjeta SD y conectarla a la computadora usando un lector de tarjetas o adaptador
- Obtenga fotos fuera de la cámara usando Wi-Fi en las siguientes secciones.
Sin embargo, recientemente la mayoría de las cámaras populares cuentan con conectividad Wi-Fi y permiten a los usuarios cargar fotografías desde la cámara a la computadora de forma inalámbrica. También encontrará detalles sobre cómo sacar fotos de la cámara usando Wi-Fi en las siguientes secciones.
Además de transferir las fotos, este artículo también detalla las precauciones que debe tomar para no tener que preocuparse por recuperar las fotos perdidas durante la transferencia.
Nota: Si usted tiene fotos borradas de tu tarjeta SD y busca recuperarlos, esta información es de lectura obligada.
1. Importación de Imágenes de la Cámara a la Computadora Mediante un Cable de Datos
Todas las cámaras vienen con puertos que le permitirán conectar directamente la cámara a una computadora. Normalmente, una cámara tendrá dos tipos de puertos, uno HDMI que muestra directamente las fotos de su cámara. Otros pueden ser un conector basado en USB, como un micro USB o, en los últimos modelos, USB-C que transfiere las fotos y vídeos a una computadora.
Por lo tanto, puede conectar directamente la cámara a una computadora usando un cable de datos adecuado (Micro USB, USB Type-C, mini USB). Ahora puede acceder al almacenamiento de la cámara en el Explorador de Windows o, en el caso de usuarios de Mac, en la Utilidad de Discos. Desde aquí puedes directamente haga una copia de seguridad de las fotos en la biblioteca de iPhoto o mueva las fotos de la cámara a su computadora o Mac.
Sin embargo, este no es un método confiable ya que los cables se mueven, oscilan y tienden a desconectarse fácilmente si los tira por error. Por lo tanto, debe tener mucho cuidado al utilizar un cable de datos. Porque interrumpir el proceso de copia podría provocar la pérdida de datos o daños a las fotografías. Afortunadamente, puedes recuperar las fotos perdidas durante la transferencia utilizando una herramienta de recuperación de datos.
¿Puedo Recuperar Fotos que se Pierden Durante la Transferencia?
Como se mencionó anteriormente, interrumpir el proceso de transferencia de datos podría provocar la pérdida de datos. Sin embargo, incluso si ha perdido algunos archivos durante el proceso de transferencia, eso no significa que no pueda restaurarlos. En tales casos, solo necesita usar efectivo Software de recuperación de tarjetas SD para restaurar tus fotos.
Remo Recover es una de esas herramientas diseñada y desarrollada en escenarios de prueba en tiempo real para recuperar datos con éxito incluso en los escenarios de pérdida de datos de tarjetas SD más complicados.
Adicionalmente, Remo Recuperar tiene una opción de Filtro avanzado especialmente programada para recuperar fotos usando varios parámetros como formato de foto, nombre de la carpeta, tamaño, fecha, etc. Además, el proceso de recuperación de fotos se explica por sí mismo y también le permite localizar fotos perdidas o eliminadas según en etiquetas como nombre de la cámara, modelo de dispositivo, etc.
La recuperación de imágenes RAW de casi todos los modelos de cámaras también es posible utilizando la herramienta, ya sea de Canon, Nikon, Fujifilm, Pansonic, o Sony cámaras. Tu dilo.
El software es lo suficientemente capaz de recuperar datos de casi todos los medios de almacenamiento y puede recuperar más que solo fotos como archivos de computadora, archivos .txt, archivos doc o cualquier otro dato que se haya perdido del dispositivo.
Nota: Mientras realiza la recuperación de fotos, no conecte la cámara a la PC. Debe conectar la tarjeta SD directamente a su computadora donde descargó el software Remo Recover.
En la mayoría de los casos de interrupción, las fotos sólo se borrarán o se perderán. Como tienes a Remo contigo, es fácil recuperar las fotos que se pierden durante la transferencia. Lamentablemente, en algunos casos graves, la fotografía podría dañarse.
Si la foto está dañada, puede resultar complicado arreglarla. Es por eso que la mayoría de los profesionales sugieren usar un lector de tarjetas o un adaptador de tarjetas SD para importar las fotos desde una cámara a una computadora. Además, en el caso de utilizar una tarjeta SD, las velocidades de transferencia de datos son más rápidas que las del cable de datos.
2. Transferir Fotos de la Cámara Usando la Tarjeta SD
Comparativamente, transferir fotos desde la cámara a la PC es mucho más seguro si lo haces usando una SD. En este caso, debe retirar la tarjeta SD de la ranura para tarjetas SD de la cámara y conectarla a la computadora. Pero tenga mucho cuidado al retirar la tarjeta SD porque retirar la tarjeta de memoria mientras aún se está procesando alguna operación en segundo plano podría provocar un error tarjeta SD dañada en Windows o un desmontable tarjeta SD en Mac.
Sin embargo, si se encuentra atrapado en algún escenario de pérdida de datos durante este proceso, puede fácilmente recuperar datos de la tarjeta SD de una cámara utilizando el software de recuperación de datos Remo. Dejando a un lado los escenarios de pérdida de datos, tenga cuidado al retirar la tarjeta SD.
- Después de retirar con cuidado la tarjeta SD, elija un lector o adaptador de tarjetas SD que funcione y conéctelo a la computadora. Dado que la mayoría de las computadoras más modernas están integradas con ranuras para tarjetas SD dedicadas, puede resultar fácil conectar directamente la tarjeta SD a la computadora. Sin embargo, en el caso de los usuarios de Mac específicamente, usuarios de MacBook Air que solo tienen 2 puertos USB C, se recomienda utilizar una tarjeta SD compatible.
- Una vez que la tarjeta SD esté conectada, debe ver la tarjeta SD como una unidad externa en su Explorador de Windows o en la utilidad de Discos. Accede a la tarjeta SD y busca la carpeta DCIM (No específicamente la carpeta DCIM, porque en el caso de Nikon, junto con DCIM Nikon tiene una carpeta extra con una carpeta llamada NIKON. Si las fotos en DCIM exceden más de 999, la 1000 La foto se guardará en la carpeta NIKON) o en cualquier carpeta que tenga la marca predeterminada de su cámara.
Copie las fotos de la cámara a la computadora.Let’s move on to the most secure and advanced mode of transferring data.
3. Transfiera Fotos Desde la Cámara a la Computadora a Través de Wi-Fi
Incluso en los últimos modelos de cámaras, las opciones de Wi-Fi pueden estar limitadas a modelos de cámaras sofisticados, como cámaras DSLR o sin espejo. Una vez que confirme que su cámara tiene una opción Wi-Fi, conéctese a su hogar, oficina o cualquier red Wi-Fi confiable. Asegúrese de que su cámara y computadora estén conectadas a la misma red Wi-Fi.
A continuación, según la marca de la cámara, es posible que tenga una aplicación dedicada que deba instalarse en su computadora (PlayMemories Home es una aplicación de transferencia de fotos por Wi-Fi de Sony, similar a la aplicación Snap Bridge de Nikon). Todas estas aplicaciones están incluso disponibles en la versión móvil, estas aplicaciones son lo suficientemente avanzadas incluso para operar la cámara.
Instale e inicie la aplicación en su computadora y siga los pasos predeterminados para mover las fotos de la cámara a la computadora usando Wi-Fi. Comparativamente, el uso de Wi-Fi es muy seguro, ya que no hay partes móviles, por lo que no hay riesgo de pérdida de datos. Sin embargo, sólo puedes copiar fotos desde la cámara a la computadora; No es posible cortar y pegar mediante Wi-Fi. Sin embargo, puedes copiar las fotos, luego puedes borrarlas.
4. Transferir Fotos Mediante Correo Electrónico
- Conecte su cámara a su computadora usando un cable USB.
- Enciende tu cámara y asegúrate de que esté en "transfer" modo. El método para hacer esto puede variar según el modelo de su cámara, así que consulte el manual de su cámara si no está seguro de cómo hacerlo.
- Una vez que su cámara esté conectada a su computadora, abra su cliente de correo electrónico (como Gmail, Outlook o Yahoo Mail) y cree un nuevo correo electrónico.
- En la ventana de redacción de correo electrónico, haga clic en el "Attach files" o "Attach" (puede ser un icono de clip) para abrir el cuadro de diálogo de selección de archivos.
- En el cuadro de diálogo de selección de archivos, navegue hasta la carpeta donde están almacenadas las fotos de su cámara (generalmente en la carpeta "DCIM" en la tarjeta de memoria de su cámara) y seleccione las fotos que desea transferir. Puede seleccionar varias fotos manteniendo presionada la tecla "Ctrl" en su teclado mientras hace clic en cada foto.
- Una vez que hayas seleccionado tus fotos, haz clic "Open" o "Attach" (la etiqueta del botón puede variar dependiendo de su cliente de correo electrónico). Esto adjuntará las fotos a su correo electrónico.
- Introduzca su dirección de correo electrónico en el "To" campo y cualquier información adicional que desee incluir en el correo electrónico (como una línea de asunto o mensaje).
- Finalmente, haga clic "Send" para enviar el email con las fotos adjuntas.
Nota: Dado que ese correo electrónico tiene límites de tamaño de archivo, es posible que este método no sea el mejor si necesita transferir muchas fotografías. Además, la compresión de imágenes durante el envío de correo electrónico puede provocar una disminución de la calidad. Considere cambiar a un servicio de transferencia de archivos o almacenamiento en la nube para transferencias de fotografías de gran tamaño.
5. Transferir Fotos Usando el Almacenamiento en la nube
Para transferir fotos desde su cámara a su computadora a través de un servicio en la nube, siga estos pasos generales:
- Seleccione un servicio de almacenamiento en la nube: el primer paso es seleccionar un proveedor de almacenamiento en la nube. Puedes optar por Google Drive, Dropbox, OneDrive o cualquier otro servicio que desees.
- La instalación de la aplicación del servicio en la nube requiere instalarla en su computadora y conectarla a Internet.
- Conecte su cámara a la computadora: encienda su cámara y conéctela a la computadora mediante una conexión USB o un lector de tarjetas.
- Copie las fotos al almacenamiento en la nube: abra la aplicación de almacenamiento en la nube en su computadora y cree una nueva carpeta para las fotos que desea transferir. Luego, seleccione las fotos que desea transferir y arrástrelas y suéltelas en la carpeta que ha creado.
- Espere a que se complete la transferencia: el tiempo que lleva transferir fotos depende del tamaño de los archivos y de la velocidad de su conexión a Internet. Entonces, espere a que se complete la transferencia y, una vez finalizada, podrá acceder a sus fotos en cualquier dispositivo que esté conectado a la misma cuenta de almacenamiento en la nube.
6. Transferir Fotos Usando OneDrive
Para transferir fotos desde la cámara a su computadora, siga los pasos que se indican a continuación:
- Conecte su cámara a su computadora usando un cable USB.
- Enciende tu cámara y abre el OneDrive app en tu ordenador
- Abra la aplicación OneDrive, haga clic en el botón de carga ubicado en la parte superior de la ventana
- Selecciona las fotos desea transferir desde su cámara y haga clic en abrir para comenzar a cargarlos en OneDrive.
- Una vez que las fotos han sido Uploaded a OneDrive, puedes acceder a ellos desde cualquier dispositivo con acceso a Internet mediante logging into your OneDrive account.
7. Transferir Fotos Usando un Disco Duro Externo
Estos son los pasos para transferir fotos usando el disco duro externo
- Conecte su disco duro externo a su computadora usando el cable USB
- Open the folder donde se almacenan tus fotos.
- Seleccione las fotos que desea transferir haciendo clic en ellas mientras mantiene presionada la tecla de control.
- Right-click en una de las fotos seleccionadas y elige Copy
- Abra la carpeta en su disco duro externo donde desea transfer the photos.
- Right-click in the folder y elija Pegar o Pegar elemento de la Context Menu
Cómo Transferir Fotos Desde la Cámara a Mac
Hay varias formas de transferir fotografías desde una cámara a una Mac. Aquí hay tres métodos comunes:
Usando un Cable USB:
- Conecte su cámara a su Mac mediante un cable USB.
- Una vez que enciendas tu cámara, debería aparecer como un dispositivo en tu escritorio o en el Finder.
- En tu Mac, inicia la aplicación Fotos y luego selecciona la opción Importar en la parte superior de la ventana.
- Después de seleccionar las imágenes que desea importar, haga clic en Importar seleccionadas.
Usando una Tarjeta de Memoria:
Si su cámara usa una tarjeta de memoria, retírela de la cámara e insértela en la ranura para tarjetas SD de su Mac o use un lector de tarjetas de memoria USB.
- En tu Mac, inicia la aplicación Imágenes.
- En la parte superior de la ventana, seleccione la pestaña Importar.
- Después de seleccionar las imágenes que desea importar, haga clic en Importar seleccionadas.
Usando Fotos de iCloud:
Si usa Fotos de iCloud, puede configurar su cámara para cargar fotos automáticamente a su cuenta de iCloud cuando la conecta a su Mac.
- Comprueba si Fotos de iCloud está activado.
- Para cargar las imágenes en Fotos de iCloud, conecta tu cámara a tu Mac y sigue las instrucciones en pantalla.
- Cualquiera que sea la técnica que seleccione, asegúrese de desconectar completamente la cámara de su computadora portátil para evitar la pérdida o corrupción de datos.
En caso de que desee obtener más información sobre cómo transferir fotos desde la cámara a Mac, puede consultar donde hemos escrito 10 formas diferentes de transfiere fotos desde la cámara a Mac.
Preguntas Más Frecuentes
La forma más sencilla de transferir fotos desde una cámara depende del tipo de cámara y del dispositivo al que deseas transferir las fotos también. A continuación se muestran algunos métodos comunes:
USB cable: Utilice un cable USB para conectar su cámara a su computadora portátil o computadora. Después de estar conectada, su cámara debería aparecer en su computadora como un dispositivo de almacenamiento portátil. Luego, las imágenes de la cámara se pueden copiar y pegar en su computadora.
Lector de tarjetas de memoria: Saque la tarjeta de memoria de su cámara y colóquela en el lector si su PC o computadora portátil tiene una. Puede copiar y pegar las imágenes de la tarjeta de memoria a su computadora después de que su computadora la reconozca como un dispositivo de almacenamiento extraíble.
Wi-Fi o Bluetooth: Algunas cámaras incluyen Wi-Fi o Bluetooth integrado, lo que permite transferir fotografías de forma inalámbrica a su computadora u otros dispositivos. Para ver si su cámara admite esta función, consulte el manual del usuario.
Cloud storage: Si tu cámara tiene wifi o puedes subir las fotografías a tu ordenador, también podrás hacerlo. Desde allí, puedes acceder a las fotos desde cualquier dispositivo con conexión a Internet subiéndolas a un servicio de almacenamiento en la nube como Google Photos o Dropbox.
Método 1: USB Cable
Conecte su cámara a su computadora usando un cable USB.
Enciende tu cámara y selecciona la opción para transferir archivos.
Abra el Explorador de archivos en su computadora con Windows 10.
Navegue hasta la ubicación donde desea transferir las fotos..
Abra la carpeta DCIM en su cámara y seleccione las fotos que desea transferir.
Arrastre y suelte las fotos seleccionadas en la ubicación deseada en su computadora.
Método 2: Tarjeta de Memoria
Retire la tarjeta de memoria de su cámara.
Insert the memory card into the memory card reader on your computer or use a card reader device.
Abra el Explorador de archivos en su computadora con Windows 10.
Navegue hasta la ubicación donde desea transferir las fotos.
Abra la carpeta de la tarjeta de memoria y seleccione las fotos que desea transferir.
Arrastre y suelte las fotos seleccionadas en la ubicación deseada en su computadora.
Método 3: Wi-Fi
Asegúrese de que su cámara tenga capacidad Wi-Fi.
Instale el software del fabricante en su computadora con Windows 10.
Encienda Wi-Fi en su cámara y conéctela a la red de su computadora.
Abra el software del fabricante en su computadora con Windows 10.
Seleccione la opción para transferir fotos.
Seleccione las fotos que desea transferir y siga las instrucciones para completar la transferencia.
Estos son los pasos para transferir fotos a su computadora sin un USB.
Transfiere tu foto usando Cloud storage:
Asegúrese de que su cámara tenga WiFi capability
Descargar el Cloud storage app a tu computador
En la Cámara Selecciona las fotos quieres transferir
Conecta la cámara a Wifi red y abra su aplicación de almacenamiento en la nube en su cámara
Sube las fotos seleccionadas a la aplicación de almacenamiento en la nube.
En su computadora, abra el misma Cloud storage app a tu computador
También puedes transferir fotos usando un dispositivo inalámbrico como Wifi directo o Bluetooth. La cámara y la computadora deben tener la misma tecnología.
Hay varias formas de transferir fotos desde su cámara Canon. Aquí se muestran algunos métodos para transferir fotos desde una cámara Canon a su computadora portátil.
USB Cable: La mayoría de las cámaras Canon vienen con un cable USB que puede usarse para conectar la cámara directamente a su computadora portátil.
1. Conecte un extremo del cable en tu cámara
2. El otro extremo en tu puerto USB en su computadora portátil
3. Deja que el portátil detecte tu cámara y dar acceso para transferir tus fotos.
Lector de Tarjetas de Memoria: Si su computadora portátil tiene un lector de tarjetas de memoria incorporado o tiene un lector de tarjetas de memoria externo, puede transferir fácilmente las fotos de su cámara Canon a su computadora portátil.
1. Retire su tarjeta de memoria de su Canon camera
2. Insértelo en el Lector de tarjetas de memoria.
3. Su computadora portátil debería poder Detectar la tarjeta de memoria
4. Una vez que la computadora portátil detecta la tarjeta de memoria, puede transfiere tus fotos desde la cámara Canon a tu PC