La función de archivos ocultos en Windows ayuda a evitar que los archivos importantes sean visibles. A diferencia de archivos como fotos, música o videos, ciertos archivos importantes están ocultos de forma predeterminada para que cualquier usuario no autorizado no pueda modificarlos o eliminarlos.
Estos archivos son importantes para el sistema operativo y cualquier cambio podría afectar el rendimiento del sistema.
A veces, los archivos que ha ocultado pueden desaparecer, a pesar de mostrarlos. La razón podría ser borrado accidental de carpetas, corrupción de archivos, virus infección, o cualquier otra razón. Independientemente de las razones, puede recuperar archivos ocultos eliminados de su computadora.
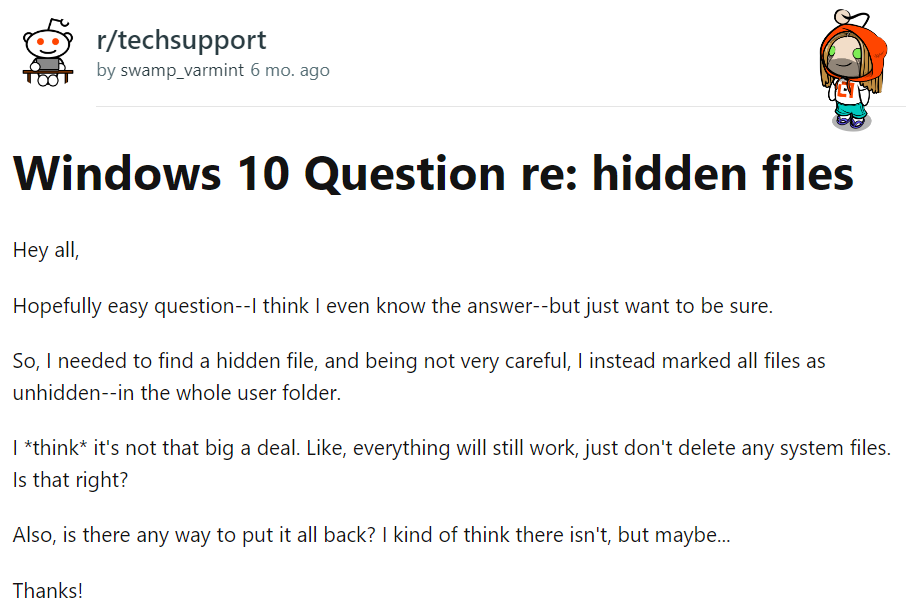
Tabla de Contenido:
¿Cómo ver Archivos Ocultos en su Computadora con Windows?
En caso de que encuentre archivos o carpetas que faltan en la Papelera de reciclaje o en cualquier otra ubicación de la computadora, puede haber posibilidades de que los archivos estén ocultos para los usuarios. Si tiene curiosidad por saber "¿Cómo encontrar archivos ocultos en una computadora?" Los métodos mencionados a continuación lo ayudarán a mostrar los archivos ocultos de su computadora, según la versión de Windows.
1. ¿Cómo Encontrar Archivos Ocultos en Windows 11?
- Abierta File Explorer y haga clic en el View pestaña
- Al hacer clic en View, haga clic en Show
- Aquí encontrarás Hidden items donde puede ocultar o mostrar archivos ocultos. Como se muestra en la imagen de abajo.
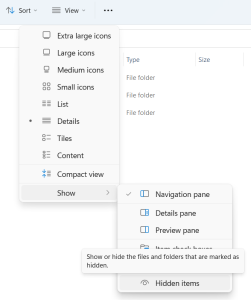
2. ¿Cómo ver Archivos Ocultos en Windows 10?

- Abierta File Explorer y haga clic en el View pestaña
- Desde la cinta, busque Opciones y haga clic en View Desde la ventana.
- Verifique mostrar archivos, carpetas y unidades ocultos.
- Ahora, ve a la carpeta desde la que perdiste el archivo. Aquí podrá recuperar el archivo eliminado oculto.
3. Manera de Mostrar Archivos Ocultos en Windows 8
- Apunte el mouse hacia el extremo superior derecho de la pantalla, coloque el puntero del mouse hacia abajo y luego haga clic en Search
- En el cuadro de búsqueda, escriba carpeta y, a continuación, en los resultados de búsqueda, seleccione Folder opciones
- Clickea en el View pestaña

- Elegir “Show hidden files, folders and drives” en Advanced Settings, y haga clic en OK a recuperar carpetas perdidas en Windows 8.
Nota: En este artículo se explican 4 formas comprobadas de recuperar archivos borrados en Windows 8.
4. Mostrar Archivos Ocultos en Windows 7
- Elegir el Start botón, luego haga clic en Control Panel, y seleccione Appearance and Personalization.
- Elegir Folder Opciones y, a continuación, haga clic en el View pestaña.
- Elija Mostrar hidden files, folders, and drives en Configuración avanzada, y haga clic en el OK botón.
Si no ha encontrado los archivos siguiendo los pasos mencionados anteriormente, intente buscarlos en la copia de seguridad en la nube, como One Drive, Dropbox, Google Drive, etc. Sin embargo, esto solo funciona si ha habilitado la copia de seguridad automática en la nube para el lugar de almacenamiento especificado.
Ya que acabamos de hablar sobre Windows 7, lea este artículo para descubrir varias formas de restaurar archivos despues de instalar Windows 7.
¿Sabías?
Las posibilidades de que los archivos se oculten en su computadora son altas después de actualizar su Windows. La carpeta de usuario es la que más se pierde; conocer más sobre recuperar carpetas de usuario perdidas aquí.
¿Cómo Mostrar Archivos y Carpetas?
Puede mostrar fácilmente archivos y carpetas ocultos utilizando el Explorador de Windows en su computadora. Cuando se cambia un atributo específico de los archivos y carpetas ocultos, los archivos se ocultan. Una vez que se elimina la propiedad de los archivos, los archivos ocultos aparecen como archivos normales.
Mostrar archivos y carpetas con el Explorador de Windows
- Abierta File Explorer y vaya a la carpeta que contiene los archivos que desea mostrar.
- Haga clic derecho en el archivo o carpeta y haga clic en Properties.
- Deseleccione el Hidden atributo, haga clic Apply, luego OK.
Nota: Cuando muestra los archivos y carpetas, para que la carpeta sea visible, deberá seleccionar si desea aplicar los cambios solo a la carpeta o a todas las subcarpetas y archivos dentro de esa carpeta.
¿Cómo Recuperar Archivos Ocultos Eliminados en Windows?
Después de mostrar los archivos y carpetas, debería poder ver los archivos en su computadora. Si aún no puede encontrar los archivos y carpetas ocultos a los que desea acceder, significa que los archivos pueden eliminarse o perderse de la computadora. En tales escenarios, intente recuperar archivos y carpetas ocultos eliminados en su computadora.
Método 1: Recuperar Archivos Ocultos Eliminados de Versiones Anteriores
Si ha realizado una copia de seguridad regular del archivo, un método sencillo para recuperar los archivos ocultos eliminados es recuperar el archivo de una versión anterior. Siga los pasos para recuperar los archivos.
- Haga clic en el botón de inicio y haga clic en This PC o My Computer.
- Vaya a la carpeta con el archivo y haga clic derecho, luego haga clic en Restore Previous Versions.
- Se mostrará una lista de versiones anteriores accesibles de la carpeta o el archivo.
- Seleccione los archivos que desea recuperar y haga clic en Restore. Será restaurado a su ubicación original.
Recuerde, puede recuperar archivos ocultos eliminados permanentemente de la versión anterior solo si ha habilitado la opción Copia de seguridad de Windows o Historial de archivos en su computadora. De lo contrario, la única última opción para recuperar archivos ocultos eliminados permanentemente es mediante el uso de un software profesional de recuperación de datos.
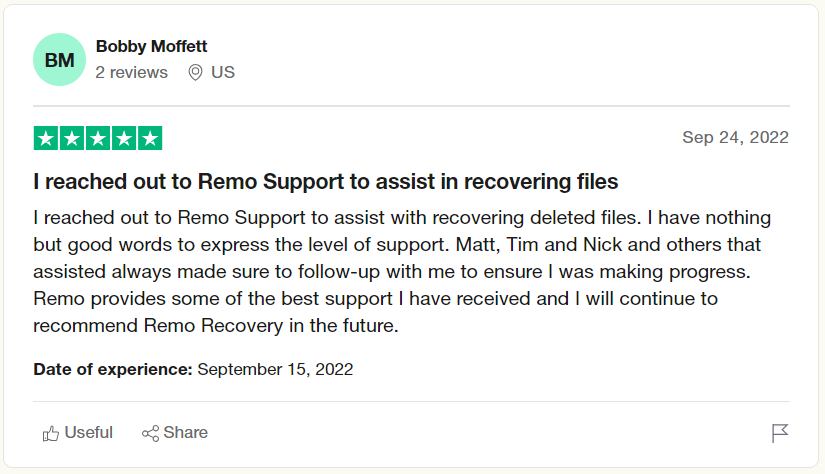
Método 2: Recupere Archivos y Carpetas Ocultos Eliminados Utilizando una Herramienta de Recuperación de Archivos Especializada
Cuando todos sus intentos de localizar y recuperar el archivo oculto fallan, siempre cuenta con un software de recuperación confiable como Remo Herramienta de recuperación de archivos.
Incluso si el archivo falta permanentemente en la computadora, el robusto motor de análisis profundo de la herramienta se desliza a través de la unidad sector por sector para recuperar los archivos ocultos eliminados, así como las carpetas. El software es compatible con todas las versiones del sistema operativo Windows.
Descargue y pruebe Remo, el software especializado en recuperación de archivos ocultos ahora.
información adicional: Además de recuperar los archivos ocultos, también puede utilizar la herramienta de recuperación de archivos Remo para recuperar archivos de la computadora con Windows.
Pasos Para Recuperar Archivos Ocultos Eliminados con la Herramienta de Recuperación de Archivos Remo
En primer lugar, descargue e instale la herramienta Remo Recover en su sistema Windows. Siga los pasos mencionados cuidadosamente.
- Inicie el software, seleccione el drive desde el que se debe recuperar el archivo oculto eliminado, y haga clic en Scan.
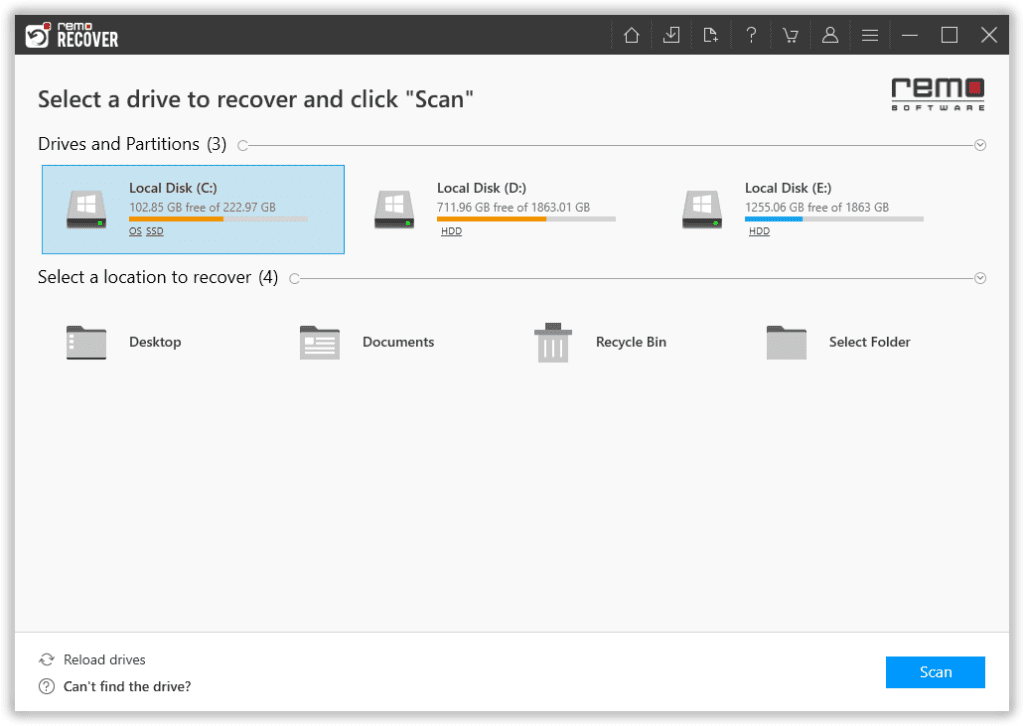
- el automatizado Dual Scan El proceso comenzará y enumerará todos los archivos en Dynamic Recovery View. Puede encontrar su lista de archivos en Lost and Found Files.
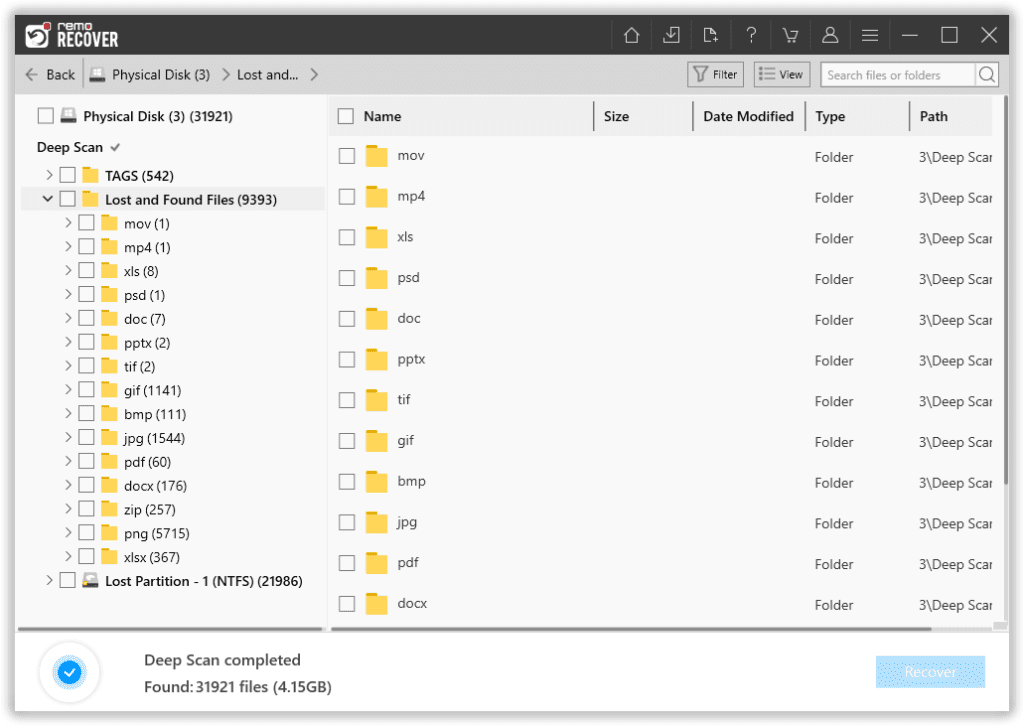
- Si no pudo ubicar su archivo en la lista, Add a file type desea recuperar usando el Advanced Filter opción.
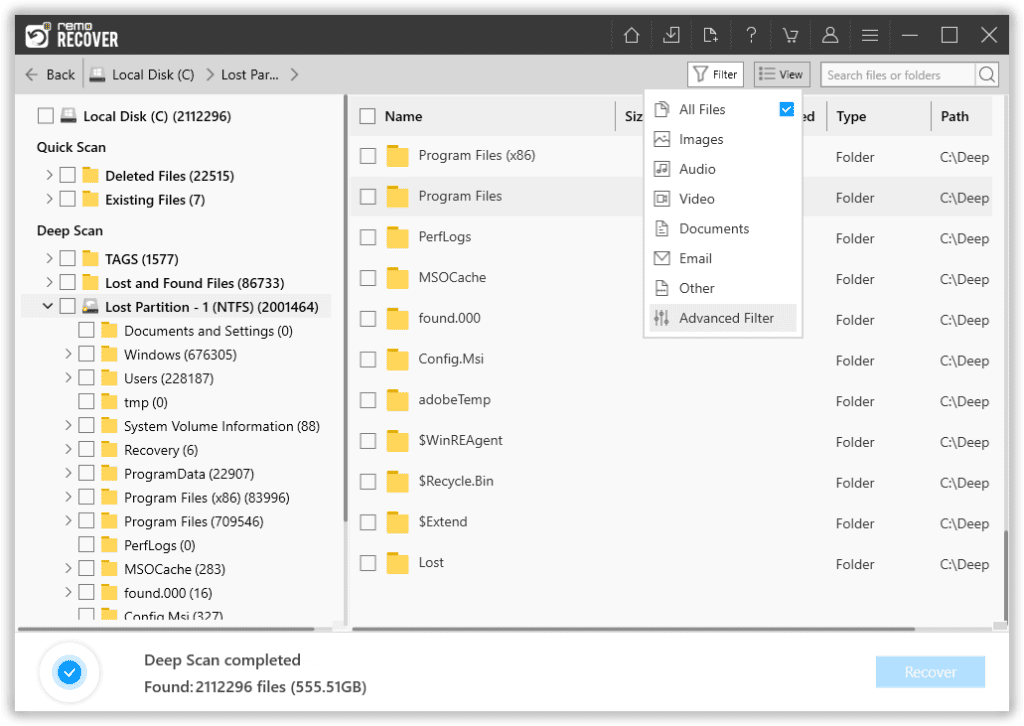
- Busque en ambas pestañas para encontrar sus archivos ocultos eliminados; también puede obtener una vista previa de los archivos ocultos recuperados usando el Preview característica.
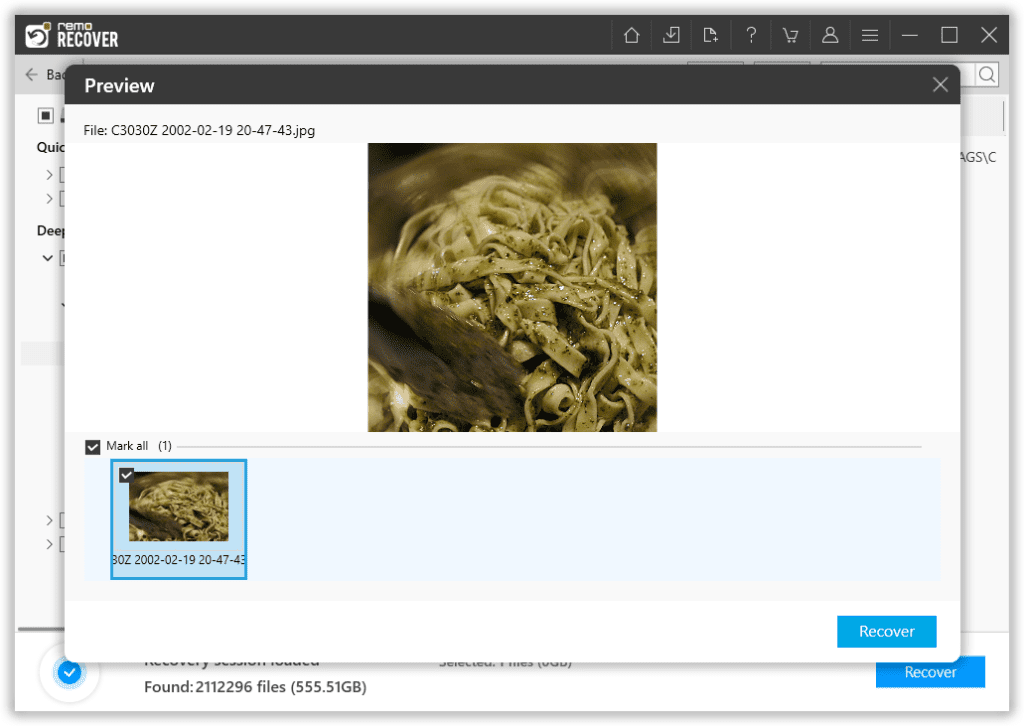
- Finalmente, seleccione los archivos y haga clic en el Recover botón para guardar los archivos ocultos recuperados.
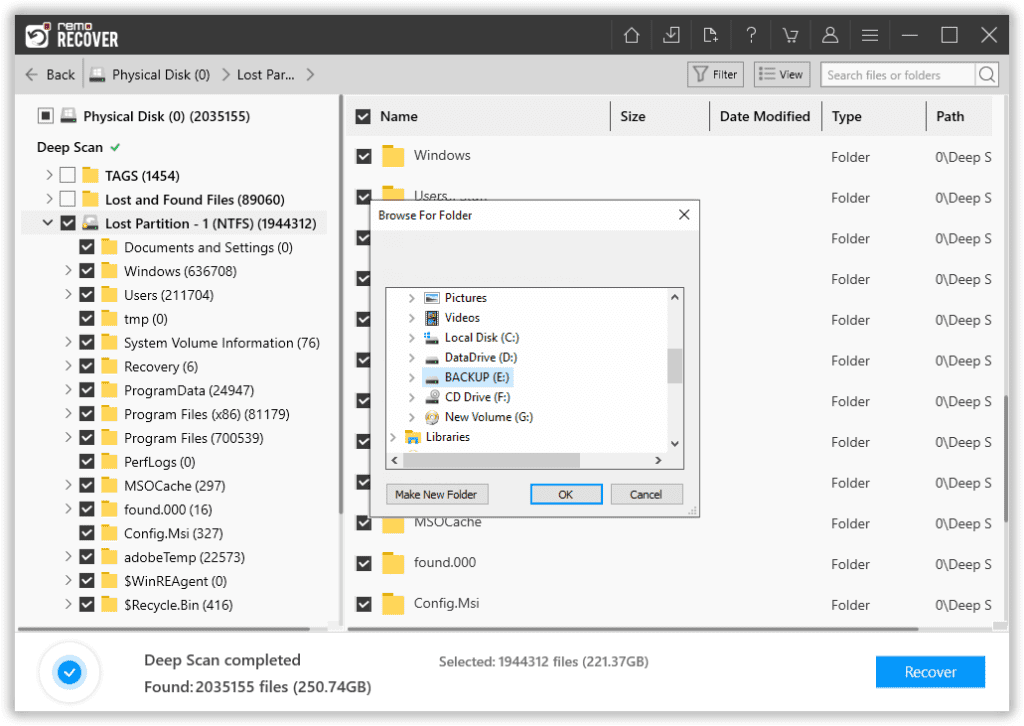
Nota: Incluso puede utilizar esta herramienta para recuperar archivos borrados de Mi Documento carpeta en su computadora.
Pensamientos Finales
Para evitar perder los archivos ocultos de su computadora, es mejor mantenerlos ocultos. Mostrar los archivos solo cuando sea necesario. Sin embargo, debe tener en cuenta que no es una buena idea ocultar ningún archivo que sea confidencial porque estos archivos ocultos pueden acceder fácilmente o pasar desapercibidos cuando se formatea la unidad.
En caso de que tenga información confidencial, puede protegerla con contraseña o almacenarla en una unidad separada. Los pasos de solución de problemas mencionados en el artículo lo ayudarán a mostrar y recuperar archivos ocultos que se eliminan en su computadora. En caso de que tenga dudas o preguntas sobre cómo recuperar archivos ocultos eliminados, comparta sus pensamientos en la sección de comentarios a continuación.