Wenn Ihre externe Xbox-Festplatte nicht funktioniert, überprüfen Sie zunächst die physischen Verbindungen und schalten Sie Ihre Konsole aus und wieder ein. Überprüfen Sie, ob das Laufwerk in Ihren Xbox-Einstellungen erkannt wird, und versuchen Sie es mit anderen USB-Anschlüssen oder -Kabeln. Testen Sie das Laufwerk auf einem anderen Gerät, um Hardwareprobleme auszuschließen, und erwägen Sie bei Bedarf eine Neuformatierung. Seien Sie jedoch vorsichtig, da dadurch Daten gelöscht werden.
Stellen Sie sicher, dass Ihre Xbox-Software auf dem neuesten Stand ist und dass Sie die Speichergrenzen nicht überschreiten. Wenn die Probleme weiterhin bestehen, müssen Sie sich möglicherweise an den Xbox-Support wenden, um das Problem zu beheben.
Xbox es una conocida marca de consolas de juegos desarrollada y propiedad de Microsoft. Esta consola de juegos se puede conectar a un televisor y muchos otros dispositivos de visualización. Xbox brinda una experiencia de juego increíble a sus usuarios con la ayuda de sus gráficos realistas.
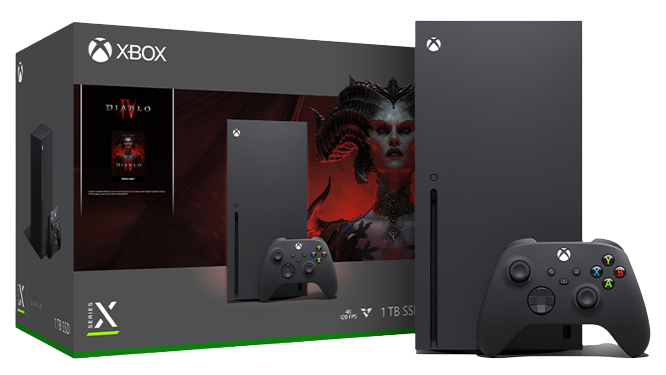
Las consolas de la línea Xbox incluyen Xbox, Xbox 360 y Xbox One. Sin embargo, a veces es posible que su Xbox One no reconozca la unidad externa. Puede ser muy frustrante si eres un amante de los juegos y te encuentras en situaciones en las que tu disco duro externo de Xbox no funciona o no te reconoce.
Este artículo explica varios métodos para resolver los discos duros externos de Xbox que no funcionan o no detectan problemas. Pero antes de entrar en el tema principal de cómo resolver estos problemas, averigüemos rápidamente las posibles razones por las que el disco duro externo de Xbox no funciona.
Reparación Xbox Disco Duro Externo No Funciona o No Aparece
- Reparación Xbox Disco Duro Externo No Funciona o No Aparece
- ¿Por qué es Mi Xbox Disco Duro Externo No Funciona?
- Como Reparar Xbox Disco Duro Externo No Funciona o No Aparece el Problema:
- Método 1: Soluciones rápidas para resolver el problema del disco duro externo de Xbox que no funciona
- Método 2: Apague y encienda su consola Xbox One
- Método 3: Verifique los requisitos de HDD de Xbox One
- Método 4: Actualiza tu Xbox One
- Método 5: Realizar cambios en la administración de energía de almacenamiento
- Método 6: Restablecer el sistema operativo de Xbox One
- Método 7: Formatear y volver a particionar el disco duro de Xbox
- Preguntas Más Frecuentes
¿Por qué es Mi Xbox Disco Duro Externo No Funciona?
Puede haber varias razones por las que el disco duro externo de Xbox no funciona o no aparece. Algunos de los problemas más comunes son problemas con el puerto USB, fallas en el disco duro externo, unidades obsoletas y ataques de virus. Los otros problemas menos comunes pueden ser problemas de almacenamiento, problemas del sistema operativo y muchos más.
Si usted es alguien que enfrenta el mismo problema, estamos aquí para ayudarlo. A continuación, mencionamos métodos útiles con los que puede corregir el error del disco duro externo de Xbox que no funciona.
Como Reparar Xbox Disco Duro Externo No Funciona o No Aparece el Problema:
Siga los métodos a continuación para reparar el problema de que su disco duro Xbox no funciona o no se detectó:
Método 1: Soluciones rápidas para resolver el problema del disco duro externo de Xbox que no funciona
Lo primero que debe intentar si su disco duro externo Xbox One dejó de funcionar es seguir los pasos básicos que pueden ser la razón principal por la que el disco no funciona. Siga y realice los pasos a continuación antes de pasar al siguiente método.
- Reinicie su Xbox, en muchos casos simplemente reiniciar Xbox One puede resolver el problema.
- Retire y vuelva a conectar su dispositivo de almacenamiento externo.
- Use diferentes puertos USB para conectar su dispositivo de almacenamiento externo con su Xbox One.
- Conecte el disco duro externo a su PC y verifique si funciona correctamente o no. Si no funciona, el problema está en el disco duro externo, no en la Consola Xbox One.
- Pruebe o cambie el cable USB, ya que el problema también puede estar en el cable USB.
Si alguno de estos pasos preliminares no solucionó el problema de que el disco duro de Xbox no funciona, puede continuar con el siguiente método.
Método 2: Apague y encienda su consola Xbox One
En este método, le diremos cómo realizar un ciclo de encendido completo para reparar la Xbox One que no reconoce el error del disco duro externo. Siga los pasos a continuación para realizar un ciclo de encendido:
Pisar 1: Retire todos los cables de su consola Xbox.

Pisar 2: Presione el botón de encendido de Xbox hasta que la consola Xbox se apague por completo.
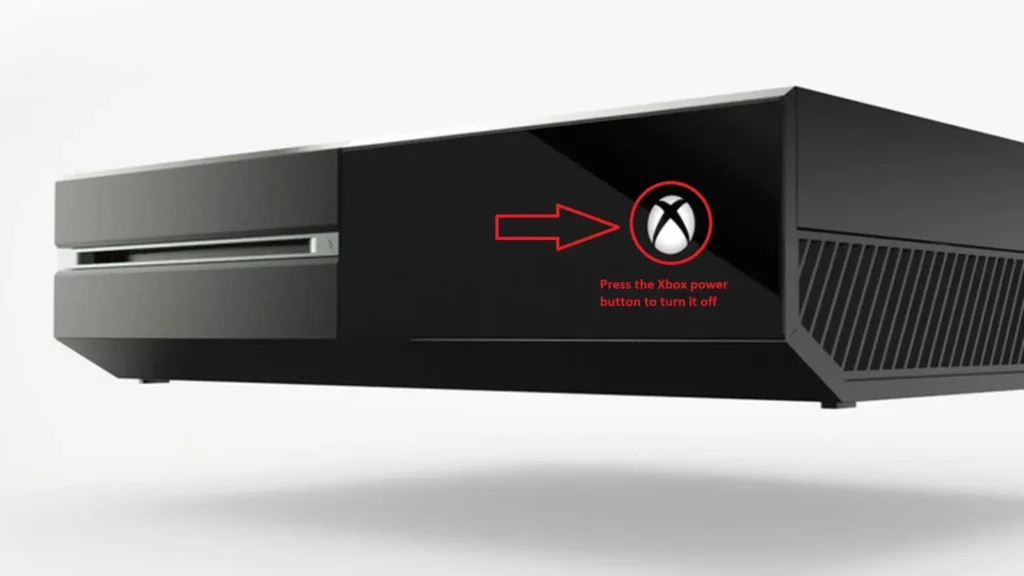
Pisar 3: Vuelva a conectar los cables y presione el botón de Encendido nuevamente para encenderlo.
Después de completar los pasos, conecte su disco duro externo con su consola Xbox y verifique si funciona o no. Si no funciona, vaya al siguiente método.
Método 3: Verifique los requisitos de HDD de Xbox One
Verifique los requisitos de la unidad de disco duro en su consola Xbox. A continuación se detallan los requisitos básicos que necesita para evitar que el disco duro externo de Xbox One no funcione.:
- Asegúrese de estar utilizando una interfaz USB 3.0 o posterior.
- Valide que haya 256 GB o más de capacidad de almacenamiento.
- Hay una partición al menos en el disco duro externo.
- Asegúrese de que el dispositivo no esté conectado a más de 3 dispositivos de almacenamiento.
Método 4: Actualiza tu Xbox One
Si no está seguro de si su Xbox One está recibiendo las últimas actualizaciones, pruebe estos pasos:
- Asegúrate de que tu consola esté conectada a Internet, luego presiona el botón Xbox para abrir la guía.
- Después de eso seleccione Profile & system ajustes.
- Seleccione System > Updates & downloads > Update console.
- La consola comenzará a descargar la actualización.
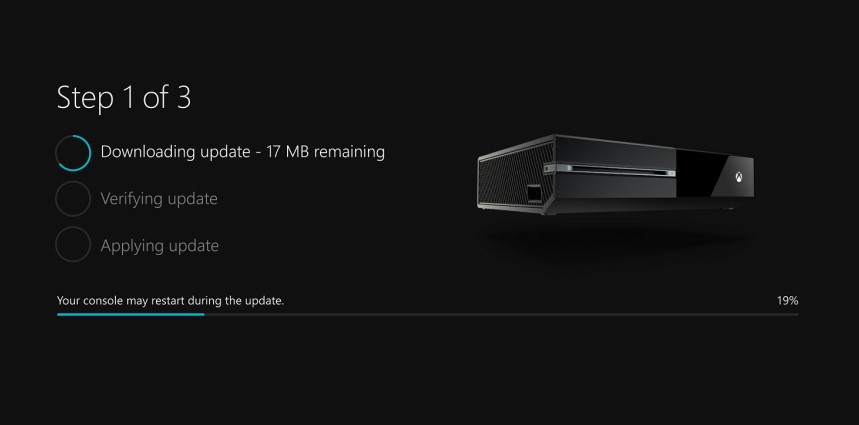
- Ahora, la consola verificará la actualización.
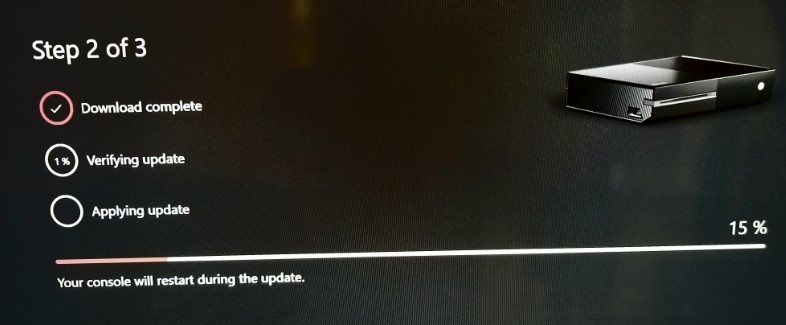
- Finalmente, instale las actualizaciones.
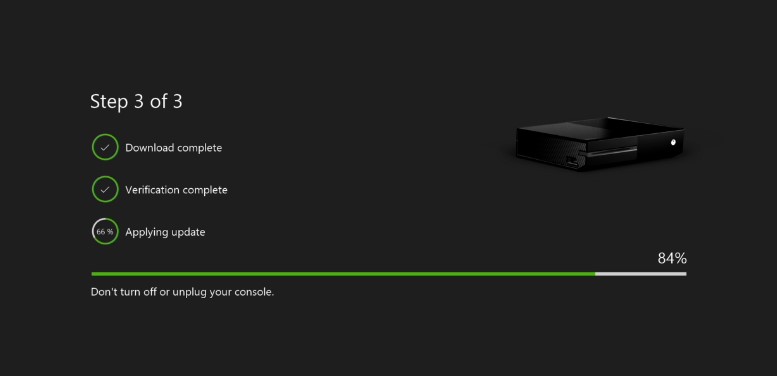
Nota: Si ve No hay actualización de consola disponible en lugar de Actualizar consola, es porque ya está actualizado.
Método 5: Realizar cambios en la administración de energía de almacenamiento
Otra forma de solucionar el problema de que el disco duro externo de Xbox One no funciona es verificar la configuración de energía. Siga los pasos a continuación para realizar cambios en la administración de energía de almacenamiento:
- Presiona el botón Xbox para abrir la Guide menú y elige System del menú.
- Ve a la Settings pestaña y elige la Power & startup opción
- Seleccione Power mode & startup y validar que su Power mode se establece en Instant-on modo.
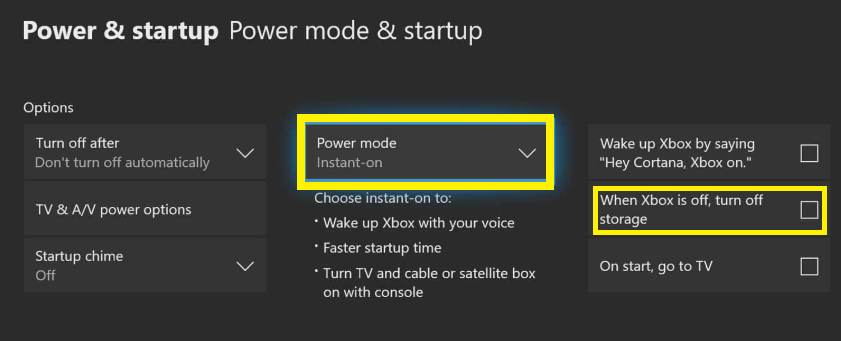
- Desmarque la opción When Xbox is off, turn off storage.
Este método puede ser la posible solución al problema del disco duro externo de Xbox que no funciona. Si este método no funciona bien para usted, vaya al siguiente método.
Método 6: Restablecer el sistema operativo de Xbox One
A veces, su Xbox One no detecta el disco duro externo debido a problemas del sistema operativo. Por lo tanto, al realizar un reinicio en el sistema operativo Xbox One, puede resolver el problema del disco duro externo no detectado.
Siga los pasos para restablecer su sistema operativo Xbox:
- Al principio, encienda la Xbox One presionando el botón Xbox.
- A continuación, desplácese hacia la izquierda en la pantalla de inicio para abrir la Guide y seleccione Settings.
- Después de eso elige All Settings.
- En el siguiente paso seleccione System.
- De las opciones disponibles elija Console info & updates.
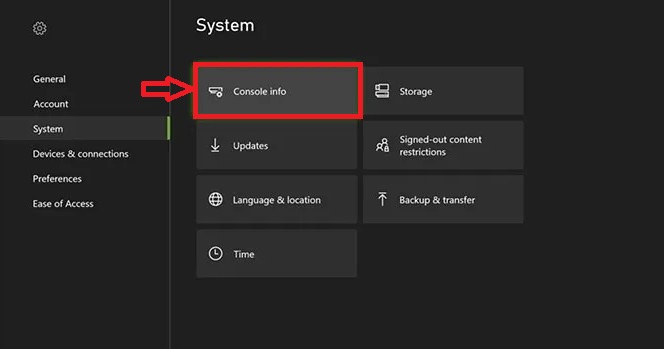
- A continuación, seleccione Reset console.
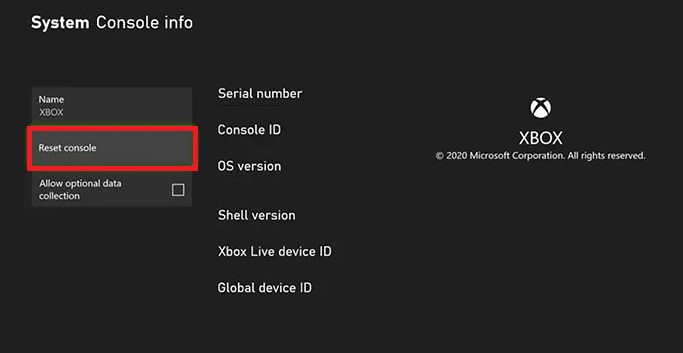
- Finalmente, elige Reset and keep my games & apps.
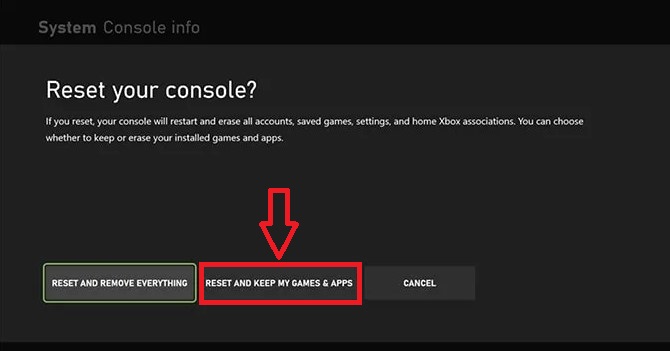
Este método restablecerá el sistema operativo y borrará todos los datos y archivos potencialmente dañados sin eliminar ninguno de sus juegos o aplicaciones. Y con suerte, resolver el error del disco duro que no funciona. En caso de que este método tampoco te haya funcionado, consulta el último método.
Método 7: Formatear y volver a particionar el disco duro de Xbox
Si alguno de los métodos anteriores no funcionó para usted, le sugerimos que formatee y vuelva a particionar su disco. Formatear y volver a particionar su disco puede borrar todos los datos de su disco duro, así que antes de seguir este método, asegúrese de hacer una copia de seguridad de sus datos conectando el disco duro externo Xbox con una PC que funcione. Si tu disco duro externo no se detecta o trabajando allí también, le sugerimos que use un software profesional de recuperación de datos como Remo Recover para recuperar todos sus datos de juego del disco duro externo de Xbox. Descarga el software y sigue los pasos para recuperar los datos de tu disco duro externo de Xbox.
Pasos para Recuperar Datos del Disco Duro Externo Xbox Usando el Remo Recuperar Software:
Siga los pasos a continuación para recuperar sus datos de su disco duro externo de Xbox:
Pisar 1: Lanzar el Remo recuperar, y elija el disco duro externo de Xbox en el que desea realizar la recuperación de datos.
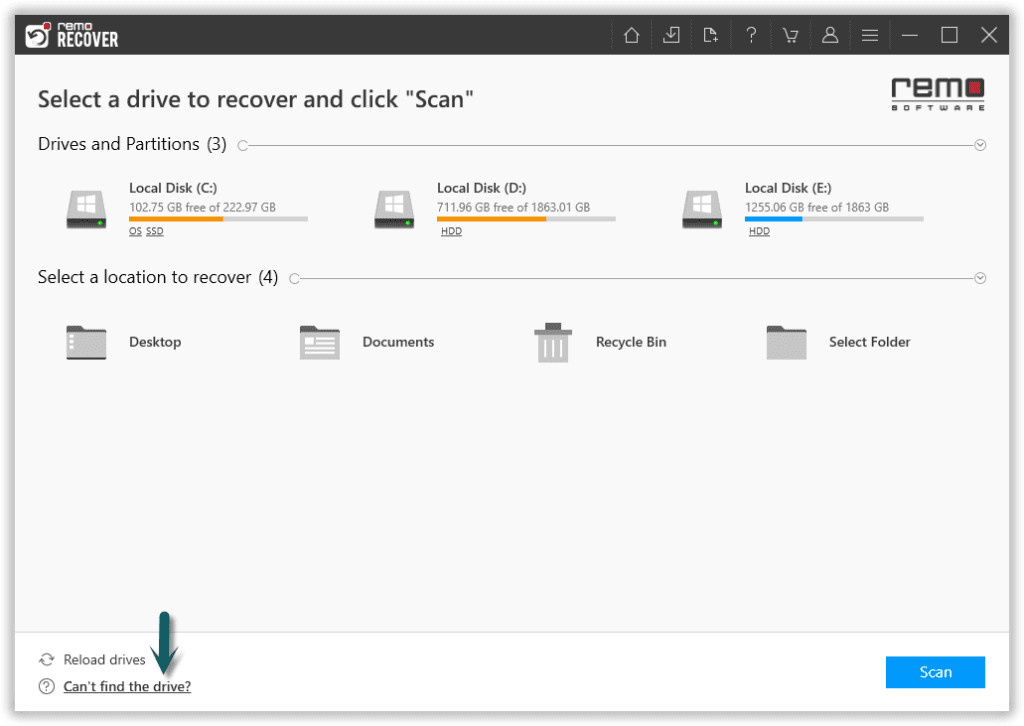
Pisar 2: Después de seleccionar la unidad, haga clic en el Scan botón. Sin embargo, una vez que comience el escaneo, puede hacer clic en el Dynamic Recovery View para recuperar el archivo perdido durante el propio proceso de escaneo.
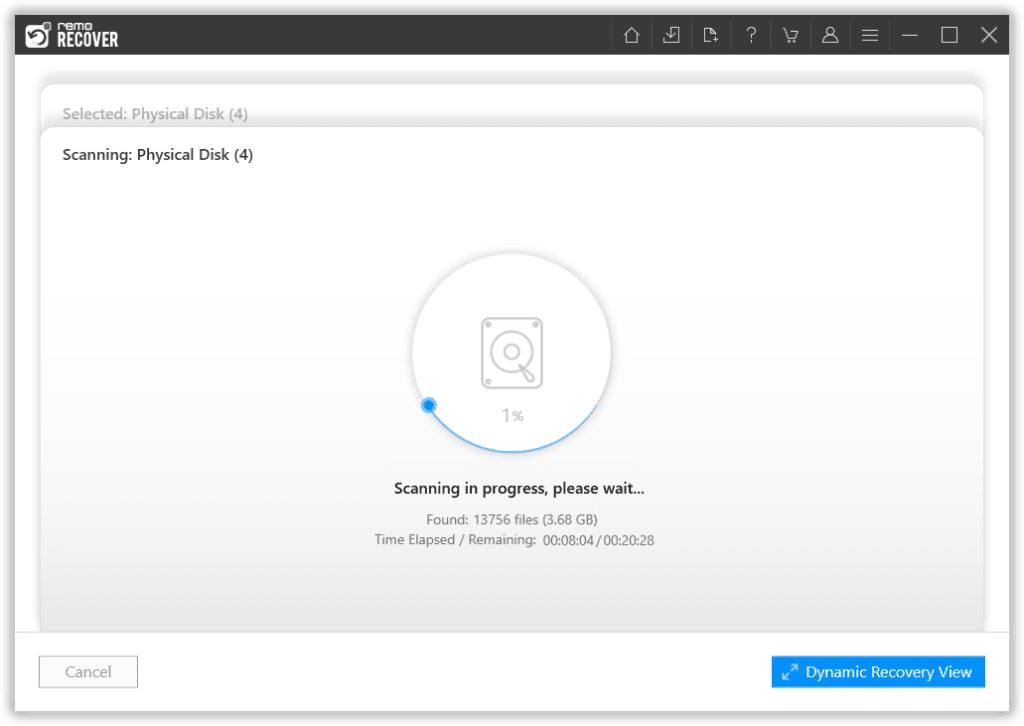
Pisar 3: Puede ver los datos rescatados bajo el Lost and Found carpeta o Lost Partition carpeta.
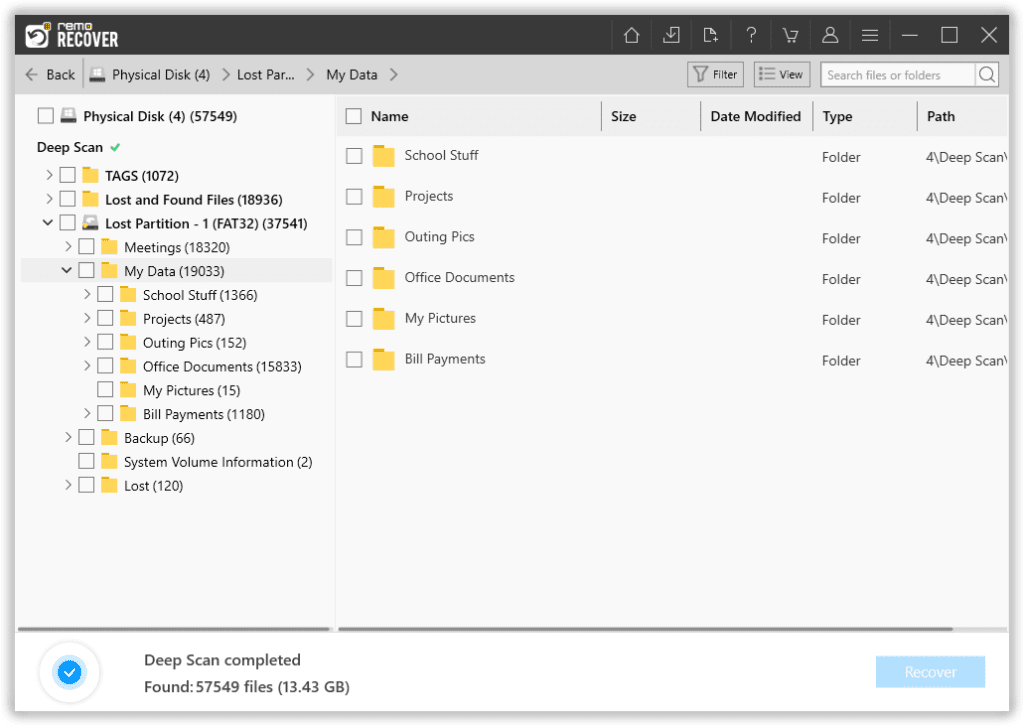
Pisar 4: Puede hacer doble clic en cualquier archivo para obtener una vista previa de los archivos recuperados.
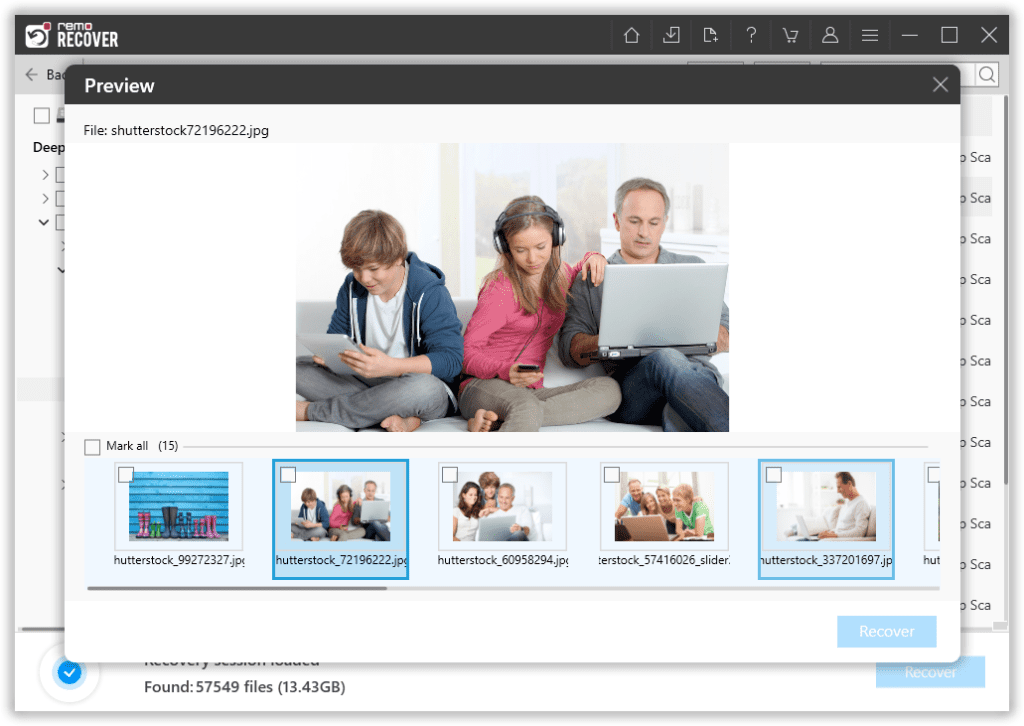
Pisar 5: Si está satisfecho con el proceso de recuperación, seleccione los archivos que desea restaurar y haga clic en el Recover botón para guardar los archivos en la ubicación preferida.
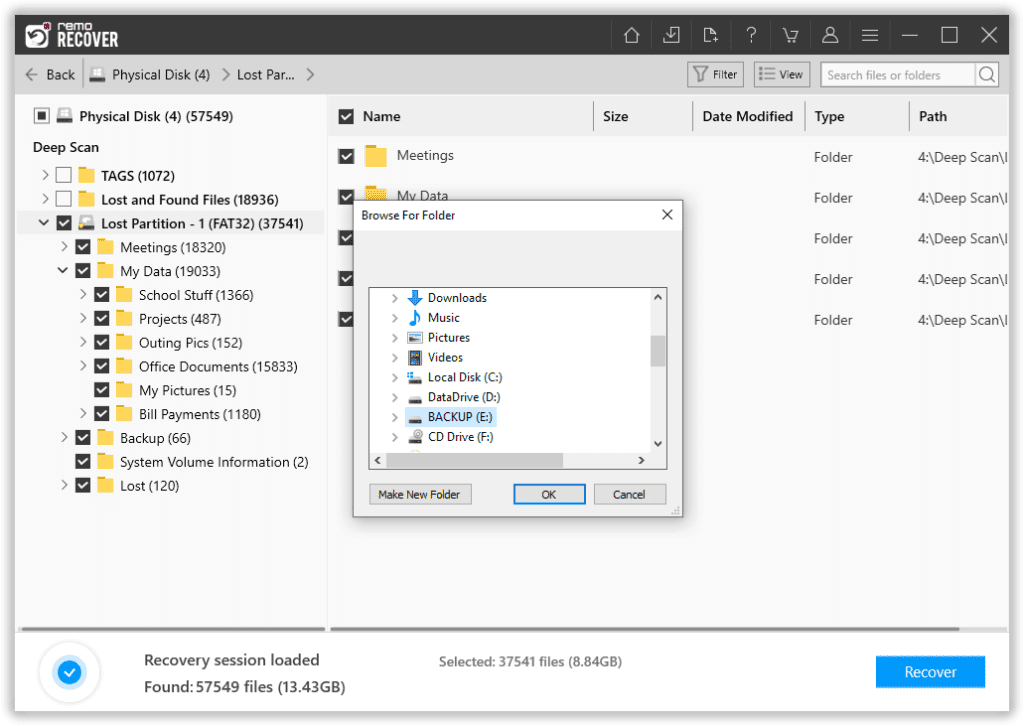
Una vez que haya realizado la copia de seguridad o haya recuperado todos los archivos con éxito, desde su disco duro externo de Xbox puede continuar con los siguientes pasos, es decir, cómo formatear y volver a particionar su disco duro externo de Xbox One.
Pasos para Formatear el Disco Duro Externo de Xbox
- Presione el botón de Windows + botón S y escriba “CMD”.
- Haga clic derecho en la opción de búsqueda CMD y luego elija Run as Administrator.
- Escriba “diskpart” en la interfaz CMD.
- Bajo parte del disco escriba “list disk” para obtener una lista de los discos duros disponibles.
- Ingrese a la lista de discos para obtener una lista de los discos duros disponibles.
- Escriba “select disk Z” (reemplace la Z con la letra del disco duro, que se encuentra en el comando list disk)
- Escriba select disk para usar el disco con otro comando.
- Escriba “clean”.
Pasos para Volver a Particionar el Disco Duro Externo de Xbox:
- Asegúrese de que el disco duro externo esté conectado y montado en la computadora.
- Ir a Search y luego escriba diskmgmt.msc. En los resultados de búsqueda, haga doble clic Disk Management.
- De la lista de dispositivos de almacenamiento en medio de la Disk Management ventana, ubique su disco duro externo.
- La partición debe estar disponible para formatear. Si está formateado actualmente, haga clic derecho en la partición y luego elija Delete.
Además, para crear una nueva partición, haga clic derecho en el volumen y seleccione New Simple Volume. Siga las instrucciones en pantalla cuando aparezca el Asistente para nuevo volumen simple.
Preguntas Más Frecuentes
La mayoría de los discos duros externos están formateados en NTFS, pero su Xbox One necesita uno FAT32.
Hay varios motivos posibles por los que la consola Xbox One no se enciende. La fuente de alimentación puede estar defectuosa o mal conectada. La consola podría estar rota o sobrecalentada. O bien, el controlador solo necesita una recarga.
La solución más fácil y común para una Xbox One que emite un pitido pero no se enciende es un restablecimiento parcial, un ciclo de encendido o una combinación de ambos. Asegúrese de completar primero el restablecimiento parcial, ya que este procedimiento agotará completamente la energía almacenada de la consola.