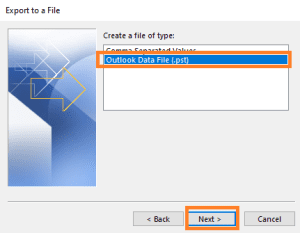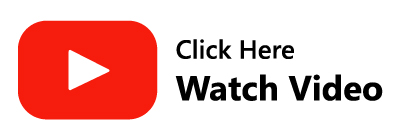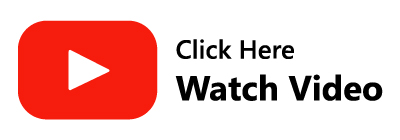Outlook stores your email information in OST and PST data files. When you migrate or transfer your Outlook application, the data stored in the OST file can be easily migrated just by logging into your account on your new computer. Since the PST file is stored locally on your computer, you need to manually export the Outlook PST file to a new computer.
When should I Export/Import a PST File?
- When you are changing a PC with an upgraded Outlook version, in this scenario you will be exporting your emails from the older PC with the older outlook version and importing them to a new PC with the latest Outlook version.
- When you are changing your Windows PC to Mac
- When you want to take regular backups of your emails, contacts, and calendar, then you can export a .pst file and copy it to a safe location.
- When you want to move emails from one email account to another email account. For example, if you want to move your email from yahoo to a Microsoft 365 account you can export and import the emails.
What Data can be Exported?
Below is the list of data you can export by manually exporting the .pst file.
- When outlook exports an email, contacts, and calendar information to a .pst file it makes a copy of the information. You can still access all your emails, contacts, and calendar.
- The emails exported included attachments.
- Outlook cannot export meta-data like message rules, blocked sender list, Folder Properties(for example views, auto-archive, settings)
There are two ways you can export the PST file to a new computer
- You can export by taking a backup of the PST file
- Directly copy and move the Outlook data file to the new computer
How do I Export my PST File?
Here in the write-up, you will have a proper step to step guide on how to do so. Fortunately, Outlook provides users with the feasibility to export the PST file without requiring any third-party software. However, the process is complex.
However, if you are looking forward to immediately exporting the .pst file within a few clicks. Make use of reliable export utilities like Remo Outlook Backup and Migrate, the tool can effortlessly move the data files without any hassle. Download now.
How to Export Outlook PST File with Outlook
Follow the below-listed solutions to effortlessly export Outlook PST files with Outlook import and export options. Solutions are descriptively explained based on your respective Outlook versions
How to Export Outlook PST File in 2019/2016/ 2013?
Follow the mentioned steps to export Outlook emails to the PST file in the latest Outlook versions such as 2013, 2016 and 2019
- Open the Outlook application and go to the Files option in the toolbar
- Click on the Open and Export option to reveal the Import/ Export option and click on it
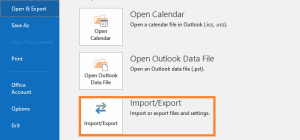
- You will see the Import and Export wizard, from the options mentioned, select export to a file option and click on Next
- Now select Outlook Data File (.pst) option and click on Next
- Select the mailbox folder that you want to export to a .pst file. Then click Next. Else you can mark include subfolders checkbox and all the Outlook folders to PST file and click on Next.
In this stage, you can select and export a specific folder to a PST file. The export wizard will display all the folders existing on your Outlook application such as the emails folder (inbox, sent, draft, trash if you have made any custom folders will also be displayed) Calendar, Contacts, journal, and notes. You can select the folder you want to export to PST. However, you cannot backup outlook settings using this method.
- Click the Browse button and provide a location to save the Outlook data file. Also, provide a name for the .PST file.
- Click on browse and mention the desired location where you want to save the exportable PST file
- Mark "Replace Duplicates with Items Exported" and click on finish to create an exportable PST file.
- (Optional Step)- Outlook application will ask you to create a password so that others cannot gain access to your PST cause, there might be a possibility of data theft.
- Now you have created an exportable PST file, all you need to do is to copy the file to a storage drive and export the PST file to a new computer.
Export Outlook PST file on 2010
Exporting your Outlook PST file in 2010 is not as complicated as you think, you will have to follow the listed solutions to effortlessly complete the exporting procedure.
- Go to Files> Options Advanced Tab.
- In the advanced tab, you will find the "Export" option.
- Select the export option to access the "Import and Export wizard". From here on the remaining exporting pst file process remains the same as the latest versions.
Export PST file on Outlook 2007 and earlier versions
Similarly, as 2010 follow the listed methods to export PST files on Outlook 2007:
- Go to File option
- In the drop-down menu click on the Export option to access the Import and Export wizard
- The remaining process remains intact as the latest version of Outlook.
How do I Export PST files from Office 365?
Exporting PST files from Office 365 is an effortless procedure. Follow the steps listed below to easily achieve the migration process.
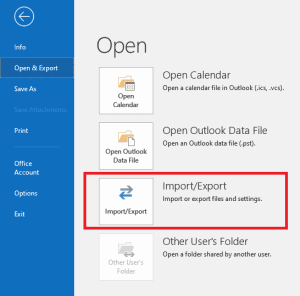
- Choose Open & Export > Import/Export.
- Open Export to a file.
- Click Outlook Data File (. pst)> Next.
- Then Select Export File option.
However, there are some drawbacks while manually exporting your PST file from one space to another. Here is what you should know about it
Drawbacks on exporting PST file manually
- Cannot export large PST files, the size limit of 2 GB
- If you have multiple PST files, you will have to manually follow the process for your set of PST files
- The procedure can be slight tech-savvy and time consuming
If you are looking for a safe, quick, and secure migration process, Download Remo Outlook Backup and Migrate tool.
Export Outlook PST file to Another Computer with Remo Outlook Backup and Migrate
To quickly extract PST files to another computer you can make use of Remo Outlook Backup and Migrate tool. The manual method of exporting Outlook PST files to a new PC is hectic and time-consuming.
Remo Outlook Backup and Migrate tool is aimed to make this complex process of exporting PST from Outlook easier. The tool is designed with a one-click methodology that allows you to export Outlook data files and quickly migrate them to another computer or any Outlook version.
The software also allows you to export PST from Outlook to Office 365 and helps you export your Outlook emails, contacts, or an entire PST file to a new computer in just a few clicks. Download Now.!
- Download and install, Remo Outlook Backup and Migrate Software on your computer from which you want to export the PST file
- Open the application, click on Backup
- In the next screen choose between Smart Backup and Advanced Backup
- In the case of Smart Backup, just click on next to start the backup process. For Advanced Backup, select the Outlook Data File / PST files or folders you want to Backup and click on Next
- Select View Report to see the list of files backed up and click on Finish to close the window.
- Once you have backed up the Outlook PST files, we recommend you go ahead with the migration procedure. Follow the listed steps after backing up your PST file.
- Once you have backed up the Outlook Data file, copy the PST file using Remo Outlook Backup and Migrate. Then go ahead with copying the PST file to another computer using a USB, SD card, or any other storage device.
Follow the listed methods to perform easy migration using Remo Outlook Backup and Migrate Tool.
Steps to Export Outlook PST File to New Computer Using Remo OBM
Step 1. Open Remo Backup and Migrate Software and click on Migrate option.
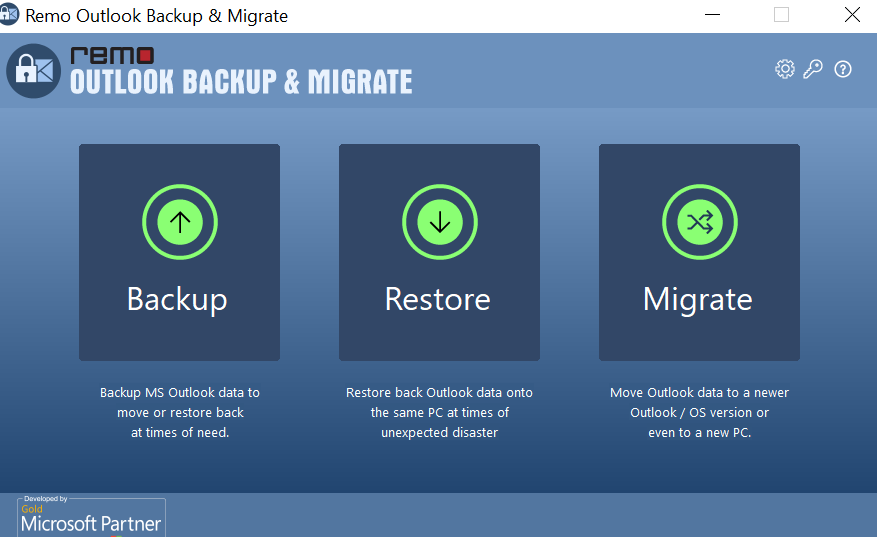
Step 2. Select the PST file which you would like to import by clicking on Browse and click on Next.
Step 3. In the next screen, select the Outlook items that you want to Migrate and click on Next.
Step 4. The Tool will start the Outlook Migration process. After completion of the process, you can click on View Report to see the list of Outlook items Migrated.
Step 5. Here the tool automatically imports the necessary PST file to your new operating system (which you need not do it manually).
Conclusion:
Since the PST file is locally stored on your computer you should manually export the PST file. Using a manual method to export your Outlook data file can be complicated. Nevertheless, you can use Remo Outlook Backup and Migrate application to automate the entire migration process. With the help of Remo, the PST file can be exported in 3 simple steps. Additionally, you can also take advantage of the Remo Cloud storage and securely access your Outlook data from anywhere at any time.
Frequently Asked Questions
a. Open the Outlook application and click on the File tab
b. Click on the Account settings option twice.
c. Outlook will open the Account settings dialogue box, from the dialogue box select the Data files tab.
d. In the Data File tab, you can see the outlook data files available on the computer. Click on the desired data file to find the location of the Outlook PST file. Note down the PST file location.
Use file explorer or a Computer application to access the location of the PST file, copy the file, and export it to the new computer.
a. Open the control panel on your computer and select the User Account.
b. Double-click on the Mail icon to access the Account settings.
c. Click on the data files tab to see the PST file available on your Outlook.
d. Select the desired PST file to know the PST file location. Copy the PST file and move it to another computer.
Copying and exporting the PST file might be quick and easy. However, only copying the PST file might not export all the elements of Outlook. For example, signatures, contacts, or any currently open files or emails. Hence, it is highly suggested to back up and export the PST file.
Once you have done exporting your PST file we will guide you on how to import PST onto a new computer. Importing the PST file is the same for all versions of Outlook.
a. To import a PST file on the new computer through Outlook, go to File > Export/ Import > Open Outlook data file(.PST)
b. Browse and select the file PST file you just imported from your old computer
c. You should see all the emails and data from the exported Outlook PST file.
No, exporting PST files from one computer to another is very frequent and normal among many users. This does not lead to any sort of corruption on your Outlook.
Yes, the tool is well-known and trusted by many users all over the world. It is a safe and secure utility that comes with a novice user interface to export files.